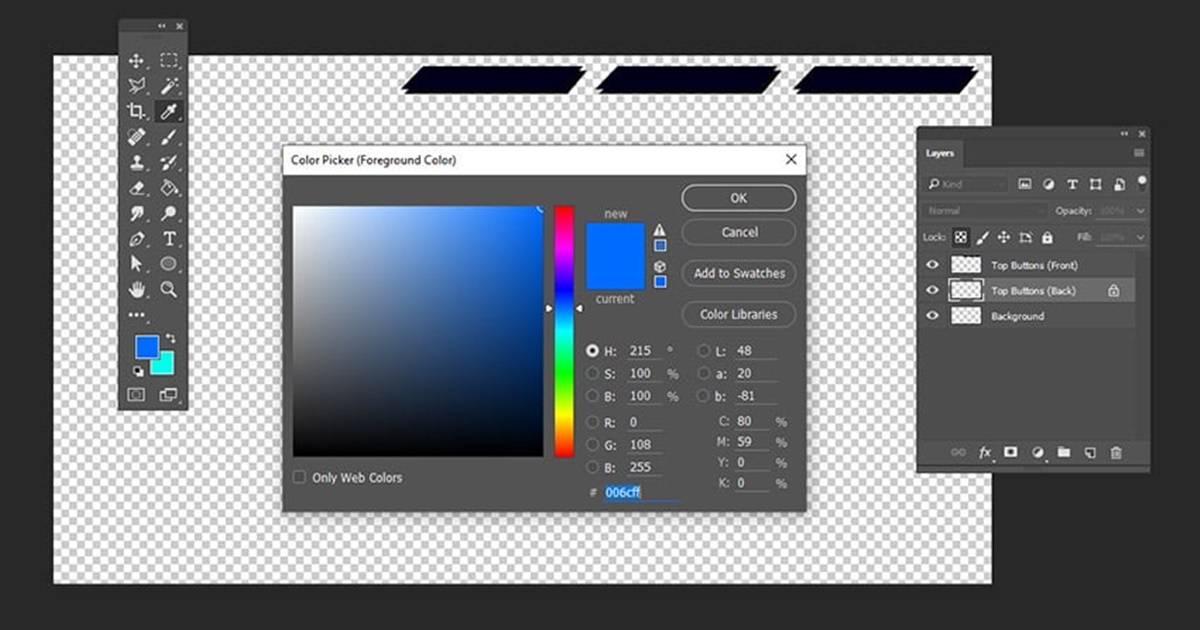Choosing the Right Streamer Suit Template
When it comes to creating a captivating Twitch layout, choosing the right streamer suit template sets the foundation for your entire design. Your layout should reflect your personal brand and resonate with your audience. Here are some key factors to consider when selecting a template:
1. Aesthetics: The template should have a visually appealing design that aligns with your brand image and the type of content you stream. Think about the colors, graphics, and overall style that will best represent your personality and engage your viewers.
2. Customizability: Look for a template that allows you to customize various elements, such as the background, logo, overlays, and panels. This level of flexibility ensures that you can tailor the layout to your specific needs and preferences.
3. Compatibility: Ensure that the template you choose is compatible with the streaming software you use, such as OBS or Streamlabs. This will make the integration process smoother and ensure that all the elements of your layout work seamlessly together.
4. Responsiveness: With the increasing popularity of mobile streaming, it is crucial to select a template that is responsive and looks great on different devices. This ensures that your layout will provide a consistent and enjoyable viewing experience for your audience, no matter how they access your stream.
5. User-friendly: Consider the level of technical expertise required to set up and modify the template. If you are new to designing layouts, opt for a user-friendly template with clear instructions or tutorials to guide you through the process.
6. Feedback and ratings: Take the time to read reviews and ratings from others who have used the template. This will give you insights into their experiences and help you make an informed decision.
By considering these factors, you can select the perfect streamer suit template that not only enhances the visual appeal of your stream but also aligns with your personal brand. Remember, your layout should represent your unique style and create a cohesive and engaging experience for your viewers.
Customizing the Background
One of the key elements in creating a cool Twitch layout is customizing the background. The background sets the tone and theme for your stream and can greatly impact the overall aesthetic. Here are some tips to help you customize the background:
1. Choose a Theme: Consider the type of content you stream and select a theme that complements it. Whether it’s gaming, cooking, art, or music, the theme should reflect your style and resonate with your audience. You can use images, patterns, or gradients to create a visually appealing background.
2. Use Branding Elements: Incorporate your branding elements, such as your logo, color palette, and fonts, into the background design. This helps to establish a cohesive and recognizable brand identity across all of your streaming assets.
3. Experiment with Textures: Adding textures to the background can add depth and visual interest. Consider utilizing texture overlays or applying subtle gradients to create a more dynamic and engaging background.
4. Keep it Balanced: While customizing the background, ensure that it does not overpower the main content, such as your webcam or game capture. Strive for a balanced and harmonious design that allows your viewers to focus on the most important elements of your stream.
5. Consider Performance Impact: Keep in mind that graphic-intensive backgrounds can potentially impact the performance of your stream. Opt for lighter weight designs that are optimized for streaming platforms to avoid any lag or buffering issues.
6. Test it Out: Once you have customized your background, test it out by previewing your stream on different devices and resolutions. Make sure that the background looks good and is easily distinguishable, regardless of the screen size or aspect ratio.
Remember, your background plays a crucial role in creating an immersive and visually appealing stream layout. Take the time to explore different design options and find the one that best reflects your brand and resonates with your audience.
Adding Streamer Name and Logo
Personalizing your Twitch layout involves adding your streamer name and logo to create a strong brand identity. These elements not only help viewers recognize your channel but also make your stream look polished and professional. Here are some steps to consider when adding your streamer name and logo:
1. Design a Custom Logo: If you don’t already have a logo, take the time to design a custom one that represents your brand. Your logo should be easily recognizable, visually appealing, and reflective of your content or personality. You can use graphic design tools like Adobe Illustrator or Canva to create a professional-looking logo.
2. Choose the Right Placement: Decide where you want to place your streamer name and logo within your layout. Common placements include the bottom corners, top center, or overlayed on your webcam border. Consider the visibility of these elements and make sure they don’t obstruct important gameplay or other essential information.
3. Use the Right Size and Proportions: Resize your streamer name and logo to fit your layout appropriately. Avoid making them too large or too small, as this can make them appear disproportionate and distracting. Test the placement and size of your name and logo by previewing your stream on different devices and resolutions.
4. Ensure Brand Consistency: Use the colors, fonts, and overall style of your logo throughout your layout to maintain a consistent brand image. Incorporate your brand colors into elements like overlays, panels, and fonts to create a cohesive and visually appealing design.
5. Consider Transparency: Depending on your design, consider using transparent backgrounds for your streamer name and logo. This allows the colors and visuals of your layout to shine through, creating a seamless and integrated look.
6. Optimize for Different Platforms: Keep in mind that your Twitch layout may need to be adapted for other streaming platforms, such as YouTube or Facebook Gaming. Make sure that your streamer name and logo are versatile and can be easily adjusted to fit different platforms without losing their impact.
Adding your streamer name and logo is a crucial step in personalizing your Twitch layout. Take the time to design a professional logo and strategically place it within your layout for maximum brand recognition. By doing so, you’ll create a visually appealing and cohesive design that will help you stand out in the streaming community.
Designing the Overlay
The overlay is an essential component of your Twitch layout as it enhances the visual appeal and professionalism of your stream. It consists of various elements like webcam borders, social media icons, and stream information. Here are some steps to consider when designing your overlay:
1. Define the Style: Before you begin designing your overlay, determine the style you want to achieve. Consider your personal brand and the type of content you stream. Whether it’s a minimalist, futuristic, or retro design, ensure that it reflects your brand image and resonates with your viewers.
2. Plan the Placement: Decide where you want to place different overlay elements within your stream layout. Common placements include the bottom or top of the screen for elements like stream information and notifications, and around the webcam for elements like borders and social media icons. Ensure that the placement of these elements doesn’t obstruct important gameplay or distract the viewers’ attention.
3. Create a Webcam Border: Design a custom border for your webcam feed to make it visually appealing and seamlessly integrate it into your overlay. Use colors, shapes, or patterns that reflect your brand or theme. Experiment with different styles and sizes to find the perfect fit for your stream layout.
4. Incorporate Stream Information: Add important stream information, such as your schedule, current game, or donation goals, into your overlay. Use stylish fonts, contrasting colors, and visually pleasing layouts to make this information easily readable and engaging for your viewers.
5. Integrate Social Media Icons: Include icons or links to your social media accounts in your overlay. This allows viewers to easily connect with you beyond the stream. Design custom icons that align with your brand, or use pre-made icons that complement your overall layout style.
6. Keep it Streamlined: Avoid overcrowding your overlay with too many elements. A cluttered overlay can distract viewers and take away from the main content. Maintain a balanced and streamlined design by only including the essential elements that enhance the viewer experience.
Remember, the design of your overlay should reflect your brand and create a visually appealing and cohesive stream layout. Take the time to plan the style and placement of each element, ensuring that they complement each other and the overall theme of your stream. By designing a well-crafted overlay, you’ll create a professional and engaging visual experience for your viewers.
Creating a Stream Chat Box
A stream chat box allows you to engage directly with your viewers and create a sense of community during your Twitch broadcasts. It provides a space for viewers to interact with each other and for you to communicate with your audience in real-time. Here are the steps to create a stream chat box:
1. Choose a Chat Box Widget: There are various chat box widgets available that you can use for your stream. Twitch provides its own chat box widget, or you can explore third-party options like Streamlabs Chat Box or StreamElements Chat Box. Research and select a widget that best suits your needs and integrates well with your streaming software.
2. Configure the Chat Box: Once you have chosen a chat box widget, you will need to configure its settings. Customize the appearance, font, colors, and layout to match your overall stream design. You may also want to adjust the chat box’s size and positioning to fit seamlessly into your overlay or layout.
3. Enable Moderation Features: To maintain a positive and safe chat environment, consider enabling moderation features. This might include setting moderation rules, blocking certain words or phrases, and assigning chat moderators to help manage and monitor the chat box during your streams.
4. Display Chat Box on Stream: Once you have configured your chat box widget, add it to your stream layout. Most streaming software, such as OBS or Streamlabs, allows you to add browser sources or widgets to your scene. Simply copy and paste the widget’s URL or code into the appropriate source, and position the chat box where you want it to appear in your stream layout.
5. Encourage Viewer Interaction: During your streams, actively encourage viewers to participate in the chat and engage with each other. Respond to questions, comments, and discussions in the chat box to foster a sense of community and make your viewers feel valued and included.
6. Monitor the Chat: Keep an eye on the chat box as you stream to stay connected with your audience. Be mindful of any messages that may violate your moderation rules and take appropriate action. Interacting and engaging in conversations within the chat box will help build relationships with your viewers and create a more dynamic stream experience.
A stream chat box is an essential tool for engaging with your viewers and creating a lively and interactive streaming experience. By choosing the right chat box widget, customizing its appearance, and actively participating in conversations, you can foster a strong sense of community and make your streams more enjoyable for both you and your viewers.
Adding a Webcam Border
Adding a webcam border is a great way to make your stream layout visually appealing and to enhance the overall presentation of your webcam feed. With a well-designed border, you can frame your webcam feed, integrate it seamlessly into your layout, and add a touch of creativity to your stream. Here are the steps to add a webcam border:
1. Determine the Style: Consider the overall theme and aesthetic of your stream layout when selecting the style of your webcam border. It should complement the design elements and colors of your overlay, ensuring that it harmoniously blends into the overall visual presentation.
2. Choose the Right Shape: Decide on the shape of your webcam border. Common options include rectangular, square, circular, or custom shapes that reflect your personal brand. Consider the content you stream and the space available within your layout to determine the most appropriate shape for your webcam border.
3. Select Colors and Textures: Choose colors and textures for your webcam border that match your brand or theme. You can use solid colors, gradients, patterns, or even incorporate textures that complement your overall design. Make sure the colors and textures you choose do not clash with the rest of your layout.
4. Customize the Size and Placement: Adjust the size and placement of the webcam border to ensure it fits well within your stream layout. Experiment with different sizes and positions, considering factors like visibility and not obstructing other important elements in your layout. Test the placement on various devices and resolutions to ensure that it looks visually appealing and is not too overpowering.
5. Add Personal Touches: Consider adding personal touches to your webcam border to make it unique and reflective of your personality. This can include elements like name initials, logos, or icons that represent your brand or content niche.
6. Test and Adjust: Once you have added the webcam border to your stream layout, test it out by previewing your stream and making any necessary adjustments. Pay attention to the visual balance of your layout, ensuring that the border does not draw excessive attention away from your main content or obstruct important gameplay.
By adding a webcam border, you can elevate the visual presentation of your stream and make it more visually appealing. Take the time to select a style, shape, and colors that align with your brand and fit seamlessly within your layout. With careful customization, your webcam border will enhance the overall viewer experience and contribute to a polished and professional stream appearance.
Designing the Alerts and Notifications
Designing creative and engaging alerts and notifications adds an interactive element to your Twitch stream and keeps your viewers informed and entertained. Alerts and notifications are triggered during specific events like new followers, donations, or subscribers. Here are some steps to consider when designing these elements:
1. Reflect Your Brand: Ensure that your alerts and notifications align with your overall brand aesthetic. Use colors, fonts, and graphics that match your stream layout and create a cohesive visual experience. Consistency in branding helps viewers recognize and connect with your content.
2. Customize the Design: Tailor the design of your alerts and notifications to make them unique and eye-catching. Consider adding animations, sound effects, or custom graphics to make them visually appealing and engaging. Use contrasting colors and bold fonts to make the text easily readable.
3. Highlight Key Information: Make sure that the important information, such as the viewer’s name or the type of alert, stands out in your design. By emphasizing this information, you create clarity and ensure that viewers can quickly and easily understand what the alert or notification is conveying.
4. Test Visual and Audio Effects: Preview your alerts and notifications to check how they appear and sound during your stream. Make adjustments to the size, position, and duration of the alerts to properly fit within your layout without obstructing the gameplay or other essential elements.
5. Consider Viewer Experience: Strike a balance between visually appealing design and viewer experience. Avoid excessively long or complex animations that may distract viewers from the main stream content. Aim for a seamless and smooth transition that enhances the viewer experience rather than interrupting it.
6. Regularly Update and Refresh: Consider periodically updating your alerts and notifications to prevent viewer fatigue. Fresh and updated designs keep your stream visually interesting and make viewers excited to see new alerts and notifications during your broadcasts.
By thoughtfully designing your alerts and notifications, you add an interactive and visually appealing element to your Twitch stream. Customizing their design to reflect your brand and viewer experience will contribute to a more engaging and entertaining streaming experience for both you and your audience.
Incorporating a Custom Panel Design
Incorporating custom panels into your Twitch layout adds professionalism and organization to your stream, allowing you to display important information and links in a visually appealing way. Custom panels offer a creative and informative way to engage your viewers and promote your brand. Here are the steps to incorporate a custom panel design:
1. Determine Panel Categories: Identify the categories of information you want to display on your Twitch channel. Common panel categories include About Me, Schedule, Social Media, Donations, and FAQ. Decide which categories are relevant to your content and align with your viewers’ interests.
2. Design Panel Graphics: Create custom graphics for each panel to make them visually appealing and reflective of your brand. Use graphic design tools like Adobe Photoshop or Canva to design eye-catching panel images. Ensure that the colors, fonts, and imagery used in the panels are consistent with your overall stream layout.
3. Include Relevant Information: Decide on the information you want to include in each panel. Keep the content concise and organized, providing viewers with key details while keeping the panels visually appealing. You can incorporate text, icons, or images to convey the information effectively.
4. Add Links and Buttons: Incorporate clickable links or buttons in your panels to direct viewers to external websites or resources. For example, link your social media accounts, donation platforms, or merchandise stores. Make sure the links are easily accessible and distinguishable in the panel design.
5. Customize Panel Ordering: Arrange your custom panels in a logical order within your Twitch layout. Consider the hierarchy of information and prioritize panels that you want viewers to access first. You can drag and drop panels in the Twitch Channel Editor to arrange them based on their importance or relevance.
6. Regularly Update and Maintain: Keep your custom panels up to date and accurate. Update the information displayed in each panel as needed. Refresh the visuals periodically, especially if your branding or design aesthetic changes over time.
By incorporating a custom panel design, you can effectively organize and display important information to your viewers in an attractive and engaging manner. Custom panels enhance the professionalism of your Twitch layout and help you promote your brand and connect with your audience.
Creating Social Media Icons
Creating custom social media icons for your Twitch layout adds a professional touch and makes it easier for viewers to connect with you across different platforms. These icons serve as visual cues, prompting viewers to follow you on social media and stay updated with your latest content. Here are the steps to create custom social media icons:
1. Choose Social Media Platforms: Determine which social media platforms you want to showcase on your Twitch layout. Consider platforms that are relevant to your content and where you actively engage with your audience. Common options include Twitter, Instagram, YouTube, Facebook, and Discord.
2. Design Consistent Icons: Design icons that match your overall stream layout and reflect your branding. Ensure that the design elements, colors, and style of the icons are consistent with your brand identity. You can create your own icons using design software like Adobe Illustrator or use pre-made icon sets that align with your aesthetic.
3. Opt for Clear and Recognizable Designs: Aim for simple and recognizable designs for your social media icons. Avoid overly detailed or complex designs that may become visually confusing when displayed in smaller sizes. Strive for clarity and ease of recognition to make it easier for viewers to associate the icons with the respective social media platforms.
4. Customize Icon Colors: Modify the colors of the social media icons to align with your branding. Use your brand’s primary or accent colors for the icons to create a cohesive visual identity. Consistent colors help establish brand recognition and enhance the overall aesthetic of your Twitch layout.
5. Add Icon Labels: Consider including labels or text alongside the social media icons to clarify which platform each icon represents. Use clear and legible fonts that align with your brand style. The labels can be placed below, beside, or integrated within the icons themselves, depending on the design and available space within your layout.
6. Link Icons to Your Social Media Profiles: Once you have created your custom social media icons, make sure to link them to your respective social media profiles. You can do this by editing your Twitch About Me section or using Twitch panels. Ensure that each icon directs viewers to the correct social media platform.
By creating custom social media icons, you can enhance the professionalism of your Twitch layout and make it easier for viewers to find and connect with you on various social media platforms. Take the time to design visually appealing and recognizable icons that align with your branding, ensuring that your icons contribute to a cohesive and engaging streaming experience.
Adding the Elements to OBS or Streamlabs
Once you have designed the various elements of your Twitch layout, it’s time to incorporate them into your streaming software such as OBS (Open Broadcaster Software) or Streamlabs. By integrating these elements seamlessly, you can create a visually appealing and professional stream. Here are the steps to add the elements to OBS or Streamlabs:
1. Set Up Scenes: Start by organizing your layout into scenes. Each scene in OBS or Streamlabs represents a different layout configuration or transition. For example, you might have a starting soon scene, a gameplay scene, or a scene for intermission screens. Create scenes based on the different activities or sections of your stream.
2. Add Sources: Within each scene, add the elements you have designed as sources. Sources can include your game capture, webcam feed, overlays, chat box, alerts, and panel images. To add a source, click on the ‘+’ icon in your OBS or Streamlabs scene panel, select the desired source type (e.g., Image, Browser, Text), and customize it accordingly based on the designed elements.
3. Arrange and Resize: Arrange the sources within your scene to achieve the desired layout and position. Use the drag-and-drop feature to move sources around and adjust their size by clicking and dragging their edges. Ensure that all elements are properly aligned and fit within the scene without obstructing important content or visuals.
4. Configure Source Properties: Customize the properties of each source to refine their appearance and functionality. For images, adjust properties like opacity, rotation, and position. For text sources, modify font styles, colors, and animations. For browser sources, enter the URL or code provided by the third-party widget you are using, such as the chat box or notifications.
5. Test and Preview: Before going live, thoroughly test your layout and sources by previewing your stream. Use the Preview feature in OBS or Streamlabs to ensure that all elements are correctly displayed and interact as intended. Make adjustments if necessary to ensure everything functions as expected.
6. Save and Transition: Once you are satisfied with your layout, save your scene configuration in OBS or Streamlabs. Set up transition effects between scenes to create smooth transitions during your stream, enhancing the overall viewer experience. Practice transitioning between scenes to ensure seamless navigation.
By successfully adding the elements to OBS or Streamlabs, you bring your Twitch layout to life and create a visually appealing and engaging stream. Take the time to arrange, resize, and configure your sources to achieve the desired layout and test everything thoroughly before going live. With a well-integrated layout, you can provide a professional streaming experience that captivates and retains your viewers’ attention.