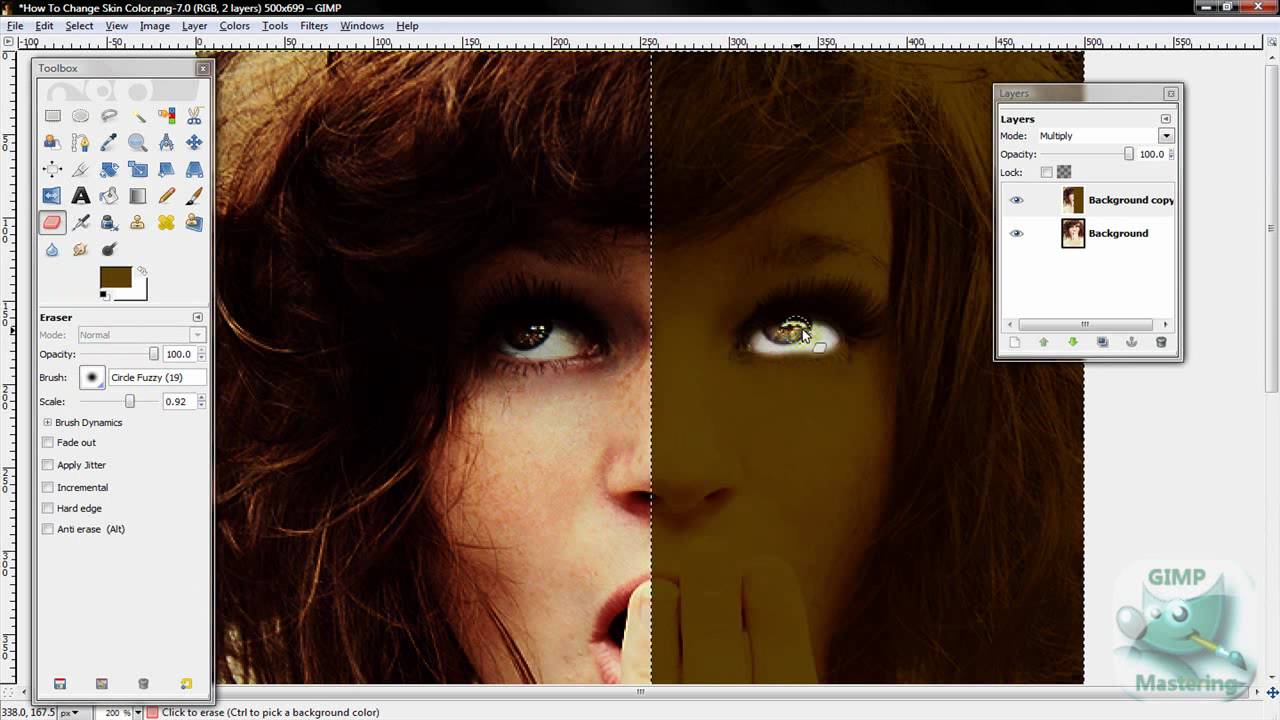Assessing the Color Cast
Before diving into the process of correcting white balance color cast using GIMP, it is important to first assess the color cast present in the image. A color cast refers to an unnatural tint that is cast over an image, typically resulting from incorrect white balance settings during photography. Assessing the color cast will help you understand the extent of the issue and determine the necessary adjustments.
Start by visually examining the image. Look for any areas that appear excessively warm, cool, or tinted with a specific color. This will give you a sense of the dominant color cast present in the image. Additionally, you can use your eye or a color picker tool to identify the specific color values in the image. This will provide a more accurate assessment of the color cast.
Next, evaluate the overall tone and mood of the image. Does it convey the desired atmosphere and emotion? Assess whether the color cast enhances or detracts from the intended effect. For example, a warm color cast can create a cozy and inviting atmosphere, while a cool color cast can evoke a sense of tranquility or coldness.
It is also helpful to compare the image with a reference or target image that has correct white balance. By comparing the two, you can identify any noticeable differences or inconsistencies in color temperature, tint, or hue. This will guide your corrections and ensure a more accurate representation of the original scene.
By carefully assessing the color cast present in the image, you will have a solid foundation for the subsequent steps in correcting the white balance using GIMP. Understanding the extent of the issue and its impact on the image will enable you to make informed adjustments for a visually pleasing and accurate final result.
Using the Color Balance Tool
One powerful tool in GIMP for correcting white balance color cast is the Color Balance tool. This tool allows you to selectively adjust the color balance of an image by targeting the shadows, midtones, and highlights.
To access the Color Balance tool, go to “Colors” in the menu bar, then click on “Color Balance.” A dialog box will appear with sliders for adjusting the levels of cyan-red, magenta-green, and yellow-blue.
Begin by identifying the dominant color cast in your image. If there is a noticeable tint, such as an excess of blue or yellow, select the corresponding color channel slider and move it towards the opposite end of the spectrum. For example, if your image has a strong yellow cast, move the yellow-blue slider towards the blue end.
It’s important to note that the Color Balance tool’s effects are not limited to the overall image, but can be applied selectively to specific tonal ranges. By clicking on the “Shadows,” “Midtones,” or “Highlights” options in the dialog box, you can target different tonal areas for adjustment.
Experiment with the sliders to achieve the desired color balance. Be mindful of any potential oversaturation or unnatural coloring. By making subtle adjustments, you can achieve a more natural and visually pleasing result.
Additionally, if you’re dealing with an image that has multiple color casts, you can use the Color Balance tool multiple times, each time targeting a different tonal range or specific color channel to correct the various casts.
The Color Balance tool is a versatile tool that gives you granular control over the color balance in your image. Experiment with different adjustments and fine-tune the settings until you achieve the desired correction.
Using the Color Balance tool in GIMP is an effective way to correct white balance color cast, providing you with more accurate and visually appealing images.
Adjusting the Temperature and Tint
Another method to correct white balance color cast in GIMP is by adjusting the temperature and tint of the image. The temperature refers to the warmth or coolness of the image, while the tint involves adjusting the color balance towards a specific hue.
To adjust the temperature and tint, go to “Colors” in the menu bar, then select “Color Temperature.” A dialog box will appear that allows you to modify the temperature and tint settings.
Start by assessing the color cast present in the image. If the image appears too warm or cool, adjust the temperature slider accordingly to bring it closer to neutral. Moving the slider to the left will cool down the image, while moving it to the right will make it warmer.
Next, evaluate if the image has a tint or a specific color imbalance. If so, adjust the tint slider to correct it. Moving the slider to the left will introduce a greenish tint, while moving it to the right will introduce a magenta tint.
It’s important to make subtle adjustments when modifying the temperature and tint to avoid overcorrection. Fine-tune the settings until you achieve a natural and visually pleasing color balance. Keep in mind that overly warm or cool adjustments may alter the overall mood of the image, so strive for a balance that aligns with your desired outcome.
If you’re working with an image that has multiple color casts or variations in lighting conditions, you can apply temperature and tint adjustments selectively using layer masks. This allows you to target specific areas of the image for correction without affecting the rest.
Experiment with different temperature and tint settings to find the optimal correction for your image. Aiming for a natural and accurate representation of the original scene will result in visually appealing and balanced photographs.
Utilizing the Levels Tool
The Levels tool in GIMP is a powerful feature that can also help correct white balance color cast in your images. It allows you to adjust the tonal range and distribution of colors in an image, making it a valuable tool for fine-tuning white balance.
To access the Levels tool, go to “Colors” in the menu bar, then select “Levels.” A dialog box will appear, displaying a histogram representing the distribution of tones in the image.
Start by examining the histogram and identifying any spikes or shifts in color distribution. This can indicate the presence of a color cast. Look for areas where the histogram deviates significantly from a balanced distribution.
To correct the color cast, focus on the individual color channels: red, green, and blue. Select the channel that corresponds to the dominant color cast in your image.
Once you have selected the appropriate channel, adjust the black, white, and gray sliders in the Levels dialog to make the necessary corrections. Moving the black slider to the right will increase the darkness of the shadows, while moving the white slider to the left will brighten the highlights.
To fine-tune the color balance, adjust the gray slider. Moving it to the right will increase the amount of the selected color in the midtones, while moving it to the left will decrease it.
Take a balanced approach when making adjustments to avoid overcorrection. Aim for a natural and visually pleasing result by ensuring that the histogram is evenly distributed across the tonal range.
With the Levels tool, you have the flexibility to make precise adjustments to correct the white balance color cast and achieve better overall balance in your images.
Using the Curves Tool for Precise Adjustments
The Curves tool in GIMP is a powerful feature that offers precise control over tonal adjustments, making it an ideal tool for correcting white balance color cast. It allows you to manipulate the luminosity and color channels of an image using curves.
To access the Curves tool, go to “Colors” in the menu bar, then select “Curves.” A dialog box will appear, displaying a graph with a diagonal line representing the original tonal curve of the image.
Start by identifying the color channel that needs adjustment to correct the color cast. You can choose between the red, green, and blue channels to target the specific color imbalance.
Once you have selected the desired channel, click and drag points on the curve to adjust the tonal range. Moving a point upwards will lighten the corresponding tones, while moving it downwards will darken them.
For color adjustments, you can manipulate the individual color channels by selecting the corresponding channel from the dropdown menu in the Curves dialog box. This allows you to correct any irregularities or imbalances in specific color ranges.
Experiment with different adjustments by adding additional points to the curve and manipulating them to finely tune the color balance. Be mindful of maintaining a natural look and avoiding overcorrection.
The Curves tool also provides the option to create a custom curve for more precise control. By clicking on the “Draw on the image” button in the Curves dialog, you can draw a curve directly on the image to make targeted adjustments to specific areas or regions.
While using the Curves tool may require some practice to master, it provides unparalleled precision and control over color balance. By making subtle adjustments to the tonal and color curves, you can correct white balance color cast and achieve a visually appealing and balanced final result.
Using the Color Cast Tool
The Color Cast tool in GIMP is a dedicated feature designed to correct color casts and tonal imbalances in your images. It is an efficient tool for specifically targeting and neutralizing unwanted color tints in your photos.
To access the Color Cast tool, navigate to “Colors” in the menu bar, then select “Color Cast.” A dialog box will appear, providing you with options to adjust the color cast.
Begin by identifying the primary color cast present in your image. Choose the color channel that corresponds to the dominant color tint. For example, if there is a noticeable blue cast, select the blue channel.
Next, adjust the sliders to neutralize the color cast. Moving the slider towards the opposite end of the spectrum will help cancel out the tint. For instance, if there is an excess of blue, move the slider towards the yellow end.
To fine-tune the correction, you can utilize the drop-down menu and select additional color channels individually. This allows you to address any secondary or subtle color casts within the image.
Continue making adjustments until you achieve a visually balanced and natural-looking image. Be mindful of excessive tinkering, as this can lead to overcorrection or introduce other unwanted color shifts.
The Color Cast tool also provides the option to toggle on the “Highlight/Shadow” mode. Enabling this mode allows you to correct color casts specifically in the highlight or shadow areas of your image, providing more targeted adjustments.
Keep in mind that the Color Cast tool works best when the color cast is limited to a specific range or area. If the color cast is uniformly distributed throughout the entire image, other tools such as the Color Balance or Curves may be more effective.
Experiment with different adjustments using the Color Cast tool to achieve the desired correction. It offers a simple and efficient solution to remove unwanted color tints and restore a balanced color palette to your images.
Utilizing the Hue-Saturation Tool
The Hue-Saturation tool in GIMP is a versatile feature that allows you to adjust the hue, saturation, and lightness of specific color ranges within your image. It can be an effective tool for correcting white balance color cast and achieving greater control over the overall color balance.
To access the Hue-Saturation tool, go to “Colors” in the menu bar, then select “Hue-Saturation.” A dialog box will appear, giving you options to modify the hue, saturation, and lightness settings.
Start by identifying the color channel that needs adjustment to correct the color cast. Select the appropriate dropdown menu to choose the specific color channel you want to modify. For example, if your image has a strong blue cast, select the blue channel.
Adjust the hue slider to move the hue within the selected color range. This allows you to shift the color balance towards a different hue, helping to neutralize the color cast. Experiment with subtle adjustments until you achieve a more natural and visually pleasing result.
The saturation slider allows you to control the intensity of the selected color range. Decreasing saturation can help reduce the prominence of the color cast, while increasing it can enhance colors in other areas of the image. Be cautious not to oversaturate or desaturate the image, as it may result in an unnatural appearance.
The lightness slider adjusts the brightness or darkness of the selected color range. Use this slider to fine-tune the overall tonality of the image, ensuring a balanced and visually appealing result.
The Hue-Saturation tool provides additional options such as “Master” and “Lightness Only” modes. The “Master” mode allows you to make adjustments to all color channels simultaneously, which can be useful for overall color balance corrections. The “Lightness Only” mode allows you to adjust only the brightness without affecting the color hue or saturation.
By utilizing the Hue-Saturation tool in GIMP, you can achieve precise control over color balance and correct white balance color cast. Experiment with different settings and adjustments to create visually appealing and accurately balanced images.
Using the Colorize Tool
The Colorize tool in GIMP is a powerful feature that allows you to quickly and easily change the overall color of an image while preserving its tonal values and details. Although it is not specifically designed for correcting color cast, it can be a useful tool in certain scenarios.
To access the Colorize tool, go to “Colors” in the menu bar, then select “Colorize.” A dialog box will appear, providing you with options to adjust the hue, saturation, and lightness of the image.
Start by identifying the dominant color cast in your image. If there is a particular color that you want to remove or modify, select the corresponding hue for adjustment.
Use the hue slider to change the overall color of the image. Moving the slider to the left will shift the color towards cooler tones, such as blue or green, while moving it to the right will shift the color towards warmer tones, like red or orange.
The saturation slider allows you to control the intensity of the color. Decreasing saturation can create a more muted or desaturated effect, while increasing saturation can make the color more vibrant and saturated.
The lightness slider adjusts the brightness of the color. Moving it to the left will darken the color, while moving it to the right will make it lighter.
It is important to exercise caution when using the Colorize tool as it can dramatically alter the overall appearance of an image. If you are aiming to correct a color cast, make subtle adjustments to bring the image back to a more natural and balanced state. Avoid pushing the adjustments too far, as it can result in an unrealistic or artificial appearance.
While the Colorize tool is not specifically designed for white balance color cast correction, it can be a useful tool for creative color adjustments and transformations. Experiment with different settings to achieve the desired look and feel in your images.