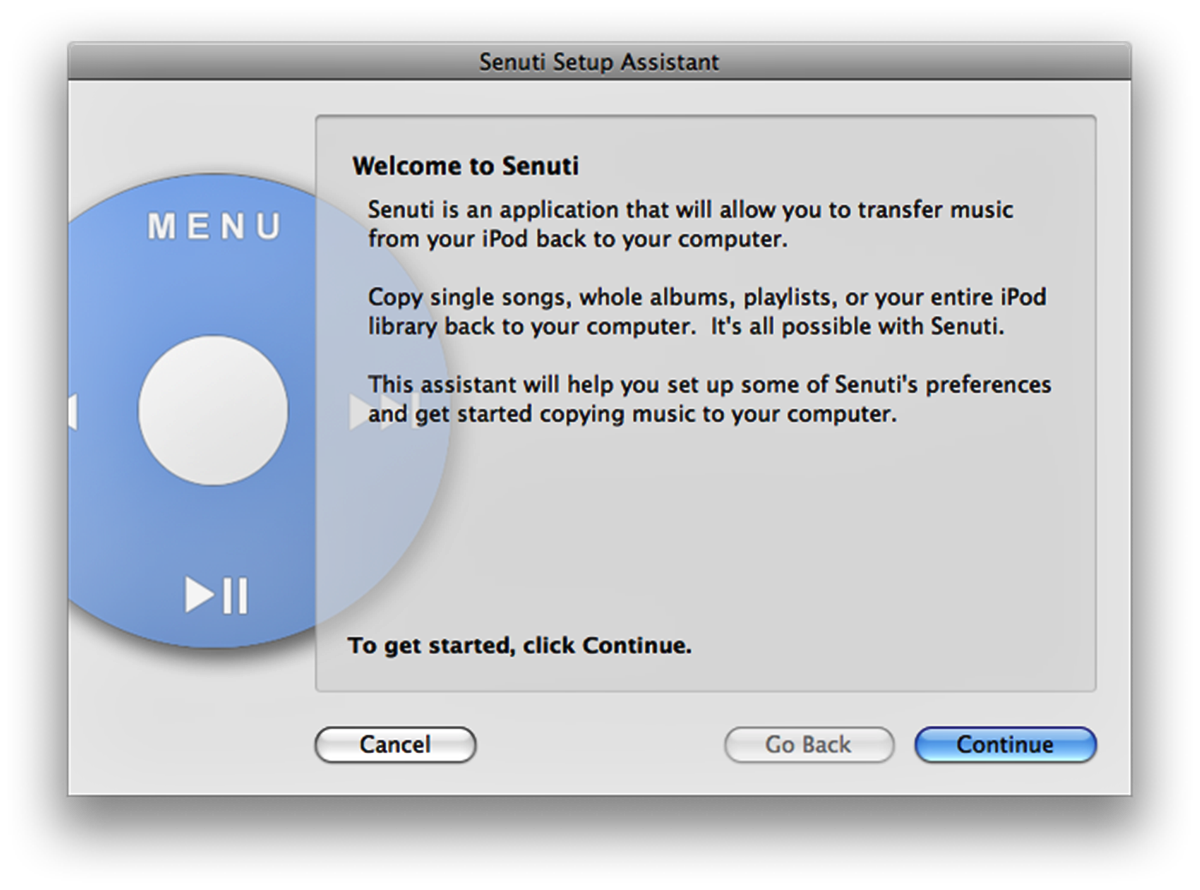Why Would You Want to Copy Music From Your iPod to a Mac?
There are several reasons why you might want to copy music from your iPod to your Mac. Whether you’ve lost your music library due to a computer crash or accidental deletion, or you simply want to have a backup of your music on your Mac, transferring your iPod music can be a useful and practical solution. Additionally, copying music from your iPod to your Mac allows you to easily access and manage your music collection using iTunes and other media players.
Another reason to copy music from your iPod to your Mac is for music sharing purposes. If you have friends or family members who want to listen to the songs in your iPod library, transferring the music to your Mac allows you to easily share those songs with them. This can be especially useful if you have rare or hard-to-find songs that others may not have access to.
Furthermore, transferring your music from your iPod to your Mac enables you to organize and sort your music in a way that suits your preferences. You can create playlists, edit song information, and add album artwork, making it easier to find and enjoy your favorite tunes.
Lastly, copying music from your iPod to your Mac provides a sense of security. By having a backup of your music library on your Mac, you can rest assured that your songs are safe even if something happens to your iPod. This is particularly important if your iPod gets lost, stolen, or damaged.
Method 1: Using iTunes
If you have iTunes installed on your Mac, copying music from your iPod to your Mac can be done easily using this software. Here’s a step-by-step guide to help you:
Step 1: Connect Your iPod to Your Mac
Start by connecting your iPod to your Mac using the USB cable supplied with your device. Ensure that your iPod is properly connected and recognized by your Mac.
Step 2: Enable “Disk Mode” on Your iPod
Next, enable “Disk Mode” on your iPod. To do this, launch iTunes and select your iPod from the devices section. In the Summary tab, check the “Enable disk use” option. This allows your iPod to be recognized as an external storage device on your Mac.
Step 3: Open iTunes on Your Mac
Launch iTunes on your Mac. If it doesn’t open automatically, you can find it in your Applications folder or use the Spotlight search to locate it.
Step 4: Transfer Purchased Music from Your iPod to Your Mac
If you purchased music from the iTunes Store directly on your iPod, you can easily transfer it to your Mac. In iTunes, go to the “File” menu and select “Devices,” then choose “Transfer Purchases from [Your iPod’s Name].” This will transfer all the purchased music from your iPod to your Mac.
Step 5: Transfer Non-Purchased Music from Your iPod to Your Mac
If you have non-purchased music on your iPod, transferring it to your Mac requires a slightly different approach. On your Mac, go to the iTunes menu and select “Preferences.” Click on the “Devices” tab and check the box that says “Prevent iPods, iPhones, and iPads from syncing automatically.” This prevents your iPod from syncing with iTunes and potentially deleting your music.
Then, open a Finder window on your Mac and navigate to your iPod. You should see your iPod listed under the Devices section. Double-click on it to access its contents.
In the Finder window, locate the “Music” folder within your iPod’s storage. Copy and paste this folder onto your desired location on your Mac. This will transfer all your non-purchased music from your iPod to your Mac.
Using iTunes is a convenient method to copy music from your iPod to your Mac, especially if you have purchased music directly from the iTunes Store. However, if you prefer an alternative approach or if you encounter any issues, there are other methods available.
Step 1: Connect Your iPod to Your Mac
The first step in copying music from your iPod to your Mac is to establish a physical connection between the two devices. Follow these simple steps to connect your iPod to your Mac:
1. Gather the Required Cables:
Find the USB cable that came with your iPod. This cable has a small connector that plugs into the port located at the bottom of your iPod, and a larger connector that plugs into a USB port on your Mac.
2. Power On Your Devices:
Make sure both your iPod and Mac are powered on and running. It’s essential that your devices have enough battery life or are connected to a power source during the process to avoid any interruptions.
3. Connect the USB Cable to Your iPod:
Take the USB cable and insert the smaller end into the charging port of your iPod. Make sure it’s securely connected to avoid any loose connections that may disrupt the transfer process.
4. Connect the USB Cable to Your Mac:
Locate an available USB port on your Mac and insert the larger end of the USB cable into it. Again, ensure that the connection is secure and snug to establish a stable connection for data transfer.
5. Wait for the Devices to Recognize Each Other:
Once the USB cable is connected, both your iPod and Mac will start communicating with each other. You may see a notification on your Mac indicating that a device has been connected, or your iPod screen may display a “Connected” message.
6. Unlock Your iPod Screen:
If your iPod has a security passcode or requires you to unlock the screen before accessing its contents, enter your passcode or use Touch ID to authenticate the connection. This step ensures that you have proper access to copy the music from your iPod.
7. Check for Successful Connection:
To verify that your iPod is connected to your Mac properly, open the Finder (or iTunes if it opens automatically) and look for your iPod listed under the Devices section. You should be able to see your iPod’s name or icon, indicating that it is recognized by your Mac.
Connecting your iPod to your Mac establishes a crucial link for the music transfer process. Once the connection is established, you can proceed to the next steps to copy your music using the method of your choice.
Step 2: Enable “Disk Mode” on Your iPod
Enabling “Disk Mode” on your iPod allows your Mac to recognize it as an external storage device, similar to a USB flash drive. By enabling this mode, you can access the files and folders on your iPod and transfer music to your Mac. Follow the steps below to enable “Disk Mode” on your iPod:
1. Launch iTunes on Your Mac:
Open the iTunes application on your Mac. If iTunes doesn’t open automatically when you connect your iPod, you can find it in your Applications folder or use the Spotlight search to locate it.
2. Connect Your iPod to Your Mac:
Connect your iPod to your Mac using the USB cable provided with your device. Ensure that the USB cable is securely connected to both your iPod and your Mac.
3. Select Your iPod:
In iTunes, you should see your iPod icon or name appear in the top left corner of the application window. Click on the icon or name to select your iPod.
4. Go to the Summary Tab:
Once your iPod is selected, click on the “Summary” tab in the main iTunes window. This tab displays various options and settings related to your iPod.
5. Enable “Disk Use”:
Within the Summary tab, you will see a checkbox labeled “Enable disk use” or “Manually manage music and videos.” Check this box to enable “Disk Mode” on your iPod. This setting allows your iPod to appear as an external storage device on your Mac.
6. Apply the Changes:
After enabling “Disk Mode,” click on the “Apply” or “Sync” button in iTunes to apply the changes to your iPod. This step ensures that the settings are saved and implemented.
Once you have enabled “Disk Mode” on your iPod, your Mac will recognize it as external storage. You can then navigate to your iPod using the Finder and access its files and folders to copy music to your Mac. Keep in mind that while in “Disk Mode,” it’s important to properly eject your iPod from your Mac to avoid data corruption or loss.
This step is crucial to prepare your iPod for transferring music to your Mac. With “Disk Mode” enabled, you can proceed to the next steps in the process using iTunes or other methods to copy your music.
Step 3: Open iTunes on Your Mac
Opening iTunes on your Mac is an essential step in the process of copying music from your iPod. By accessing your iPod’s content through iTunes, you can manage, sync, and transfer your music seamlessly. Follow the instructions below to open iTunes on your Mac:
1. Locate the iTunes Application:
First, locate the iTunes application on your Mac. You can find it in your Applications folder, or you can use the Launchpad or Spotlight search to quickly locate and open iTunes.
2. Launch iTunes:
Double-click on the iTunes icon to launch the application. The iTunes interface will open, displaying various options and features for managing your media library.
3. Ensure iPod Connection:
Before proceeding, make sure that your iPod is properly connected to your Mac via the USB cable. Your iPod should be recognized by iTunes and appear as a device in the top left corner of the iTunes window.
4. Select Your iPod:
In the top left corner of the iTunes window, you will see the name or icon of your iPod. Click on this icon or name to select your iPod within iTunes. Doing so will display the summary and management options specific to your device.
5. Explore iPod Content:
Once your iPod is selected, you can explore its content within the iTunes interface. You will see tabs for Music, Movies, TV Shows, and other media types, depending on the content available on your iPod.
6. Access Music:
To view the music stored on your iPod, click on the “Music” tab within iTunes. This will display a list of your iPod’s music library, including songs, albums, artists, and playlists.
Opening iTunes on your Mac is a crucial step in the process of copying music from your iPod. It allows you to access and manage your iPod’s music library, giving you more control over the transfer process. Once iTunes is open and your iPod is selected, you can proceed to the next steps in the copying process, whether that involves using iTunes directly or opting for alternative methods.
Step 4: Transfer Purchased Music from Your iPod to Your Mac
If you have purchased music directly from the iTunes Store on your iPod, you can easily transfer it to your Mac using iTunes. Follow these simple steps to transfer purchased music from your iPod to your Mac:
1. Open iTunes:
Make sure iTunes is open on your Mac and your iPod is connected to your computer via the USB cable.
2. Select Your iPod:
In the top left corner of the iTunes window, click on your iPod’s name or icon to select it. This will display the summary and management options specific to your device.
3. Transfer Purchases:
In the main iTunes window, go to the “File” menu and select “Devices.” From the drop-down menu, choose “Transfer Purchases from [Your iPod’s Name].” This action initiates the transfer of any music you have purchased directly from the iTunes Store onto your Mac.
4. Wait for the Transfer to Complete:
Depending on the number of purchased songs and the speed of your connection, the transfer process may take some time. It’s important to keep your iPod connected and your Mac powered on until the transfer is complete.
5. Check Your iTunes Library:
After the transfer is finished, navigate to your iTunes library on your Mac to confirm that the purchased music is successfully transferred. You can do this by clicking on the “Music” tab within iTunes and checking for the presence of the transferred songs.
6. Safely Disconnect Your iPod:
Once you have confirmed the successful transfer of purchased music, safely disconnect your iPod from your Mac. You can do this by clicking the eject button next to your iPod’s name in the iTunes sidebar or by right-clicking on your iPod’s icon and selecting “Eject.”
Transferring purchased music from your iPod to your Mac using iTunes is a straightforward process. By following these steps, you can ensure that your iTunes library on your Mac is up-to-date with the music you have purchased directly from the iTunes Store on your iPod.
Step 5: Transfer Non-Purchased Music from Your iPod to Your Mac
If you have non-purchased music on your iPod, such as songs downloaded from other sources or ripped from CDs, you can still transfer them to your Mac. Follow these steps to transfer non-purchased music from your iPod to your Mac:
1. Prevent Automatic Syncing:
Before connecting your iPod to your Mac, it’s important to prevent automatic syncing. This ensures that your iPod doesn’t sync with iTunes and potentially delete your non-purchased music. To do this, open iTunes on your Mac and go to the “iTunes” menu. Then, select “Preferences” and navigate to the “Devices” tab. Check the box that says “Prevent iPods, iPhones, and iPads from syncing automatically.”
2. Connect Your iPod to Your Mac:
Using the USB cable provided with your iPod, connect your iPod to your Mac. Ensure that the USB cable is securely connected to both your iPod and your Mac.
3. Access Your iPod on Your Mac:
Open a Finder window on your Mac. In the sidebar, you should see your iPod listed under the “Locations” section. Click on your iPod’s name to access its contents.
4. Locate the Music folder:
Within your iPod’s storage, locate the “Music” folder. This is where all your non-purchased music files are stored. Double-click on the “Music” folder to open it.
5. Copy and Paste the Music:
With the “Music” folder open on your Mac, select the songs or folders you want to transfer to your Mac. Use the copy (Command + C) and paste (Command + V) commands to copy the selected files or folders from your iPod and paste them onto your desired location on your Mac.
6. Wait for the Transfer to Complete:
The transfer process may take some time, depending on the size of the files you are copying and the speed of your connection. Allow the transfer to complete before disconnecting your iPod from your Mac.
7. Safely Disconnect Your iPod:
Once the transfer is finished, safely disconnect your iPod from your Mac. You can do this by clicking the eject button next to your iPod’s name in the Finder sidebar or by right-clicking on your iPod’s icon and selecting “Eject.”
By following these steps, you can transfer your non-purchased music from your iPod to your Mac. This allows you to have a backup of your music library and gives you the flexibility to manage and play your music collection using other media players on your Mac.
Method 2: Using Third-Party Software
If you prefer an alternative method to transfer music from your iPod to your Mac, you can utilize third-party software specifically designed for this purpose. These software solutions provide additional features and flexibility compared to iTunes. Follow these steps to transfer music from your iPod to your Mac using third-party software:
Step 1: Install and Launch Third-Party Software
Start by researching and downloading a reputable third-party software solution that supports iPod-to-Mac music transfers. Install the software on your Mac following the provided instructions. Once installed, launch the software.
Step 2: Connect Your iPod to Your Mac
Using the USB cable that came with your iPod, connect your iPod to your Mac. Ensure that the USB connection is secure and your iPod is recognized by the third-party software.
Step 3: Select Your iPod in the Third-Party Software
Within the third-party software, locate and select your iPod from the list of connected devices. This will establish a connection between the software and your iPod, allowing you to access its music files.
Step 4: Choose the Music You Want to Copy
Using the provided options in the third-party software, navigate through your iPod’s music library and choose the songs, albums, or playlists you wish to transfer to your Mac. The software may offer various sorting and filtering options to help you locate your desired music.
Step 5: Transfer the Selected Music to Your Mac
Once you have selected the music you want to copy, initiate the transfer process within the third-party software. This may involve clicking a specific button or selecting a transfer option within the software interface.
Wait for the transfer process to complete. The time taken for the transfer will depend on the number of songs and the size of the music files being copied. Ensure that your iPod remains connected to your Mac until the transfer is finished.
Note: The specific steps and features of the third-party software may vary depending on the software you choose. It is recommended to refer to the software’s documentation or online resources for more detailed instructions.
Using third-party software can provide you with additional options and flexibility when transferring music from your iPod to your Mac. These software solutions often offer advanced features such as selective transfers, organization tools, and file format conversions, enhancing your overall music management experience.
Step 1: Install and Launch Third-Party Software
When using a third-party software to transfer music from your iPod to your Mac, the first step is to install and launch the software. Follow these steps to get started:
1. Research and Download:
Start by researching and choosing a reliable third-party software that specializes in iPod-to-Mac transfers. Look for software options that have positive reviews, good ratings, and a user-friendly interface. Websites and app stores are great resources to find and download these software solutions.
2. Check Compatibility:
Before downloading the software, make sure it is compatible with your Mac operating system version and iPod model. Check the software’s system requirements to ensure a smooth installation and functioning.
3. Download and Install:
Once you have identified the appropriate software for your needs, click on the download link provided on the software’s official website or in the app store. Follow the on-screen instructions to download and install the software on your Mac. The installation process may vary depending on the software, so carefully read the prompts and select the appropriate options.
4. Launch the Software:
Once the installation is complete, locate the newly installed software on your Mac. Look for it in the Applications folder or in the Downloads folder, depending on your settings. Double-click on the software’s icon to launch the application. It may take a few seconds for the software to initialize and open.
5. Connect Your iPod to Your Mac:
Before you can start using the third-party software, connect your iPod to your Mac using the USB cable that came with your device. Ensure that the USB connection is secure, and your iPod is recognized by both your Mac and the third-party software.
6. Follow Software Instructions:
Once your iPod is connected and recognized by the software, follow the on-screen instructions provided by the software. These instructions may vary depending on the specific software you are using. The software may prompt you to choose your iPod model, grant necessary permissions, or authenticate the connection.
By installing and launching the third-party software, you have set the foundation for transferring music from your iPod to your Mac. Proceed to the next steps provided by the software to continue the music transfer process.
Step 2: Connect Your iPod to Your Mac
To transfer music from your iPod to your Mac using third-party software, you need to establish a physical connection between your iPod and your Mac. Follow these steps to connect your iPod to your Mac:
1. Gather the Required Cables:
Retrieve the USB cable that came with your iPod. This cable has a smaller connector that plugs into the charging port located at the bottom of your iPod, and a larger connector that plugs into a USB port on your Mac.
2. Power On Your iPod and Mac:
Ensure that both your iPod and Mac are powered on and running. It’s important to have sufficient battery life on your iPod or to have it connected to a power source throughout the transfer process.
3. Connect the USB Cable to Your iPod:
Take the smaller end of the USB cable and insert it into the charging port on your iPod. Make sure the connection clicks into place and is secure.
4. Connect the USB Cable to Your Mac:
Locate an available USB port on your Mac and insert the larger end of the USB cable into the port. Ensure that the connection is secure and snug to establish a stable connection for data transfer.
5. Wait for Recognition:
Once the USB cable is connected, your iPod and Mac will communicate with each other. You may receive a notification on your Mac indicating that a device has been connected, or your iPod screen may display a “Connected” message.
6. Unlock Your iPod Screen:
If your iPod has a passcode or requires you to unlock the screen to access its contents, enter your passcode or use Touch ID to authenticate the connection. This ensures that you have proper access to copy the music from your iPod.
7. Verify Successful Connection:
To confirm that your iPod is connected to your Mac and recognized by the third-party software, check the software’s interface. Look for your iPod’s name or icon within the software, indicating that it has been successfully detected.
Connecting your iPod to your Mac establishes a vital connection for transferring music using third-party software. Once the connection is established, you can proceed with the instructions provided by the software to continue the music transfer process.
Step 3: Select Your iPod in the Third-Party Software
After connecting your iPod to your Mac and launching the third-party software, the next step is to select your iPod within the software’s interface. Follow these steps to select your iPod in the third-party software:
1. Launch the Third-Party Software:
Ensure that the third-party software is open and running on your Mac. Locate the software’s icon in your Applications folder or on your desktop, and double-click on it to launch the application.
2. Connect Your iPod:
Using the USB cable provided with your iPod, connect your iPod to your Mac. Make sure that the USB cable is securely connected to both your iPod and your Mac’s USB port.
3. Locate Your iPod:
Within the interface of the third-party software, look for your iPod’s name or icon. The exact location may vary depending on the software, but it is usually displayed prominently or listed in a sidebar or device menu.
4. Select Your iPod:
Click on your iPod’s name or icon to select it within the third-party software. This action establishes a connection between the software and your iPod, allowing you to access and manage its content.
5. Wait for Recognition:
Give the third-party software a moment to recognize your iPod. It may take a few seconds for your iPod’s information and content to appear within the software’s interface. Be patient and avoid clicking multiple times to prevent any interruption in the connection.
6. Confirm iPod Selection:
Verify that your iPod is selected within the third-party software. Look for any indication, such as an active checkbox or highlighted text, that confirms your iPod is currently the selected device for the music transfer process.
By selecting your iPod within the third-party software, you establish a direct connection between the software and your iPod. This allows you to access and manage the music files stored on your iPod, facilitating the transfer process to your Mac. Once your iPod is successfully selected, you can proceed to the next steps as directed by the software to continue transferring music from your iPod to your Mac.
Step 4: Choose the Music You Want to Copy
After selecting your iPod within the third-party software, the next step is to choose the music you want to copy from your iPod to your Mac. Follow these steps to select the music files for transfer:
1. Navigate to the Music Section:
Within the third-party software’s interface, locate and click on the “Music” or “Library” section. This section displays your iPod’s music library and allows you to browse through the available songs, albums, artists, and playlists.
2. Select Specific Songs:
To choose specific songs to copy, browse through the music library and locate the songs you want to transfer. Depending on the software’s interface, you may be able to select individual songs by clicking on them or using checkboxes next to each song.
3. Choose Entire Albums or Artists:
If you prefer to copy entire albums or artists, look for options within the software that enable you to select these categories. Some software may allow you to select albums or artists directly, while others may offer grouping options for easier selection.
4. Select Multiple Items:
If you want to copy multiple songs, albums, or artists, use the software’s selection methods to choose multiple items at once. This may involve holding down the Command or Shift key while making your selections or using specific buttons or menu options for multiple selections.
5. Review Your Selection:
Before proceeding with the transfer process, take a moment to review your selection. Ensure that the chosen songs, albums, or artists are correct and that you haven’t missed any items you want to copy to your Mac.
6. Adjust Copy Settings:
Depending on the third-party software, you may have additional options to adjust copy settings before initiating the transfer process. This could include choosing a specific location on your Mac to save the copied music, selecting file formats, or customizing file naming conventions.
By choosing the specific songs, albums, or artists you want to copy, you have control over which music from your iPod will be transferred to your Mac. This flexibility allows you to select and copy only the music that you desire, making the transfer process efficient and tailored to your preferences.
Step 5: Transfer the Selected Music to Your Mac
Once you have selected the desired music files within the third-party software, the next step is to initiate the transfer process to copy the selected music from your iPod to your Mac. Follow these steps to transfer the selected music:
1. Locate the Transfer or Copy Button:
In the third-party software’s interface, look for a button or option that initiates the transfer or copying process. This button may be labeled as “Transfer,” “Copy,” “Export,” or something similar. Click on this button to proceed.
2. Choose Target Location on Your Mac:
A dialog box or prompt may appear, asking you to specify the location on your Mac where you want the selected music to be transferred. Browse through your Mac’s directories and select the desired folder or location.
3. Start the Transfer Process:
Once you have chosen the target location, confirm your selection and start the transfer process by clicking on the appropriate button or option. The software will begin copying the selected music files from your iPod to the specified location on your Mac.
4. Monitor the Transfer Progress:
While the transfer process is in progress, the third-party software may display a progress bar, percentage completed, or other indicators to show the status of the transfer. Keep an eye on this information to monitor the progress.
5. Wait for the Transfer to Complete:
Wait until the transfer process is complete. The duration of the transfer will depend on the number of selected music files and their file sizes. Avoid disconnecting your iPod or closing the software until the transfer is finished.
6. Verify the Transferred Music:
Once the transfer is complete, navigate to the target location on your Mac where you copied the music. Open the folder or media player application to ensure that the selected songs, albums, or artists have successfully transferred from your iPod.
By following these steps, you can transfer the selected music files from your iPod to your Mac using the third-party software. This enables you to have a backup of your music library, manage your music collection on your Mac, or enjoy the songs in alternative media player applications.
Method 3: Using iCloud Drive
Using iCloud Drive is another method you can employ to transfer music from your iPod to your Mac. iCloud Drive is a cloud storage service provided by Apple, which allows you to synchronize and access your files across multiple devices. Here’s how you can utilize iCloud Drive to transfer music from your iPod to your Mac:
Step 1: Enable iCloud Drive on Your Mac and iPod
Ensure that iCloud Drive is enabled on both your Mac and your iPod. On your Mac, open the System Preferences and select iCloud. Check the box next to iCloud Drive to activate it. On your iPod, go to Settings, tap your Apple ID, and select iCloud. Make sure that iCloud Drive is toggled on.
Step 2: Copy Music to the iCloud Drive Folder
On your iPod, open the Files app and navigate to the music files you wish to transfer. Tap and hold on a music file until a menu appears. Select the “Share” option, then choose “Save to Files”. Locate and select the iCloud Drive folder as the destination for the music files. Repeat this process for each music file you want to transfer.
Step 3: Access the Music on Your Mac from iCloud Drive
On your Mac, open a Finder window and select iCloud Drive from the sidebar. If iCloud Drive is not listed, you can access it by clicking the “Go” menu in the Finder menu bar and selecting “iCloud Drive”. Within the iCloud Drive folder, locate the music files you saved from your iPod.
Step 4: Download the Music to Your Mac
To download the music files from iCloud Drive to your Mac, simply drag and drop them from the iCloud Drive folder onto your desired location on your Mac. The files will be downloaded to your Mac, and you can then access and manage them using your preferred media player or music library software.
Using iCloud Drive provides a seamless and convenient way to transfer music from your iPod to your Mac. By enabling iCloud Drive and accessing your music files through the iCloud Drive folder, you can easily transfer and synchronize your music across your devices, ensuring that your favorite songs are readily available on your Mac.
Step 1: Enable iCloud Drive on Your Mac and iPod
Before you can use iCloud Drive to transfer music from your iPod to your Mac, you need to ensure that iCloud Drive is enabled on both devices. Follow these steps to enable iCloud Drive on your Mac and iPod:
1. Enable iCloud Drive on Your Mac:
On your Mac, click on the Apple menu in the top-left corner and select “System Preferences” from the drop-down menu. In the System Preferences window, click on the “Apple ID” or “iCloud” icon.
2. Sign in to iCloud:
If you aren’t already signed in to your Apple ID, enter your credentials to sign in. If you don’t have an Apple ID, you can create one by clicking on the “Create Apple ID” or “Sign Up” button.
3. Activate iCloud Drive:
In the iCloud preferences pane, locate and click on the “iCloud Drive” checkbox. This enables iCloud Drive on your Mac and allows you to sync files across your devices.
4. Enable iCloud Drive on Your iPod:
On your iPod, open the Settings app and tap your Apple ID banner at the top of the screen. In the Apple ID settings, tap on “iCloud” and then on “iCloud Drive”.
5. Toggle on iCloud Drive:
In the iCloud Drive settings, toggle on the switch next to “iCloud Drive” to enable it on your iPod. This will allow your iPod to synchronize its files with iCloud.
6. Wait for Synchronization:
Once you have enabled iCloud Drive on both your Mac and iPod, give the devices some time to synchronize. This ensures that any changes made on either device are reflected and updated in iCloud.
Enabling iCloud Drive on your Mac and iPod establishes the foundation for transferring music using iCloud. It enables you to access and sync files, including music, between your devices effortlessly. Once you have enabled iCloud Drive, you can proceed to the next steps to transfer your music from your iPod to your Mac.
Step 2: Copy Music to the iCloud Drive Folder
After enabling iCloud Drive on your Mac and iPod, the next step in using iCloud Drive to transfer music is to copy the music files to the iCloud Drive folder. Here’s how you can accomplish this:
1. Open the Files App on Your iPod:
On your iPod, locate and open the Files app. This app allows you to manage and access files stored on your device and in iCloud.
2. Navigate to the Music Files:
Within the Files app, browse through your iPod’s file structure to locate the music files you wish to transfer to your Mac. These could be stored in a specific folder or within the app’s “On My iPod” section.
3. Select and Share the Music Files:
Tap and hold on a music file until a menu appears. Select the “Share” option from the menu. This opens a share sheet with various sharing options.
4. Choose “Save to Files”:
Within the share sheet, locate and select the “Save to Files” option. This enables you to save the selected music file to a specific location.
5. Select the iCloud Drive Folder:
After choosing the “Save to Files” option, you will see a list of available locations. Tap on the “iCloud Drive” option to select it as the destination for the music file.
6. Copy the Music Files:
Finally, tap the “Save” or “Copy” button to initiate the copying process. The music file will be copied to the iCloud Drive folder on your iPod.
7. Repeat for Other Music Files:
Repeat the above steps for all the additional music files you wish to transfer to your Mac. Tap and hold on each music file, choose “Share,” select “Save to Files,” and opt for the iCloud Drive folder as the destination.
By copying your music files to the iCloud Drive folder on your iPod, you are making them available for synchronization and access on your Mac through iCloud. This step prepares the files for transfer and allows you to seamlessly retrieve them on your Mac using the next steps in the process.
Step 3: Access the Music on Your Mac from iCloud Drive
After copying your music files to the iCloud Drive folder on your iPod, you can easily access and retrieve them on your Mac. Follow these steps to access the music from iCloud Drive on your Mac:
1. Open a Finder Window:
On your Mac, open a Finder window by clicking on the Finder icon located in the Dock, or by using the Command + N keyboard shortcut.
2. Navigate to iCloud Drive:
In the left sidebar of the Finder window, you should see a list of Locations. Look for and click on “iCloud Drive” to access the contents of your iCloud Drive storage.
3. Locate the Music Files:
Within the iCloud Drive folder, navigate through the file structure to find the folder or folders where you copied your music files from your iPod. This may be the default location or a specific folder you created.
4. Open and Play the Music Files:
To access and play the music files, double-click on a file to open it with your default media player. Alternatively, you can right-click on a file and choose an alternative media player from the context menu.
5. Organize and Manage Your Music:
Once your music files are accessible on your Mac, you can further organize and manage them using your preferred media player or music library software. This may include creating playlists, editing song information, or adding album artwork.
Note: Depending on your media player preferences and settings, your music files may automatically be added to your music library after being accessed from iCloud Drive. This allows for a seamless integration with your existing music collection.
By accessing the music files from iCloud Drive on your Mac, you can enjoy a smooth and hassle-free experience of retrieving and playing the music you transferred from your iPod. This step ensures that your music files are readily available on your Mac, ready to be enjoyed and managed.
Step 4: Download the Music to Your Mac
Once you have accessed your music files on iCloud Drive from your Mac, the next step is to download the music files to your local storage. By downloading the music files, you can have a copy on your Mac for offline playback and easier management. Follow these steps to download the music to your Mac:
1. Open the iCloud Drive Folder:
Open a Finder window on your Mac, and navigate to the iCloud Drive folder. You can find it in the sidebar under the “Locations” section, or you can access it through the Go menu at the top of the screen and selecting “iCloud Drive”.
2. Locate the Music Files:
Within the iCloud Drive folder, locate the folder or files where your music is stored. This may be a specific folder you created or a default location.
3. Select the Music Files:
Click and drag your cursor to select the music files you want to download to your Mac. You can select individual files or use the Shift or Command key on your keyboard to select multiple files.
4. Drag the Music Files to Your Preferred Location:
With the selected music files, hold down the mouse button and drag them to your preferred location on your Mac. This can be your desktop, a dedicated folder, or directly into your media player.
5. Monitor the Download Progress:
As the music files are being downloaded, keep an eye on the progress bar or status indicator. Depending on the file sizes and your internet connection speed, the download process may take some time.
6. Access and Manage the Downloaded Music:
Once the download is complete, you can access and manage the downloaded music on your Mac. Open your preferred media player or music library software to import the music files into your collection and organize them as needed.
By downloading your music files from iCloud Drive to your Mac, you ensure that you have a local copy of your music for convenient offline playback. This allows you to enjoy your music without relying on an internet connection and provides a more seamless integration with your local media library.