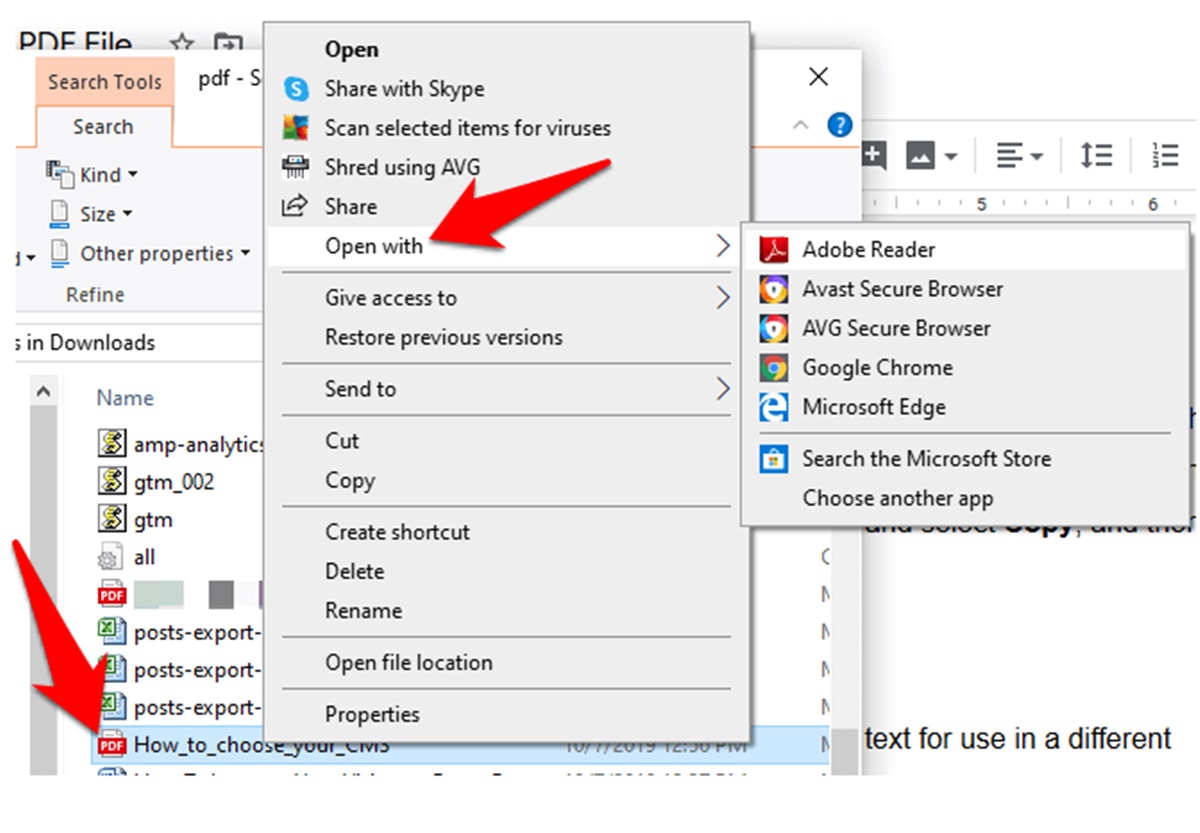Why Copying Text or Images from PDF Files Can Be Difficult
PDF files, or Portable Document Format, are widely used for sharing documents across different platforms and devices due to their universal compatibility. While PDFs offer a convenient way to present information, copying text or images from these files can often be challenging. There are several reasons why extracting content from PDFs can be difficult:
- Text Formatting: PDFs often contain text that is formatted in a specific layout, making it challenging to copy and paste the content without disrupting the formatting. This can result in distorted or disorganized text when pasted into another document.
- Embedded Fonts: PDFs can include customized fonts that are not present on your computer. When you attempt to copy text from these files, the system may replace the original font with a default one, affecting the appearance and readability of the copied content.
- Image Compression: Images in PDFs are typically compressed to reduce file size, which can result in a loss of quality when copied and pasted. This can be especially problematic if you require high-resolution images for print or design purposes.
- Scanned Documents: PDFs created from scanned documents or images are essentially images themselves. Consequently, text within these PDFs is not selectable or editable unless optical character recognition (OCR) software is used to convert the text into editable format.
- Security Measures: PDFs can be protected with various security measures, such as password encryption or restrictions on copying or extracting content. These security features can prevent users from easily copying text or images from protected PDFs.
Despite these challenges, there are various methods and tools available that can help simplify the process of copying text or images from PDF files. In the following sections, we will explore different techniques to overcome these difficulties and extract content from PDFs efficiently.
Using the Selection Tool in Adobe Acrobat Pro
Adobe Acrobat Pro is a robust PDF editing software that provides a range of features to manipulate and extract content from PDF files. One of the most straightforward methods to copy text or images from a PDF is by utilizing the built-in Selection Tool in Adobe Acrobat Pro. Here’s how you can use it:
- Opening the PDF: Launch Adobe Acrobat Pro and open the PDF file from which you want to copy content.
- Selecting Text: Activate the Selection Tool by clicking on the “Tools” menu and selecting “Select & Zoom.” Then, click and drag your cursor over the desired text to select it. You can also use keyboard shortcuts like Ctrl+A to select all text on a page.
- Copying Text: Once the text is selected, right-click and choose “Copy” from the context menu. Alternatively, you can use the keyboard shortcut Ctrl+C. The selected text is now copied to your clipboard and can be pasted into a text editor, word processor, or any other desired location.
- Copying Images: To copy an image, use the Selection Tool to draw a bounding box around the image. Right-click on the selected image and choose “Copy” from the context menu or use the shortcut Ctrl+C to copy the image to your clipboard. You can then paste it into an image editing software for further editing or saving.
It’s worth noting that the accuracy and success of copying text or images using Adobe Acrobat Pro’s Selection Tool can vary based on the complexity of the PDF file and its formatting. In some cases, the copied text may require minor formatting adjustments. Additionally, if the PDF contains scanned images or non-selectable text, the Selection Tool may not be effective.
Keep in mind that Adobe Acrobat Pro is a paid software, and you will need a license or subscription to access its features. If you don’t have access to Adobe Acrobat Pro or prefer not to use it, there are alternative methods available, which we will explore in the following sections.
Copying Text from a PDF File to a Text Editor
If you want to extract text from a PDF file for editing or further use, a common approach is to copy the content to a text editor. This allows you to remove any formatting or design elements and work with the plain text. Here’s how you can accomplish this:
- Opening the PDF: Open the PDF file using your preferred PDF reader software, such as Adobe Acrobat Reader or any other PDF viewer.
- Selecting Text: Use the mouse cursor to highlight the desired text within the PDF. You can select a single word, a line, a paragraph, or multiple sections of text, depending on your needs.
- Copying the Text: Right-click on the selected text and choose the “Copy” option from the context menu. Alternatively, you can use the keyboard shortcut Ctrl+C on Windows or Command+C on Mac.
- Pasting into a Text Editor: Open a text editor application, such as Notepad (Windows) or TextEdit (Mac). Right-click inside the editor and choose the “Paste” option from the context menu. Alternatively, you can use the keyboard shortcut Ctrl+V on Windows or Command+V on Mac.
After pasting the text into the text editor, you will have the plain text extracted from the PDF file. You can now edit, format, or save it as needed. It is important to note that the copied text may not retain the original formatting, such as font styles, colors, or layouts. Therefore, you may need to adjust the formatting manually in the text editor.
If you encounter any issues while copying the text, such as distorted characters or missing line breaks, you can try different selection methods. For example, you can try selecting the text by dragging the cursor over a larger area or selecting the entire document using the “Select All” command (Ctrl+A or Command+A). Experimenting with different selection techniques can improve the accuracy of the copied text.
If the PDF file is password-protected or contains restricted text, you may encounter limitations when copying the content. In such cases, you may need to seek permission or use additional tools to unlock the PDF or bypass the restrictions.
Copying Text from a PDF File to Microsoft Word
If you prefer to work with the extracted text in a more advanced word processing software like Microsoft Word, you can easily copy text from a PDF file and paste it into a Word document. Here’s a step-by-step guide to help you accomplish this:
- Opening the PDF: Launch Adobe Acrobat Reader or any other PDF viewer and open the PDF file containing the text you want to copy.
- Selecting Text: Use your mouse cursor to highlight the desired text within the PDF. Similar to the previous methods, you can select individual words, lines, paragraphs, or multiple sections of text.
- Copying the Text: Right-click on the selected text and choose the “Copy” option from the context menu. Alternatively, you can use the keyboard shortcut Ctrl+C on Windows or Command+C on Mac.
- Pasting into Word: Open Microsoft Word on your computer and create a new document or open an existing one. Right-click inside the Word document and choose the “Paste” option from the context menu. Alternatively, you can use the keyboard shortcut Ctrl+V on Windows or Command+V on Mac.
Once you have pasted the text into Microsoft Word, you can format, edit, and customize it according to your needs. Word provides a wide range of formatting and styling options that can help you make the text cohesive and visually appealing.
Keep in mind that when copying text from a PDF to Word, the formatting may not always transfer seamlessly. This can happen if the PDF contains complex layouts, specialized fonts, or graphical elements. In such cases, you may need to spend some time adjusting the formatting in Word to ensure consistency and readability.
If you encounter any issues while copying the text, such as missing characters, distorted formatting, or broken layout, you can experiment with different selection methods in the PDF viewer. For instance, you can try selecting the text by dragging the cursor over a larger area or using the “Select All” command (Ctrl+A or Command+A) to copy the entire document. Changing the selection method might improve the accuracy of the copied text.
By following these steps, you can efficiently copy text from a PDF file and seamlessly paste it into Microsoft Word for further editing and formatting.
Copying Images from a PDF File to an Image Editor
If you need to extract and work with images from a PDF file, you can easily copy them to an image editing software for further editing or manipulation. Here’s a step-by-step guide on how to copy images from a PDF file to an image editor:
- Opening the PDF: Open the PDF file using a PDF viewer or reader software, such as Adobe Acrobat Reader or any other PDF reader.
- Selecting Images: Identify the images within the PDF that you want to extract. Use the selection tool of your PDF viewer to draw a bounding box around the image or images you wish to copy.
- Copying the Images: Right-click on the selected image and choose the “Copy” option from the context menu. Alternatively, you can use the keyboard shortcut Ctrl+C on Windows or Command+C on Mac.
- Pasting into Image Editor: Open your preferred image editing software, such as Adobe Photoshop, GIMP, or Paint.NET. Create a new document or open an existing one. Right-click within the image editor canvas and choose the “Paste” option from the context menu. Alternatively, you can use the keyboard shortcut Ctrl+V on Windows or Command+V on Mac.
After following these steps, the image or images from the PDF file will be pasted into the image editor, allowing you to edit, enhance, resize, or apply various effects to the copied images.
It’s important to note that when copying images from a PDF, they might undergo compression or quality loss, depending on the PDF settings. If you require high-resolution images, it’s recommended to use the original image source instead of copying them from a PDF file.
In some cases, if the images in the PDF are protected or restricted, you may not be able to copy them using this method. Additionally, if the PDF is a scanned document or the images within the PDF are not selectable, you may need to rely on OCR (Optical Character Recognition) software or separate image extraction tools for obtaining the images.
By utilizing these simple steps, you can extract images from a PDF file and use them in an image editor of your choice for further editing, retouching, or customization.
Using Online PDF to Word Converters
If you need to copy and use the entire text content of a PDF file without the formatting limitations, online PDF to Word converters can be a useful solution. These converters allow you to convert the PDF file into a Word document, making it easier to copy and edit the text. Here’s how you can use online PDF to Word converters:
- Selecting a PDF to Word Converter: Look for reputable online PDF to Word converters. There are many options available, such as Smallpdf, Adobe Acrobat online services, Nitro, and PDFelement. Choose a converter that suits your needs and provides a reliable conversion process.
- Uploading the PDF: In the chosen converter, locate the option to upload or select the PDF file you want to convert. Often, you will find a button or drag-and-drop area to add the file from your computer or cloud storage services like Google Drive or Dropbox.
- Starting the Conversion: Once the PDF is uploaded, initiate the conversion process. The converter will transfer the contents of the PDF into a Word document format.
- Downloading the Word Document: After the conversion is complete, the converter will provide a download link or button to retrieve the converted Word document. Click on the download link to save the Word file to your computer.
- Opening the Word Document: Locate the downloaded Word document on your computer and open it with a compatible word processing software like Microsoft Word or Google Docs.
With the converted Word document, you can now freely copy and paste the text you need from the PDF file without encountering many of the formatting limitations that occur when copying directly from a PDF.
It’s important to note that online PDF to Word converters might not always produce perfect conversions, especially if the PDF file contains complex layouts, non-standard fonts, or specialized formatting. In such cases, you may need to spend some time adjusting the formatting in the Word document after the conversion.
Additionally, be cautious about the confidentiality and security of your PDF files. Ensure that you are using a reputable online converter that takes privacy seriously and deletes the uploaded PDF files after the conversion.
By using online PDF to Word converters, you can easily convert PDF files into Word documents, allowing you to extract and work with the text more flexibly and conveniently.
Using OCR Software to Extract Text from PDFs
Optical Character Recognition (OCR) software is a powerful tool that can extract text from scanned PDF documents or PDFs that contain non-selectable text. OCR technology analyzes the scanned images or non-selectable text and converts it into editable and searchable text. Here’s how you can use OCR software to extract text from PDFs:
- Selecting OCR Software: Choose a reliable OCR software that suits your needs. Some popular options include Adobe Acrobat Pro, Abbyy FineReader, Tesseract OCR, and Soda PDF.
- Opening the PDF: Launch the OCR software and open the PDF file you want to extract text from. If the PDF contains scanned images, make sure to use the OCR feature specifically designed for image-to-text conversion.
- Performing OCR: In the OCR software, locate the OCR function and initiate the process. The software will analyze the PDF and convert any text within the document into selectable and editable text.
- Verifying and Editing the Extracted Text: After the OCR process is complete, review the extracted text. OCR software may occasionally introduce errors or inaccuracies, especially with complex layouts or handwritten text. If necessary, manually correct any mistakes or discrepancies.
- Saving the Extracted Text: Save the extracted text as a text file, or copy and paste it into a word processing software like Microsoft Word, Google Docs, or a text editor of your choice.
OCR software greatly simplifies the extraction process for non-selectable or scanned PDFs, as it allows you to convert the text into an editable and searchable format. It provides an efficient solution for working with the content within these types of files.
Keep in mind that the accuracy of the extracted text depends on several factors, including the quality of the original document, any image or text recognition limitations of the OCR software, and the complexity of the document’s layout or fonts. Reviewing and making necessary edits to the extracted text can help ensure accuracy and quality.
By utilizing OCR software, you can effectively extract and convert text from PDFs that may not be easily accessible for copying or editing by other means.
Tips for Successful Text/Image Copying from PDF Files
Copying text or images from PDF files can sometimes be a challenging task due to various formatting and security factors. However, with the following tips, you can improve your success rate and ensure a smooth copying process:
- Use Select Tools: Utilize the selection tools available in PDF viewers or editors to select the text or images you want to copy. Experiment with different selection techniques like dragging the cursor over a larger area or using the “Select All” command (Ctrl+A or Command+A) to ensure accurate selection.
- Optimize Image Quality: If you’re copying images, ensure that the PDF viewer is set to the highest image quality or resolution available. This will help maintain the image clarity and minimize distortion or blurriness when copying the image.
- Copy Text in Plain Format: When copying text, try pasting it into a plain text editor first, such as Notepad or TextEdit. This removes any formatting from the original PDF, allowing you to start with clean, unformatted text that can be easily copied and pasted into other applications.
- Unlock Password-Protected PDFs: If you come across password-protected PDFs that restrict copying, try searching for online tools or software that can remove the password protection or bypass these restrictions. However, always ensure that you have the necessary permissions to access and copy the content.
- Convert PDF to Other Formats: If traditional copying methods prove challenging, consider converting the PDF to other formats like Word, HTML, or plain text using software or online converters. This can provide greater flexibility and ease of copying and editing the content.
- Be Mindful of Copyright: It’s essential to respect copyright laws when copying text or images from PDF files. Ensure that you have the necessary permissions or the content falls under fair use guidelines. If in doubt, seek permission from the copyright owner before using the copied material.
- Verify and Proofread: After copying text from a PDF, always take the time to verify the accuracy of the copied content. Proofread and check for any formatting or typographical errors that may have occurred during the copying process.
By following these tips, you can enhance your success in copying text or images from PDF files while maintaining the integrity of the content and respecting copyright laws. It’s always important to be cautious and mindful throughout the copying process to ensure accurate results and legal compliance.