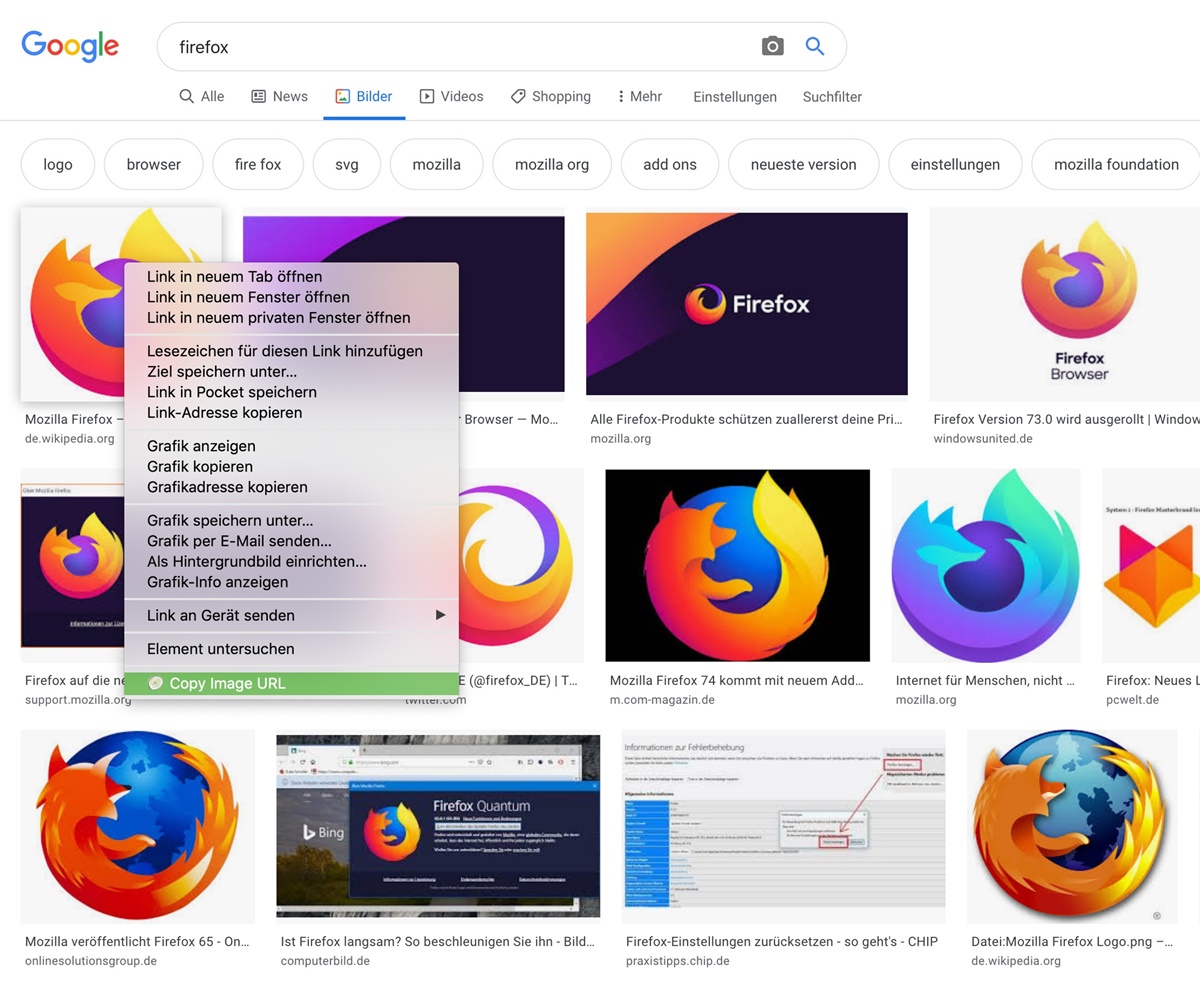Finding the Image URL on a Desktop
When browsing the web on your desktop, you may come across an image that you want to copy the URL of. Whether you want to share the image with someone, use it for a project, or simply save it for later, finding the image URL can be quite useful. Here are a few methods to help you accomplish this on a desktop computer.
Method 1: Right-click and “Copy Image Address”
One of the easiest ways to quickly copy an image URL on a desktop is by right-clicking on the image itself. A context menu will appear, and you can select the option “Copy Image Address” or a similar phrase depending on your browser. This will copy the URL of the image to your clipboard, allowing you to paste it wherever you need.
Method 2: Inspect Element
If the right-click method doesn’t work or is disabled on a particular website, you can use the “Inspect Element” feature in most modern web browsers. To access this, right-click on the page and select “Inspect” or “Inspect Element” from the context menu. The developer tools window will open, displaying the HTML code of the page. From there, locate the <img> tag corresponding to the image you want to get the URL of. Right-click the <img> tag and choose the option to copy the URL or image address.
Method 3: View Page Source
If you can’t find the image URL using the previous methods, you can view the page source code to manually locate the image URL. Right-click on the page and select “View Page Source” or “Inspect” from the context menu. This will open a new tab or window displaying the HTML source code of the page. Use the search function (usually accessible with “Ctrl + F”) and search for <img>. Look for the image tags and the corresponding URLs in the code.
Method 4: URL Bar Modification
In some cases, you can modify the URL in the address bar to directly access the image file. If the image appears as a separate page or when you click on it, try removing any unnecessary parts of the URL after the file extension (e.g., .jpg, .png). Press Enter to load the modified URL, and you should be able to copy the new URL from the address bar.
Whichever method you choose, remember to double-check that you have copied the correct URL of the image you want to use. By following these steps, you will be able to easily find and copy the image URL on your desktop computer.
Finding the Image URL on a Mobile Device
With smartphones being an integral part of our lives, it’s no surprise that we often come across captivating images that we’d like to copy the URL of. Whether you’re using an Android device or an iOS device, there are various methods to help you find and copy the image URL on your mobile device.
Method 1: Press and Hold
On most mobile devices, you can simply press and hold on an image to reveal a pop-up menu with options specific to that image. Look for an option such as “Copy Image Link” or “Copy Image URL” and tap on it. This will copy the URL of the image to your device’s clipboard, allowing you to paste it wherever necessary.
Method 2: Share Menu
Another way to find the image URL is by using the share feature on your mobile device. Tap on the image and then tap on the share button, which typically looks like a box with an arrow pointing upward. This will open the share menu, where you can choose various sharing options such as messaging apps, email, or social media platforms. Look for an option like “Copy Link” or “Copy URL” and select it. The image URL will then be copied to your device’s clipboard for easy pasting.
Method 3: View Page Source
On some mobile browsers, you have the ability to view the page source code, similar to the desktop method mentioned earlier. Start by opening the page with the image you want to copy the URL of. Once the page is loaded, tap on the three-dot menu button or the options button, usually located at the top right or bottom of the screen. Look for an option like “View Page Source” or “Inspect Element”. This will open a new tab or window displaying the HTML source code of the page. Use the search function to find the image tags (<img>) and their corresponding URLs to copy.
Method 4: URL Manipulation
A simple trick to find the image URL on a mobile device is by manipulating the URL in the address bar. When you open an image in a browser, the URL usually ends with a file extension such as .jpg or .png. Tap on the address bar and try removing any query parameters or unnecessary parts of the URL while keeping the file extension intact. Once you modify the URL, tap enter to load the modified URL and copy it from the address bar.
No matter which method you choose, it’s important to note that some websites or applications may restrict the ability to directly copy image URLs. In such cases, you may need to use alternative methods or consider using a screenshot or a dedicated image downloader application. By following these methods, you’ll be able to effortlessly find and copy the image URL on your mobile device.
Using a Web Browser to Copy Image URL
Web browsers offer easy ways to find and copy image URLs, making it convenient for users to quickly access and share images. Here are a few methods you can use in a web browser to copy image URLs.
Method 1: Right-click and “Copy Image Address”
Similar to the desktop method, you can right-click on an image in a web browser and select “Copy Image Address” or a similar option. This will copy the image URL to your clipboard, and you can then paste it wherever needed.
Method 2: Image Properties
Some web browsers allow you to access the properties of an image, which includes the image URL among other details. To find the image URL using this method, right-click on the image and select “Properties” or “Image Properties”. Look for the image URL in the dialogue box that appears, and you can copy it from there.
Method 3: Developer Tools
Web browsers often come equipped with developer tools that allow more in-depth inspection of web elements, including images. To use this method, right-click on the image and select “Inspect” or “Inspect Element”. This will open the developer tools window, where you can navigate to the HTML code corresponding to the image. Look for the <img> tag and copy the URL from there.
Method 4: Save Image
If you prefer a more hands-on approach, you can save the image to your device and then retrieve the image URL from your saved files. Right-click on the image and select “Save Image As” or a similar option to save it to a location on your computer. Once the image is saved, navigate to the folder you saved it in, right-click on the image, and select “Properties” or “Get Info”. The image URL or file path will be displayed in the properties window.
Remember that some websites may have restrictions in place to prevent users from easily copying image URLs. In such cases, you may need to explore alternative methods or consider using browser extensions or dedicated image downloader tools. With these methods, you can efficiently use a web browser to find and copy image URLs.
Copying Image URL from a Search Engine
When using a search engine to find images, you may come across appealing visuals that you want to copy the URL of. Here are a few methods to help you copy an image URL from a search engine.
Method 1: Right-click and “Copy Image Address”
Many search engines allow you to right-click on an image and select “Copy Image Address” or a similar option. This will copy the image URL to your clipboard, allowing you to paste it wherever necessary. This method is often the quickest and easiest way to copy an image URL from a search engine.
Method 2: Visit Image Source
Sometimes, the search engine displays a thumbnail or a simplified version of the image. To access the original image and copy its URL, you can click on the “Visit Page” or “View Image” option that is usually available when you hover over the search result. This will open the page where the image is hosted, and you can copy the image URL from the address bar of your web browser.
Method 3: Image Details
In some search engines, you can find additional information about the image by clicking on the “Image Details” or similar option. This will open a side panel or a pop-up window that provides details about the image, including the image URL. You can then copy the URL from the details panel or by right-clicking on the image within the panel and selecting the appropriate option.
Method 4: View Image Source Code
If the previous methods don’t work or if you want to explore further, you can view the source code of the page where the image is displayed. Right-click on the page and select “View Page Source” or “Inspect” to open the page source code. Look for the <img> tag that corresponds to the image you want to copy the URL of, and extract the URL from there.
Keep in mind that search engines may have different functionalities and options, so the exact steps to copy an image URL may vary. If you’re unable to find a direct option to copy the image URL, you can also consider using a screenshot tool or a browser extension specifically designed for capturing and saving images. By using these methods, you can easily copy the URL of an image from a search engine.
Copying Image URL from a Social Media Platform
Social media platforms are a treasure trove of captivating images, and sometimes you may want to copy the URL of an image for various purposes. Here are a few methods that can help you copy an image URL from popular social media platforms.
Method 1: Right-click and “Copy Image Address”
Similar to other websites, some social media platforms allow you to right-click on an image and select “Copy Image Address” or a similar option. This will copy the image URL to your clipboard, which you can then paste wherever needed. However, not all platforms may support this method.
Method 2: Open Image in a New Tab
On certain social media platforms, you can open an image in a new tab by right-clicking on the image and selecting “Open Image in New Tab” or a similar option. Once the image is opened in a new tab, you can copy the URL from the address bar of your browser.
Method 3: Image Properties
Some social media platforms offer the ability to access the properties of an image, where you can find additional details including the image URL. To access this feature, right-click on the image and select “Properties” or “Image Properties”. Look for the image URL within the properties window and copy it from there.
Method 4: Share Link
Many social media platforms provide sharing options that allow you to copy a link to a specific post or image. Look for the share button/icon associated with the image and click on it. This will bring up a menu with various sharing options. Select the option to copy the link or URL, and you will have the image URL ready to be pasted elsewhere.
It’s important to note that social media platforms often have complex image hosting and privacy settings, which may restrict the ability to directly copy image URLs. In such cases, you can consider using screenshot tools or browser extensions specifically designed for capturing and saving images from social media platforms. These tools often offer additional features and functionalities beyond just copying the image URL. By using these methods, you can easily copy image URLs from social media platforms.
Copying Image URL from a Website
When browsing websites, you may encounter captivating images that you want to copy the URL of. Whether you want to share the image with others or use it in your own projects, here are a few methods to help you copy image URLs from websites.
Method 1: Right-click and “Copy Image Address”
The simplest and most common method to copy an image URL from a website is to right-click on the image and select “Copy Image Address” or a similar option. This will copy the direct URL of the image to your clipboard, which you can then paste wherever needed.
Method 2: Image Properties
If the right-click method doesn’t provide the option to copy the image URL, you can try accessing the image properties. Right-click on the image and select “Properties” or “Image Properties” from the context menu. A dialogue box will appear, displaying various image details including the URL. Copy the image URL from the properties dialogue box and use it as required.
Method 3: View Image Source Code
In some cases, you may need to dig into the website’s source code to find the image URL. Right-click anywhere on the webpage and select “View Page Source” or “Inspect” to access the source code. Use the search function (often accessible through “Ctrl + F”) and search for <img> to locate the image tag. The image URL will be specified within the src attribute of the <img> tag.
Method 4: Save Image and Find URL
If the above methods don’t work or provide incomplete URLs, you can save the image to your device and retrieve the URL from your saved files. Right-click on the image and select “Save Image As” or a similar option to save it to a location on your device. Once saved, navigate to the folder where the image is stored, right-click on the image file, and select “Properties” or “Get Info”. The image URL or file path will be displayed in the properties window.
Remember that some websites may employ techniques to prevent direct copying of image URLs for copyright or security reasons. In such cases, you may need to use alternative methods or consider reaching out to the website owner for permission to use the image or obtain the URL. By using these methods, you can easily copy image URLs from websites.
Using Browser Extensions to Copy Image URL
Browser extensions can provide additional functionality and convenience when it comes to copying image URLs. These small software programs, usually available for popular web browsers, can simplify the process of finding and copying image URLs. Here are a few methods to use browser extensions for copying image URLs.
Method 1: Image Downloader Extensions
Some browser extensions are specifically designed for downloading images, but they also offer the option to copy the image URL. After installing an image downloader extension, you can right-click on an image and choose the extension’s option to copy the URL or save the image. The extension will handle the process of extracting the image URL and making it readily available for you.
Method 2: Screenshot Tools with URL Copying
Certain screenshot tools or browser extensions that offer capturing and saving capabilities include the ability to copy the image URL. These tools allow you to capture and save a screenshot of the webpage, and then automatically copy the URL of the captured image. This makes it convenient to quickly obtain and share image URLs while capturing screenshots.
Method 3: Image Search Extensions
There are browser extensions available that enhance your image searching capabilities. These extensions often offer reverse image search functionality, allowing you to search for similar images or find the source of an image. In the process, they also provide an option to copy the URL of the image you are interested in. Simply right-click on the image and choose the copy URL option offered by the extension.
Method 4: Customized Extensions
In addition to pre-built browser extensions, you can also find or create custom extensions tailored to your specific needs. These customized extensions can be designed to include features like one-click URL copying for images on websites or other specialized image-related tasks. A developer can create a custom extension for you, or you can explore online extension marketplaces for existing extensions that meet your requirements.
When using browser extensions, it’s essential to install them from reputable sources and review the permissions they require. Be cautious about granting unnecessary access to your browser and personal information. Additionally, keep in mind that browser extensions may not be available for all web browsers or may have compatibility limitations with certain websites.
By harnessing the power of browser extensions, you can enhance your browsing experience and streamline the process of copying image URLs. Explore the available options for your preferred web browser to find the extension that suits your needs best.
Copying Image URL on Android Devices
If you’re using an Android device and want to copy the URL of an image, there are several methods you can use to accomplish this task. Here are a few ways to copy image URLs on Android devices.
Method 1: Long-press and “Copy Image URL”
Many Android browsers and image viewer apps allow you to copy the URL of an image by long-pressing on the image itself. Simply press and hold on the image until a context menu appears. Look for the option to “Copy Image URL” or a similar phrase, and tap on it. The image URL will be copied to your device’s clipboard, ready for pasting elsewhere.
Method 2: Share Menu
Another way to copy an image URL on Android devices is by using the share feature. Open the image you want to copy the URL of and tap on the share button, usually represented by an icon resembling a box with an arrow. This will bring up the share menu, displaying various sharing options. Look for an option like “Copy Link” or “Copy URL” and select it. The image URL will be copied to your clipboard for easy sharing or pasting.
Method 3: Image Details
Some Android image viewer apps provide additional details about the image you are viewing, including the image URL. Open the image in the app and navigate to the details or information section. Look for the image URL within the details, and use the available options to copy it to your device’s clipboard.
Method 4: Web Browser Options
If you’re viewing an image within a web browser on your Android device, you can use the browser options to copy the image URL. Tap on the three-dot menu icon usually found at the top right corner of the browser window. Look for an option such as “Copy Image URL” or “Copy Link Address” and select it. This will copy the image URL to your device’s clipboard, allowing you to paste it anywhere you need.
Remember that the availability of these methods may depend on the app or browser you are using, as well as the individual website or platform you are interacting with. If one method doesn’t work, try another or consider using alternative options such as taking a screenshot and using OCR (optical character recognition) technology to extract the text or URL from the image. By utilizing these methods, you can easily copy image URLs on your Android device.
Copying Image URL on iOS Devices
If you’re using an iOS device such as an iPhone or iPad and want to copy the URL of an image, there are several methods you can use. Here are a few ways to copy image URLs on iOS devices.
Method 1: Long-press and “Copy”
In iOS, you can copy image URLs by long-pressing on the image itself. Simply press and hold on the image until a menu appears. Tap on the “Copy” option, and the image URL will be copied to your device’s clipboard. This method works in various apps and browsers, including Safari, Photos, and other third-party image viewer apps.
Method 2: Share Menu
Another way to copy an image URL on iOS devices is by using the share feature. Open the image you want to copy the URL of and tap on the share button, which is represented by an icon resembling a box with an arrow pointing up. This will bring up the share menu, where you can choose various sharing options. Look for an option like “Copy Link” or “Copy URL” and select it. The image URL will be copied to your device’s clipboard.
Method 3: Image Details
Some iOS image viewer apps provide additional details about the image you are viewing, including the image URL. Open the image in the app and look for an “Info” or “Details” button. Tap on it to access the image details, where you can find the image URL. Depending on the app, you may be able to copy the URL directly or use the share menu within the image details to copy the URL.
Method 4: Web Browser Options
If you’re using a web browser on your iOS device, you can use the browser’s options to copy the image URL. Tap and hold on the image until a menu appears. Look for an option such as “Copy Image URL” or “Copy Link Address” and select it. This will copy the image URL to your device’s clipboard, allowing you to paste it wherever necessary.
Please note that the availability of these methods may depend on the app or browser you are using, as well as the individual website or platform you are interacting with. If one method doesn’t work, try another method or consider using alternative options such as taking a screenshot and using OCR (optical character recognition) technology to extract the text or URL from the image. By utilizing these methods, you can easily copy image URLs on your iOS device.
Troubleshooting Tips
Sometimes, even with the various methods available, you may encounter issues when trying to copy an image URL. Here are a few troubleshooting tips to help you overcome common obstacles.
1. Inaccessible Right-Click Menu:
If the right-click menu doesn’t appear or doesn’t provide the option to copy the image URL, try using alternative methods such as viewing the image properties or inspecting the page source code as mentioned in earlier sections.
2. Image Not Displaying:
If the image you want to copy the URL of is not displaying or appearing as a broken image, it may be due to a temporary server or connectivity issue. Try refreshing the page or opening the image in a different browser or device to see if that resolves the problem.
3. Protected or Restricted Images:
Some websites or platforms may have restrictions in place to prevent users from directly accessing or copying image URLs. In such cases, you may need to seek alternative methods, such as using specialized browser extensions or reaching out to the website owner for permission to use the image or obtain the URL.
4. JavaScript-Based Image Loading:
Certain websites use JavaScript to load images dynamically, making it difficult to access the direct image URL directly. In these cases, you can try disabling JavaScript in your browser settings temporarily or using browser extensions that can help with extracting the image URL or viewing the source code.
5. Mobile App Limitations:
In mobile apps, especially social media platforms, the ability to directly copy image URLs may be limited. Consider using alternative methods such as taking a screenshot and extracting the URL from the image using OCR (optical character recognition) technology or using dedicated image downloader apps that can capture and save images with their associated URLs.
These troubleshooting tips should help you overcome common issues when trying to copy image URLs. If the problem persists, it may be due to specific website or platform restrictions that cannot be bypassed. In such cases, respect the terms and conditions of the website or platform and consider alternative methods for using or sharing images.