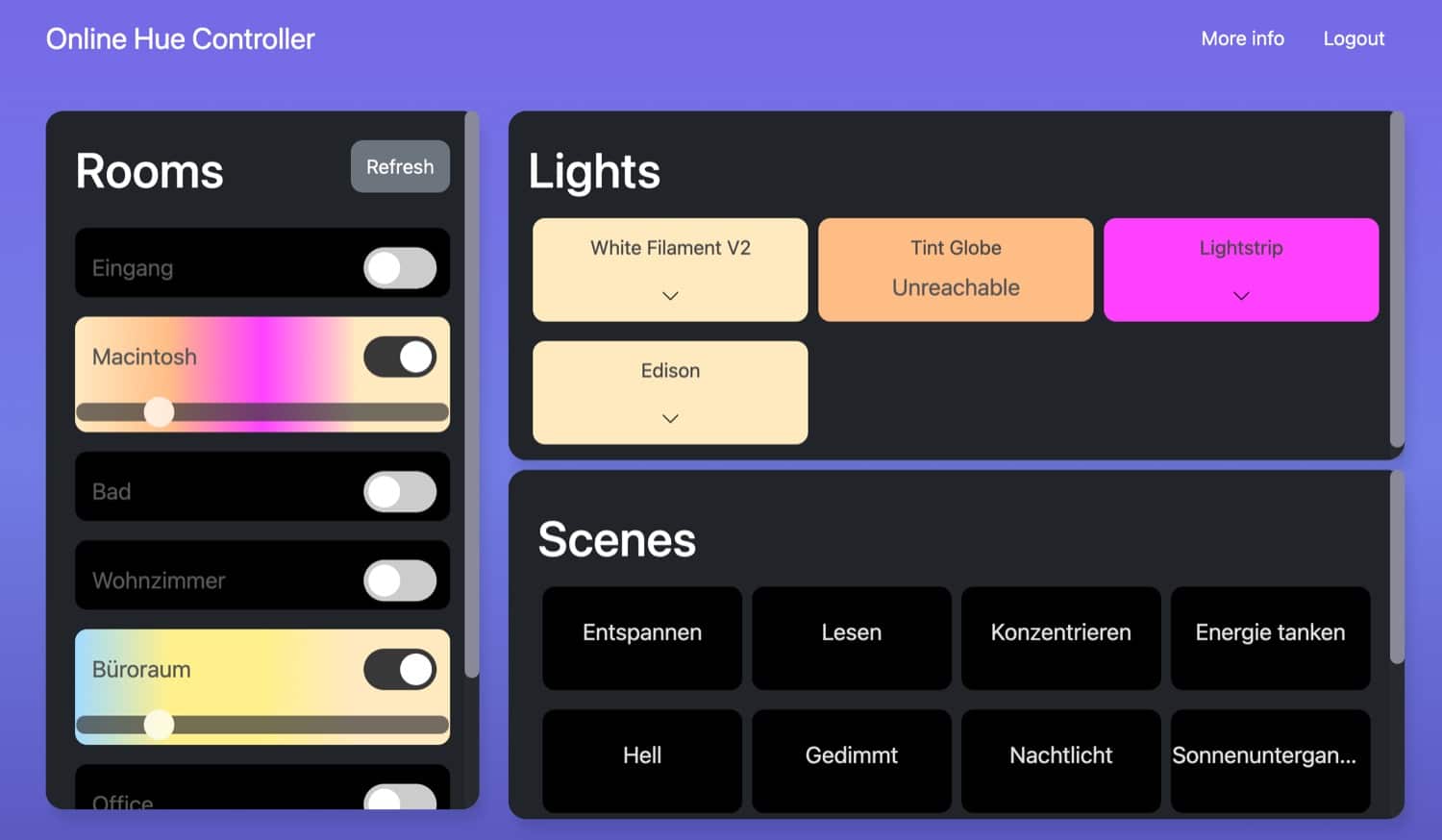Download and Install the Philips Hue PC App
Controlling your Philips Hue lights on your PC opens up a whole new level of convenience and customization. To get started, you’ll need to download and install the Philips Hue PC app. Here’s a step-by-step guide to help you through the process:
- Visit the official Philips Hue website: Start by visiting the Philips Hue website on your PC’s web browser. Look for the “Downloads” or “Apps” section on the website.
- Locate the Philips Hue PC app: Browse through the available downloads and find the Philips Hue PC app. Ensure that you select the version compatible with your operating system.
- Download the app: Click on the download link or button to start downloading the app onto your PC. The file size may vary, so be patient while the download completes.
- Install the app: Once the download is complete, locate the downloaded file on your PC and double-click on it to begin the installation process. Follow the on-screen prompts to install the app.
- Launch the app: After the installation is complete, you can find the Philips Hue PC app in your list of installed programs. Open the app to get started with configuring your Philips Hue lights.
Once you have successfully downloaded and installed the Philips Hue PC app, you’ll be one step closer to controlling your lights directly from your PC. In the next sections, we’ll guide you through the setup process and help you explore the various features and functions of the app.
Setting Up the Philips Hue Bridge on your PC
Before you can start controlling your Philips Hue lights on your PC, you’ll need to set up and connect the Philips Hue Bridge. The bridge acts as a central hub that enables communication between your lights and the app. Here’s how you can set up the Hue Bridge on your PC:
- Connect the Hue Bridge: Use the provided power adapter and Ethernet cable to connect the Hue Bridge to a power source and your PC’s Ethernet port.
- Power on the Hue Bridge: Once connected, power on the Hue Bridge by plugging it into an electrical outlet.
- Ensure a stable internet connection: Ensure that your PC is connected to a stable internet connection before proceeding with the setup.
- Download the Philips Hue app: Visit the Philips Hue website or your PC’s app store to download and install the official Philips Hue app.
- Launch the app: Open the Philips Hue app on your PC and follow the on-screen instructions to create a new account or log in to your existing account.
- Go to Bridge Setup: Once logged in, navigate to the “Bridge Setup” section within the app.
- Press the button on the Hue Bridge: On the Hue Bridge, locate the circular button and press it to initiate the setup process.
- Allow the app to discover the bridge: Within the app, wait for it to discover the Hue Bridge. This process may take a few moments.
- Connect the bridge to your home network: Follow the on-screen instructions to connect the Hue Bridge to your home network.
- Name your bridge: Give a unique and recognizable name to your Hue Bridge within the app.
Once you have successfully set up the Philips Hue Bridge on your PC, you will be able to control your Philips Hue lights through the app. The bridge acts as a gateway to the Hue ecosystem, allowing you to enjoy the full range of features and functionalities offered by the Philips Hue lighting system.
Connecting to Philips Hue Lights via the PC App
Now that you have the Philips Hue PC app installed and the Hue Bridge set up, it’s time to connect to your Philips Hue lights. Here’s how you can establish the connection between the app and your lights:
- Launch the Philips Hue PC app: Open the Philips Hue PC app on your computer.
- Ensure your PC and lights are on the same network: Make sure both your computer and Philips Hue lights are connected to the same Wi-Fi network.
- Click on the “Search for Lights” button: Within the app, locate and click on the “Search for Lights” button. The app will now scan your network for connected Philips Hue lights.
- Wait for the app to discover your lights: Allow the app a few moments to discover and connect with your lights. This process may take a moment depending on the number of lights you have and their proximity to the Hue Bridge.
- Review the detected lights: Once the app has discovered your lights, it will display a list of detected devices. Review the list to ensure that all your lights are recognized by the app.
- Assign names and organize your lights: Within the app, you can assign custom names to your lights and organize them into different rooms or zones for easy control.
- Test the connection: Use the app’s interface to test the connection between the app and your Philips Hue lights. Try turning the lights on or off, adjusting brightness, or changing colors to ensure that everything is working as expected.
Once you have successfully connected to your Philips Hue lights via the PC app, you can enjoy full control over their settings and functions. In the next sections, we will explore the various features and customization options available within the app to take your Philips Hue lighting experience to the next level.
Exploring the Features and Functions of the Philips Hue PC App
Now that you’re connected to your Philips Hue lights via the PC app, let’s dive into the exciting world of features and functions that the app offers. Here are some of the key features you can explore:
- Light Control: Take complete control over your Philips Hue lights right from your PC. Turn them on or off, adjust brightness levels, and choose from a wide range of colors to create the perfect ambiance.
- Scenes and Presets: Create and customize scenes that encompass specific light settings for different moods or activities. Save and recall presets to instantly set the perfect lighting arrangement with a single click.
- Routines and Schedules: Set up routines and schedules to automate your lighting. Schedule your lights to turn on or off at specific times or create routines that synchronize with your daily activities.
- Color Effects: Explore an array of color effects, such as dynamic color transitions, pulsating effects, and preset color animations, to add a unique touch to your lighting experience.
- Grouping and Room Control: Organize your lights into groups or rooms for more efficient control. Group multiple lights together to create synchronized lighting effects or control an entire room’s lighting with a single command.
- Third-Party Integration: Connect your Philips Hue lights with other smart home devices and platforms, such as voice assistants, smart speakers, and home automation systems, to enhance your overall smart home experience.
- Widget and Shortcut Support: Access your favorite lighting settings or scenes quickly by creating widgets or shortcuts on your PC’s desktop or taskbar for instant control with just a click.
- Advanced Customization: Dive into more advanced settings to fine-tune your lighting experience. Adjust color temperatures, set transition speeds, create custom color palettes, and explore additional settings to personalize your lights to your unique preferences.
These are just a few of the many features and functions that the Philips Hue PC app provides. Take your time to explore and experiment with these options to create your ideal lighting setup. In the next sections, we’ll cover specific customization techniques and tips to help you make the most out of your Philips Hue lights on your PC.
Customizing and Personalizing Your Hue Lights from Your PC
One of the key advantages of controlling your Philips Hue lights from your PC is the ability to customize and personalize your lighting experience. With the Philips Hue PC app, you have a wide range of options to tailor your lights to suit your preferences. Here are some ways you can customize and personalize your Hue lights:
- Color Selection: Experiment with different colors to create the perfect ambiance for any occasion. Choose from a wide spectrum of colors or use the color picker to find the exact shade you desire.
- Brightness Adjustment: Control the brightness levels of your lights to create the ideal lighting environment. Dim the lights for a relaxed evening or increase brightness for a vibrant and energetic atmosphere.
- Color Temperature: Adjust the color temperature of your lights to create warm or cool lighting effects. Cooler temperatures are often associated with concentration and productivity, while warmer temperatures can create a cozy and soothing ambiance.
- Scene Creation: Create custom scenes that capture specific lighting settings for different moods or activities. Whether it’s a romantic dinner, a movie night, or a party, save your favorite lighting arrangements as scenes for quick and easy access.
- Effects and Transitions: Explore different effects and transitions to add a dynamic element to your lighting. Experiment with color fading, pulsating effects, and smooth transitions to create captivating lighting experiences.
- Synchronization with Music and Video: Sync your lights with your favorite music or videos. Use the app’s integration with music and media platforms to create vibrant lighting effects that dance along with the beats or scenes on your screen.
- Smart Controls: Take advantage of smart controls to automate your lighting. Set schedules, create routines, or integrate with other smart devices to trigger specific lighting scenes based on your daily routine or specific events.
- Voice Control: Use voice assistants like Amazon Alexa or Google Assistant to control your Philips Hue lights using simple voice commands. Set up voice control integration within the app for hands-free convenience.
These customization options allow you to create an immersive and personalized lighting experience that suits your mood, activities, and preferences. Take the time to experiment and discover new ways to enhance your space with personalized lighting effects. In the next sections, we’ll delve into creating scenes, scheduling automation, and integrating third-party apps to further enhance your Philips Hue experience on your PC.
Creating Scenes and Presets for Your Philips Hue Lights on PC
With the Philips Hue PC app, you can unleash your creativity by creating unique scenes and presets to enhance your lighting experience. Scenes allow you to save and recall specific lighting setups, while presets let you quickly access your favorite settings with a single click. Here’s how you can create scenes and presets for your Philips Hue lights on your PC:
- Create a Scene: Launch the Philips Hue PC app and navigate to the scene creation section. Choose the lights you want to include in the scene and set their desired colors, brightness, and effects.
- Save the Scene: Once you have configured the desired lighting settings for your scene, save it with a descriptive name that reflects its purpose or atmosphere.
- Preview the Scene: Use the app’s preview feature to see how the scene will look before applying it to your lights. This allows you to make any necessary adjustments to achieve the desired effect.
- Create Presets: Presets are pre-defined settings that can be applied to your lights with a single click. To create a preset, configure your lights to the desired settings (color, brightness, effects) and save it as a preset with a memorable name.
- Organize Scenes and Presets: Organize your scenes and presets into categories or groups for easy access and management. Create folders within the app and assign your scenes and presets to the respective folders based on their purpose.
- Modify and Edit: If you want to make changes to any saved scene or preset, simply select it from the app’s interface and modify the settings as desired. The changes will be applied to the scene or preset accordingly.
- Activate Scenes and Presets: To apply a scene or preset to your lights, simply select it from the app’s interface or assign it to a widget or shortcut on your PC’s desktop. With a single click, you can instantly transform your lighting to match your desired ambiance or activity.
- Share Scenes and Presets: The Philips Hue app allows you to share your favorite scenes and presets with friends and family. Share the joy and creativity by exporting and importing your customized lighting creations.
Creating scenes and presets gives you the ability to transform your lighting with ease, whether you want to set the mood for a cozy movie night, create an energizing atmosphere for a workout, or light up a room for a celebration. Take advantage of these features to personalize your lighting experience and bring your imagination to life. In the next sections, we will explore how you can schedule and automate your Philips Hue lights on your PC, as well as integrate them with third-party apps and platforms for even more possibilities.
Scheduling and Automating Your Hue Lights Using the PC App
One of the major advantages of using the Philips Hue PC app is the ability to schedule and automate your Hue lights. By setting up schedules and automation, you can have your lights turn on or off at specific times or trigger certain actions based on your daily routine. Here’s how you can schedule and automate your Philips Hue lights using the PC app:
- Schedule Lights: Open the Philips Hue PC app and navigate to the scheduling section. Here, you can create schedules to turn your lights on or off at specific times. Set up different schedules for weekdays and weekends, or customize them to match your specific needs.
- Create Routines: Routines allow you to automate your lighting based on specific events or triggers. For example, you can create a routine to have your lights gradually fade in the morning to simulate a sunrise or automatically turn off when you leave home.
- Utilize Motion Sensors: If you have Philips Hue motion sensors, you can integrate them with the PC app to automate your lighting based on motion detection. Set up actions to turn on lights when motion is detected in specific areas or turn them off after a period of inactivity.
- Integrate Smart Devices: Connect your Philips Hue lights with other smart devices or platforms through the app’s integration capabilities. For example, you can automate your lights to turn on when your smart thermostat registers that you’ve arrived home or synchronize them with other smart features of your connected ecosystem.
- Combine with Voice Assistants: If you have voice assistants like Amazon Alexa or Google Assistant, you can integrate them with the PC app and control your Philips Hue lights using voice commands. Set up routines or schedules and activate them simply by speaking to your voice assistant.
- Experiment with Advanced Automation: Dive into the app’s advanced automation options to create more sophisticated lighting sequences and reactions. Explore features like custom shortcuts, geofencing, or IFTTT (If This, Then That) to automate your lighting based on specific triggers or conditions.
- Review and Adjust: Regularly review your schedules and automation settings to ensure they align with your changing needs and routines. Make adjustments as necessary and take advantage of the flexibility provided by the app to fine-tune your automation experience.
Scheduling and automating your Hue lights using the PC app adds a new level of convenience and energy efficiency to your lighting setup. Whether it’s automating your lighting based on time of day or triggering actions through motion detection, you can enjoy a seamless and hands-free lighting experience. In the next sections, we will explore how to integrate third-party apps and platforms with your Philips Hue lights on your PC, as well as provide troubleshooting tips for common issues you may encounter.
Integrating Third-Party Apps and Platforms with Philips Hue on PC
The Philips Hue PC app provides numerous opportunities for integrating your Philips Hue lights with third-party apps and platforms, allowing you to expand the functionality and capabilities of your lighting system. Here’s how you can integrate third-party apps and platforms with Philips Hue on your PC:
- Explore the Hue App Gallery: The Philips Hue app gallery is a treasure trove of third-party apps that offer unique features and functions. Browse through the gallery to find apps that align with your specific needs and preferences.
- Connect with Voice Assistants: Integrate your Philips Hue lights with popular voice assistants like Amazon Alexa, Google Assistant, or Apple HomeKit. This enables you to control your lights using voice commands and create a more seamless smart home experience.
- Sync with Music and Entertainment: Enhance your entertainment experience by syncing your Philips Hue lights with music, movies, or games. There are various apps and platforms available that can analyze audio or video signals and translate them into dynamic lighting effects.
- Integrate with Smart Home Hubs: If you have a smart home hub like Samsung SmartThings or Apple HomeKit, you can connect your Philips Hue lights to it. This allows you to control and automate your lights alongside other smart devices within your home ecosystem.
- Explore IFTTT Integration: IFTTT (If This, Then That) is a popular platform that connects various apps and devices to create automated actions based on specific triggers. Set up IFTTT applets to link your Philips Hue lights with other apps or platforms, such as weather apps, social media platforms, or even your fitness tracker.
- Benefit from Developer APIs: Philips Hue offers developer APIs that allow developers to create custom apps and integrations. Explore the developer resources and APIs provided by Philips Hue to unlock additional possibilities and tailor the lighting experience to your liking.
- Configure Widgets and Shortcuts: Take advantage of the widget and shortcut functionality on your PC to quickly access your favorite lighting scenes, presets, or functionality. Set up widgets or shortcuts on your desktop or taskbar for easy and convenient control of your Philips Hue lights.
- Stay Updated with New Integrations: Philips Hue continually expands its integration capabilities, so keep an eye out for new features and compatibility with emerging apps and platforms. Updates may bring exciting new ways to interact with and extend the functionality of your Philips Hue lights.
By integrating third-party apps and platforms, you can enhance and customize your Philips Hue lighting experience to suit your preferences and lifestyle. Whether it’s incorporating voice control, syncing with your entertainment system, or connecting with other smart home devices, these integrations open up a world of possibilities. In the next section, we will provide troubleshooting tips to help you with any common issues you may encounter while using Philips Hue on your PC.
Troubleshooting Common Issues with Philips Hue on PC
While using Philips Hue on your PC, you may encounter some common issues that can affect the functionality of your lighting system. Here are some troubleshooting tips to help you resolve these issues and ensure a smooth user experience:
- Check the Connectivity: Ensure that your PC is connected to the same Wi-Fi network as your Philips Hue lights and the Hue Bridge. A stable and reliable network connection is essential for proper communication.
- Restart Your Devices: Sometimes, simply restarting your PC, the Hue Bridge, and your router can help resolve connectivity issues and ensure a fresh connection between the devices.
- Update Software and Firmware: Keep your Philips Hue PC app, the Hue Bridge, and your lights up to date with the latest software and firmware updates. New updates often include bug fixes and performance improvements that can resolve common issues.
- Check Power and Connections: Ensure that all power cables, Ethernet cables, and connections are securely plugged in and not damaged. Faulty or loose connections can result in intermittent connectivity issues or poor performance.
- Reset the Hue Bridge: If you’re experiencing persistent connectivity problems, try resetting the Hue Bridge. You can do this by pressing the reset button on the bridge for a few seconds or following the manufacturer’s instructions.
- Reauthorize Third-Party Integrations: If you’ve integrated third-party apps or platforms with your Philips Hue lights and they stop working, reauthorize the connections within the respective apps or platforms. This ensures that the integrations have the necessary permissions to control your lights.
- Check Compatibility: Ensure that any third-party apps or platforms you’re using are compatible with your specific version of the Philips Hue PC app, the Hue Bridge, and your lights. Incompatibility can lead to functionality issues.
- Consider Interference: If you’re experiencing range or connectivity issues, consider any potential sources of interference in your environment. Other wireless devices, thick walls, or crowded Wi-Fi channels can affect the performance of your lights.
- Contact Support: If you have tried all the troubleshooting steps and are still experiencing issues, reach out to the Philips Hue support team or consult their online resources for further assistance. They can provide detailed guidance and help resolve any complex problems.
By following these troubleshooting tips, you can address common issues and ensure a seamless and enjoyable experience while using Philips Hue on your PC. Remember to regularly update your software and firmware, maintain a stable network connection, and reach out to support when needed. In the next section, we will provide tips and tricks to optimize your overall Philips Hue experience on your PC.
Tips and Tricks for Optimizing Your Philips Hue Experience on PC
To make the most out of your Philips Hue lighting experience on your PC, consider implementing these tips and tricks to optimize performance, enhance functionality, and further personalize your setup:
- Create Customized Widgets: Take advantage of the widget functionality on your PC to create shortcuts to your favorite lighting scenes, presets, or actions. This allows for quick and easy access to your preferred lighting settings directly from your desktop.
- Experiment with Ambiance: Don’t be afraid to try different color combinations, brightness levels, and effects to create unique and captivating lighting ambiance. Play around with warm and cool tones or dynamic color transitions to suit your mood and desired atmosphere.
- Utilize Smart Controls: Set up routines, schedules, and automation to streamline your lighting experience. Use motion sensors, voice assistants, or other smart devices to trigger specific lighting actions automatically, freeing you from manual adjustments.
- Explore Additional Apps: Beyond the Philips Hue PC app, there are several third-party apps available that offer specialized features and functionalities. Browse through the app gallery and discover apps that can enhance your lighting experience with features like dynamic scenes, advanced effects, or interactive lighting games.
- Sync with Entertainment Systems: Connect your Philips Hue lights with your PC’s entertainment system to synchronize lighting effects with music, movies, or games. Experience immersive lighting that responds to the action or beats, enhancing your overall entertainment experience.
- Create Custom Color Schemes: Experiment with creating your own color schemes using the Hue app’s color picker or explore online resources for inspiration. Develop a collection of custom color combinations that suit various moods, seasons, or special occasions.
- Share and Discover Scenes: Engage with the Philips Hue community and share your favorite lighting scenes or discover new ones created by other users. Sharing scenes allows you to exchange creative ideas and expand the possibilities of your lighting setup.
- Explore Additional Philips Hue Products: Consider expanding your Philips Hue ecosystem by adding additional products like smart switches, lightstrips, or outdoor lights. These additions can provide even more flexibility and customization options for your lighting setup.
- Keep Your Hue System Secure: Implement strong passwords for your Philips Hue account and keep your PC and router’s firmware up to date. Regularly check for software updates to ensure that you have the latest security features and bug fixes.
- Have Fun with Philips Hue Labs: Explore the Philips Hue Labs section within the Hue app to try out experimental features and functionalities. Philips Hue Labs offers unique and innovative lighting experiences that can further enrich your overall Hue experience.
By implementing these tips and tricks, you can maximize the potential of your Philips Hue lights on your PC, creating a personalized and immersive lighting experience. Enjoy the flexibility, convenience, and endless possibilities that Philips Hue provides, and continue to explore new ways to enhance and customize your lighting setup.