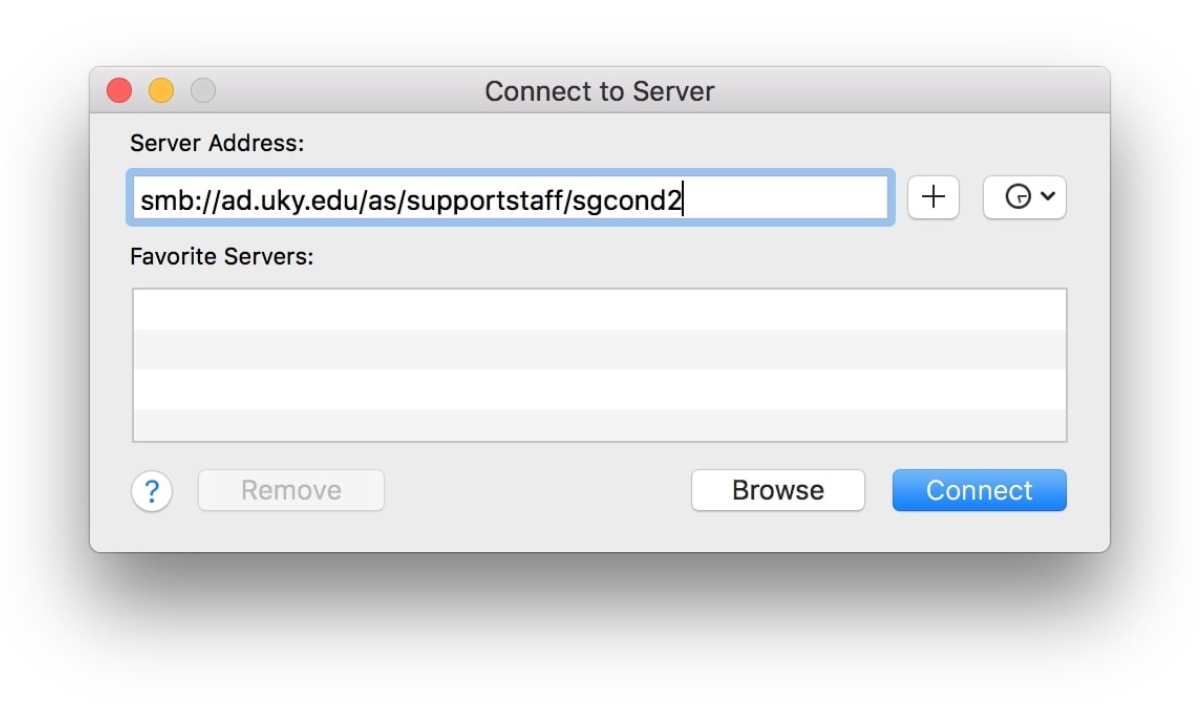Finding the Server IP Address
Before you can connect to a server, you need to know its IP address. The IP address is a unique identifier that allows devices to communicate with each other over a network. Here are a few ways to find the IP address of a server:
- Check the router settings: If you are connecting to a server within your local network, you can usually find the IP address in your router settings. Open your router’s admin panel, and look for the connected devices or DHCP client list. The server IP address should be listed there.
- Use the command line: If you are using a Windows operating system, you can open the command prompt and type “ipconfig” to get the IP address of your default gateway. This is usually the IP address of your router. If you are on a Mac or Linux system, use the “ifconfig” command to retrieve the IP address.
- Use online tools: There are several websites that can help you find the IP address of a server. Simply go to one of these websites and enter the domain name of the server. The website will then display the corresponding IP address.
Once you have obtained the server IP address, you can proceed to connect to it using various methods depending on your needs and the type of server you are connecting to.
Remember to keep the server IP address confidential and only share it with trusted individuals to ensure the security of your server.
Connecting to the Server via SSH
SSH (Secure Shell) is a secure network protocol that allows you to connect to a remote server and access its command-line interface. Here’s how you can connect to a server using SSH:
- Open the terminal: On Windows, you can use an SSH client like PuTTY. On Mac and Linux, open the terminal application.
- Enter the SSH command: In the terminal, type the following command:
- Enter the password or use SSH key authentication: Depending on the server configuration, you might be prompted to enter the password for your account. Alternatively, if you have set up SSH key authentication, you will not need to enter a password.
- Start using the remote server: Once connected, you will have access to the server’s command-line interface. You can execute commands, transfer files, and perform administrative tasks on the server.
shell
ssh username@server_IP_address
Replace “username” with your username on the server and “server_IP_address” with the IP address or domain name of the server.
It is important to note that SSH provides a secure connection, encrypting the data transmitted between your local machine and the remote server. This ensures the confidentiality and integrity of your communication.
Always double-check the server IP address and credentials to ensure you are connecting to the correct server. Regularly updating your SSH client and using strong passwords or SSH keys will further enhance the security of your SSH connections.
Using the Command Line to Connect to the Server
Connecting to a server using the command line provides you with a flexible and powerful way to manage your server. Here’s how you can connect to a server using the command line:
- Open the terminal: Depending on your operating system, open the command prompt on Windows, or the Terminal application on Mac and Linux.
- Use the SSH command: In the terminal, enter the following command:
- Enter the password or use SSH key authentication: If prompted, enter the password for your account on the server. Alternatively, if you have set up SSH key authentication, you will not need to enter a password.
- Explore and manage the server: Once connected, you can navigate through the server’s files and directories, execute commands, modify configurations, transfer files, and perform various administrative tasks.
shell
ssh username@server_IP_address
Replace “username” with your username on the server and “server_IP_address” with the IP address or domain name of the server.
Using the command line provides you with direct access to the server’s command-line interface, allowing you to execute commands and perform tasks more efficiently. It also gives you a greater level of control and flexibility compared to graphical user interfaces.
Remember to keep your command-line tools and SSH client updated to ensure compatibility and security. Additionally, practice good security measures by using strong passwords or SSH keys and regularly monitoring and analyzing your server’s logs for any suspicious or unauthorized activities.
Connecting to the Server with FTP
FTP (File Transfer Protocol) is a standard network protocol used to transfer files between a client and a server. If you need to transfer files to or from a server, you can use FTP to establish a connection. Here’s how you can connect to a server using FTP:
- Choose an FTP client: There are many FTP client applications available, both free and paid. Some popular options include FileZilla, Cyberduck, and WinSCP. Choose the one that is compatible with your operating system and meets your requirements.
- Install and open the FTP client: Download and install the FTP client of your choice. Once installed, open the application.
- Enter the server details: In the FTP client, enter the server details, including the IP address or domain name of the server, the FTP username, and the FTP password. These details are usually provided by your hosting provider or server administrator.
- Choose the FTP protocol: Select the appropriate FTP protocol to connect with (e.g., FTP, FTPS, SFTP). FTPS and SFTP provide encrypted connections, adding an extra layer of security.
- Establish the connection: Click on the “Connect” or “Login” button in the FTP client to establish the connection with the server.
- Transfer files: Once connected, you can navigate through the server’s file structure and transfer files by dragging and dropping them between your local machine and the server.
FTP is a widely used method for transferring files to and from a server. However, it is important to note that FTP is not a secure protocol and transmits data in clear text, leaving it vulnerable to interception. If security is a concern, consider using FTPS or SFTP, which offer encrypted connections.
Ensure that you are using strong and unique passwords for your FTP account, keep your FTP client up to date, and regularly monitor and secure your server to protect against unauthorized access.
Accessing the Server using a Remote Desktop Connection
Remote Desktop Connection (RDC), also known as Remote Desktop Protocol (RDP), allows you to access and control a server remotely from another computer. With a remote desktop connection, you can interact with the server as if you were sitting directly in front of it. Here’s how you can access a server using a remote desktop connection:
- Enable Remote Desktop on the server: On the server computer, go to the system settings and enable Remote Desktop. This option may be found in different locations depending on your operating system.
- Obtain the IP address of the server: Find out the IP address or hostname of the server you want to connect to. This information is typically provided by your hosting provider or system administrator.
- Open the Remote Desktop application: On your local computer, open the Remote Desktop application. This application is built-in on Windows systems, or you can download third-party remote desktop software for other operating systems.
- Enter the IP address and credentials: In the Remote Desktop application, enter the IP address or hostname of the server you want to connect to. Then, enter your username and password for that server.
- Establish the connection: Click on the “Connect” button to establish the remote desktop connection. If the connection is successful, you will see the server’s desktop displayed on your local computer.
- Interact with the server: Once connected, you can interact with the server as if you were physically present at the server’s location. You can open applications, access files, perform system maintenance, and carry out various tasks.
A remote desktop connection provides a convenient way to manage a server remotely, especially when graphical interfaces are required for specific tasks or configurations. Ensure that you have a stable internet connection and that the server’s firewall and security settings allow remote desktop connections.
Remember to secure your remote desktop connection by using strong passwords for your account, enabling network-level authentication (NLA) if available, and regularly updating your local and remote desktop software to ensure compatibility and security.
Using a Web Interface to Connect to the Server
Many servers provide a web-based interface that allows you to connect and manage the server using a web browser. This web interface, often referred to as a Control Panel or Web Control Panel, offers a user-friendly way to access and configure various server settings. Here’s how you can connect to a server using a web interface:
- Obtain the URL or IP address: Find out the URL or IP address of the server’s web interface. This information is usually provided by your hosting provider or system administrator.
- Open a web browser: On your local computer, open a web browser such as Google Chrome, Mozilla Firefox, or Microsoft Edge.
- Enter the server’s URL or IP address: In the browser’s address bar, enter the URL or IP address of the server’s web interface.
- Enter the login credentials: If required, enter the username and password provided by your hosting provider or system administrator. Some web interfaces may use the same credentials as your hosting account, while others may have separate login details.
- Access and manage the server: Once logged in, you will be presented with the web interface’s dashboard or control panel. From here, you can perform various tasks such as managing files, configuring settings, installing applications, and monitoring server performance.
A web interface provides a convenient and intuitive way to manage your server without requiring any additional software or command line knowledge. It often includes graphical tools and wizards to simplify complex tasks, making it suitable for users of all levels of technical expertise.
Always ensure that your web browser is up to date and that the server’s web interface is protected with SSL/TLS encryption for secure communication. Regularly update your server’s software and monitor for any security vulnerabilities to maintain a safe and reliable web interface connection.
Troubleshooting Connection Issues
While connecting to a server, you may encounter various connection issues. Here are some common troubleshooting steps to help resolve connectivity problems:
- Check network connectivity: Make sure you have a stable internet connection. Confirm that you can access other websites or services without any issues. If your internet connection is unreliable, contact your internet service provider.
- Verify server IP address or URL: Double-check that you have entered the correct server IP address or URL. Typos or incorrect information can prevent a successful connection. If in doubt, contact your hosting provider or system administrator for the correct details.
- Check firewall settings: Firewalls can block certain connections, so ensure that the necessary ports for the specific connection method (e.g., SSH, FTP, Remote Desktop) are open on both your local network and the server’s network. If you are connecting from a corporate or public network, check if any network firewalls or restrictions are in place.
- Verify username and password: Confirm that you are entering the correct username and password for the server. Pay attention to case sensitivity and any special characters. If you are using SSH key authentication, ensure that your SSH key is correctly configured on the server.
- Check server availability: Ensure that the server you are trying to connect to is up and running. A server may be temporarily down for maintenance or experiencing other issues. Contact your hosting provider or system administrator to verify the server’s status.
- Test connection from different locations or devices: Try connecting to the server from a different network or device to determine if the issue is specific to your current setup. This helps identify if the problem lies with your local configuration or the server itself.
- Check logs and error messages: Review any error messages or log files that are generated during the connection process. These can provide valuable information about the cause of the connection issue. Consult documentation or seek assistance to interpret and troubleshoot specific error messages.
If you have exhausted these troubleshooting steps and are still unable to establish a connection, it is advisable to seek assistance from your hosting provider, system administrator, or a technical support team with expertise in server connectivity.
Remember to maintain regular backups of your server and its data to mitigate any potential issues and ensure continuity of service.
Best Practices for Server Security
Ensuring the security of your server is crucial to protect your data and prevent unauthorized access. Here are some best practices to enhance the security of your server:
- Keep your server software up to date: Regularly update your server’s operating system, applications, and software packages. These updates often include security patches to address vulnerabilities and protect against potential exploits.
- Use strong and unique passwords: Choose complex passwords that include a combination of uppercase and lowercase letters, numbers, and special characters. Avoid using easily guessable passwords or reusing passwords across multiple platforms. Consider using a password manager to securely store and generate strong passwords.
- Enable a firewall: Use a firewall to filter incoming and outgoing network traffic. Configure your firewall to only allow necessary connections and block unauthorized access attempts.
- Implement user access control: Set up individual user accounts for accessing the server and assign appropriate permissions and privileges. Restrict root or administrator access unless absolutely necessary and limit the number of users with administrative privileges.
- Utilize encryption: Encrypt sensitive data, both at rest and in transit. Use SSL/TLS certificates to secure connections to your server. Enable encryption for data backups, file transfers, and remote access protocols such as SSH and VPN.
- Regularly back up your data: Perform regular backups of your server’s data and configuration. Store backups in a secure location separate from the server. Test the restoration process periodically to ensure the backups are valid and accessible.
- Monitor server logs: Regularly review logs for any suspicious or unauthorized activities. Implement log monitoring tools to detect potential security incidents, such as failed login attempts or unusual network traffic patterns.
- Implement two-factor authentication (2FA): Enable 2FA for authentication, requiring users to provide an additional verification factor, such as a one-time password sent to their smartphone, in addition to their password.
- Regularly conduct security audits and vulnerability assessments: Perform regular security audits and vulnerability assessments to identify potential security weaknesses. Address any identified vulnerabilities promptly and implement necessary security measures to mitigate risks.
- Train users on security best practices: Educate users about security awareness and best practices for handling server accounts and data. Train them to recognize and report suspicious activities, such as phishing emails or unauthorized access attempts.
Implementing these best practices will help strengthen the security of your server and protect it from potential threats. However, server security is an ongoing process, and it’s important to stay informed about the latest security trends and updates. Regularly review and update your security measures to stay ahead of evolving security risks.