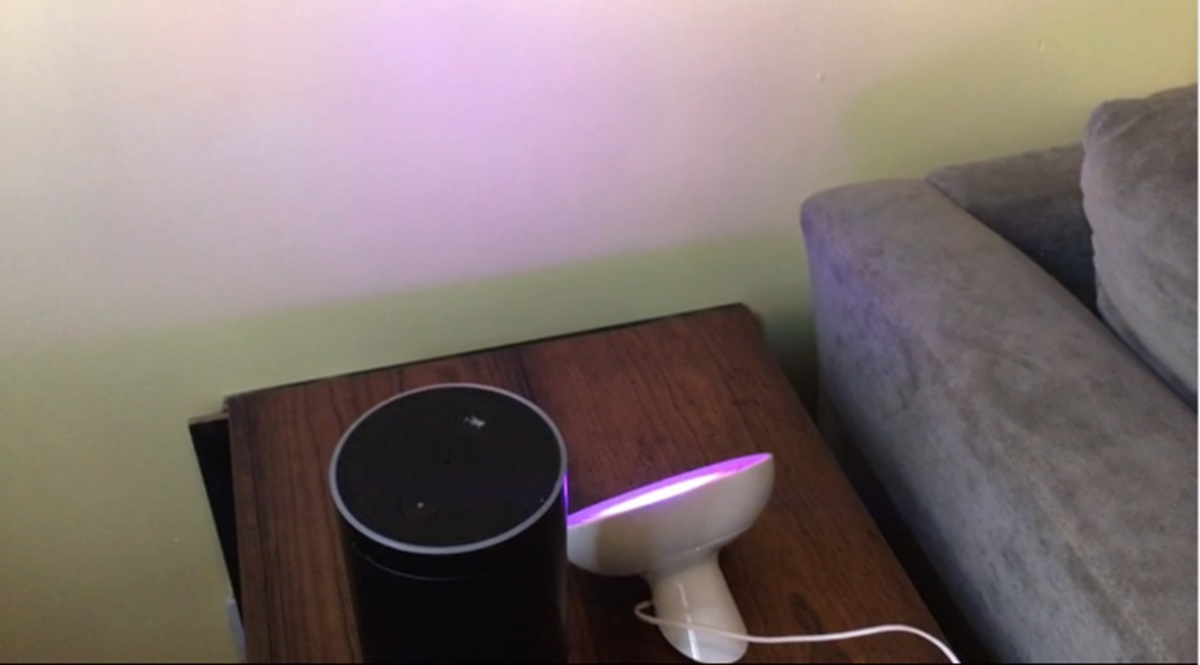What are Philips Hue Lights?
Philips Hue Lights are a range of smart LED light bulbs and fixtures that are designed to transform your home lighting experience. These innovative lights offer a wide range of features and capabilities that allow you to create personalized lighting scenes and effortlessly control your lights with ease.
One of the key features of Philips Hue Lights is their ability to change colors. With a wide spectrum of over 16 million colors to choose from, you can easily set the mood and ambiance of any room in your home. Whether you want to create a relaxing atmosphere with soft, warm tones or add a pop of vibrant color to a party, Philips Hue Lights have got you covered.
Another notable feature of Philips Hue Lights is their compatibility with various smart home systems, including Amazon Echo. This means that you can seamlessly integrate your Philips Hue Lights into your existing smart home setup and control them using voice commands.
Philips Hue Lights are also incredibly versatile and can be customized to meet your preferences. Through the use of the Philips Hue app, you can easily adjust the brightness, saturation, and color temperature of your lights. You can also create schedules and timers to automate your lighting, so you never have to worry about manually turning them on or off.
In addition to their aesthetic appeal and smart features, Philips Hue Lights are also energy-efficient. They consume less electricity compared to traditional incandescent bulbs, making them an eco-friendly choice for your home.
Overall, Philips Hue Lights offer a fantastic way to enhance your home lighting experience. Whether you want to create a warm and cozy ambiance or set up a dynamic lighting scene for a special occasion, these smart lights give you the freedom to customize and control your lighting with ease.
Why Connect Philips Hue Lights to Amazon Echo?
Connecting your Philips Hue Lights to Amazon Echo opens up a world of convenience and control for your smart home. By integrating these two technologies, you can enjoy seamless voice control of your lighting, creating a truly immersive and intuitive experience.
One of the primary advantages of connecting Philips Hue Lights to Amazon Echo is the ability to control your lights with simple voice commands. With just a few words, you can turn your lights on or off, adjust their brightness, or even change their colors. This hands-free control is especially beneficial when your hands are occupied or when you simply want a more effortless way to interact with your lights.
Furthermore, connecting Philips Hue Lights to Amazon Echo allows you to integrate your lighting seamlessly with other smart devices and routines in your home. You can create custom routines that automatically adjust the lighting based on specific triggers or events. For example, you can set your lights to gradually brighten in the morning to wake you up gently or dim them down in the evening to create a relaxing atmosphere for bedtime.
Another advantage of connecting these two smart devices is the ability to control your lights even when you’re away from home. Using the Amazon Echo app or other compatible apps, you can remotely access and control your Philips Hue Lights. This feature comes in handy for security purposes, allowing you to create the illusion that someone is home by turning the lights on and off while you’re away.
Additionally, connecting Philips Hue Lights to Amazon Echo opens up possibilities for more advanced and integrated smart home setups. You can create customized scenes that combine your lighting with other smart devices, such as adjusting the lights to match the theme of a movie night or syncing them with your favorite music for a vibrant listening experience.
Requirements for Connecting Philips Hue Lights to Amazon Echo
Before you can connect your Philips Hue Lights to Amazon Echo, there are a few key requirements that you need to satisfy. Ensuring that you meet these requirements will ensure a smooth and successful integration between the two devices.
1. Philips Hue Lights: First and foremost, you need to have Philips Hue Lights installed in your home. This can include individual bulbs, light strips, or even smart fixtures. Make sure that your lights are properly set up and connected to the Philips Hue Bridge, which acts as the central hub for controlling the lights.
2. Amazon Echo: You will need an Amazon Echo device to control your Philips Hue Lights using voice commands. This can be an Echo Dot, Echo Plus, or any other Echo device that supports Alexa voice assistant.
3. Reliable Wi-Fi Network: Both the Philips Hue Lights and Amazon Echo device need to be connected to a stable and reliable Wi-Fi network. Ensure that your Wi-Fi network is properly configured and has a strong signal strength in the area where your lights and Echo device are located.
4. Philips Hue Bridge: To connect your Philips Hue Lights with Amazon Echo, you must have the Philips Hue Bridge set up and connected to your Wi-Fi network. The Philips Hue Bridge acts as the bridge between your lights and other connected devices, including Amazon Echo.
5. Alexa App: You will need to have the Amazon Alexa app installed on your smartphone or tablet. This app serves as the control center for your Amazon Echo device and allows you to set up and manage connected devices like the Philips Hue Lights.
6. Hue Skill for Alexa: To enable control of your Philips Hue Lights with Amazon Echo, you need to have the Hue Skill enabled in the Alexa app. This skill allows Alexa to discover and communicate with your Philips Hue Lights.
By ensuring that you have these requirements fulfilled, you will be ready to seamlessly connect and control your Philips Hue Lights using your Amazon Echo device. The integration between these two technologies will unlock a whole new level of convenience and control in your smart home setup.
Step 1: Set up your Philips Hue Lights
Before you can connect your Philips Hue Lights to Amazon Echo, you need to make sure that your Philips Hue Lights are properly set up and ready to be connected. Follow these steps to set up your Philips Hue Lights:
1. Unpack the lights: Start by unpacking your Philips Hue Lights from their packaging. Depending on the type of lights you have, this may involve unscrewing the bulbs or attaching light strips to the desired surface.
2. Connect the Philips Hue Bridge: The Philips Hue Bridge is the central hub that connects and controls your Philips Hue Lights. Plug the Bridge into a power outlet using the provided power adapter and connect it to your home’s Wi-Fi router using an Ethernet cable.
3. Download the Philips Hue app: Open your smartphone or tablet and download the Philips Hue app from the App Store (iOS) or Google Play Store (Android). This app will be used to set up and control your Philips Hue Lights.
4. Follow the app instructions: Open the Philips Hue app and follow the on-screen instructions to set up your lights. This typically involves creating a Philips Hue account, finding and connecting to the Philips Hue Bridge, and adding your lights to the app.
5. Test the lights: Once your lights are set up, use the Philips Hue app to test whether they are working correctly. You should be able to turn the lights on and off, adjust their brightness, and even change their colors if you have color-changing bulbs or strips.
6. Customize your lighting: Take some time to explore the features of the Philips Hue app and customize your lighting to your liking. You can create different lighting scenes, set schedules, and even sync your lights with music or movies for a more immersive experience.
Once you have successfully set up your Philips Hue Lights, you are now ready to proceed to the next step and connect them to your Amazon Echo device. Remember to keep the Philips Hue app installed and accessible as you will need it during the setup process with Amazon Echo.
Step 2: Set up your Amazon Echo
In order to connect your Philips Hue Lights to Amazon Echo, you need to first set up your Amazon Echo device. Follow these steps to get your Amazon Echo up and running:
1. Unpack and plug in your Amazon Echo: Start by unpacking your Amazon Echo device and plugging it into a power outlet. Ensure that you have a stable Wi-Fi connection available in the area where you plan to place your Echo.
2. Download the Alexa app: On your smartphone or tablet, download the Amazon Alexa app from the App Store (iOS) or Google Play Store (Android). This app is necessary for setting up and managing your Amazon Echo device.
3. Open the Alexa app: Once the app is downloaded, open it and log in using your Amazon account credentials. If you don’t have an Amazon account, you can create one for free.
4. Set up your Echo in the app: In the Alexa app, tap on the “Devices” tab located at the bottom of the screen. Tap on the “+” button to add a new device and select “Amazon Echo” from the list of options.
5. Follow the on-screen instructions: The app will guide you through the setup process for your Amazon Echo. This typically involves connecting your Echo to your Wi-Fi network, selecting your preferred language, and entering your Amazon account credentials.
6. Wait for the setup to complete: Once you’ve entered all the necessary information, the app will connect your Echo to your Wi-Fi network and complete the setup process. You will receive a confirmation message when the setup is successful.
7. Test your Echo: After the setup is complete, you can test your Echo by using voice commands. Say “Alexa” followed by a command, such as “What’s the weather today?” or “Play some music” and see if your Echo responds accordingly.
Once your Amazon Echo is set up and functioning correctly, you are ready to proceed to the next step and install the Philips Hue Skill in the Alexa app. Having your Echo ready will allow you to seamlessly control your Philips Hue Lights with voice commands.
Step 3: Install the Philips Hue Skill on the Alexa app
After setting up your Amazon Echo, the next step is to install the Philips Hue Skill on the Alexa app. The Philips Hue Skill allows your Amazon Echo device to communicate and control your Philips Hue Lights. Follow these instructions to install the skill:
1. Open the Alexa app: Launch the Alexa app on your smartphone or tablet. Make sure you are logged in with the same Amazon account that you used to set up your Echo device.
2. Tap on the Menu button: On the top-left corner of the app, tap on the Menu button. It typically looks like three horizontal lines.
3. Select Skills & Games: From the menu, choose “Skills & Games.” This will take you to the Alexa Skills store.
4. Search for Philips Hue Skill: In the search bar at the top, type “Philips Hue” and tap on the search icon. The Skills store will display relevant results.
5. Choose the Philips Hue Skill: Look for the official “Philips Hue” Skill among the search results. Tap on it to open the skill’s details page.
6. Enable the Skill: On the Philips Hue Skill page, tap on the “Enable” button to add the Skill to your Alexa device. This will allow Alexa to discover and control your Philips Hue Lights.
7. Link your Philips Hue account: After enabling the Skill, you will be prompted to link your Philips Hue account with Alexa. Follow the on-screen instructions, which may ask you to sign in to your Philips Hue account and authorize the connection.
8. Discover devices: Once your accounts are linked, you can start discovering your Philips Hue Lights. The Alexa app will automatically search for available devices. This process may take a few moments.
9. Confirm device discovery: Once the app has finished discovering your lights, it will display a list of detected devices. Review the list to ensure all your lights are listed correctly. Tap “Save” when you’re satisfied.
With the Philips Hue Skill installed and devices discovered, your Amazon Echo is now ready to control your Philips Hue Lights. You can use voice commands to turn the lights on and off, adjust their brightness, and even change their colors using Alexa.
Step 4: Discover Devices on the Alexa app
Once you have installed the Philips Hue Skill on the Alexa app, the next step is to discover your Philips Hue Lights within the app. This process allows Alexa to recognize and control your lights. Follow these steps to discover your devices:
1. Open the Alexa app: Launch the Alexa app on your smartphone or tablet. Ensure that you are logged in using the same Amazon account that you used to set up your Amazon Echo and installed the Philips Hue Skill.
2. Tap on the Devices tab: At the bottom of the app screen, tap on the Devices tab. This will take you to the devices management section in the Alexa app.
3. Tap on the “+” icon: In the top-right corner of the app screen, tap on the “+” icon to add a new device.
4. Select “Add Device”: From the options displayed, tap on “Add Device”. The app will then start searching for available devices to add.
5. Wait for device discovery: The Alexa app will scan for devices, including your Philips Hue Lights, on your network. This process may take a few moments, so be patient.
6. Review discovered devices: Once the discovery process is complete, the app will display a list of devices that it has found. Review the list to ensure that all your Philips Hue Lights are listed correctly.
7. Name your devices (optional): If desired, you can customize the names of your Philips Hue Lights for easier voice control. Tap on each device and edit the name as needed.
8. Tap “Save”: After reviewing and naming your devices, tap on the “Save” button to add them to your device list in the Alexa app.
Once you have completed the device discovery process, you will be able to control your Philips Hue Lights using voice commands through your Amazon Echo. Simply say the wake word “Alexa” followed by a command such as “Turn on the living room lights” or “Dim the bedroom lights to 50 percent”. Alexa will relay the command to your Philips Hue Lights and execute the desired action.
Step 5: Control Philips Hue Lights with Amazon Echo
Now that you have discovered your Philips Hue Lights on the Alexa app, you can start controlling them using your Amazon Echo device. With simple voice commands, you can turn your lights on or off, adjust their brightness, and even change their colors. Follow these steps to control your Philips Hue Lights:
1. Wake up your Amazon Echo: Start by saying the wake word “Alexa” to activate your Amazon Echo device. The device will respond with a chime or tone, indicating that it is ready to listen to your commands.
2. Give a command: Speak clearly and confidently to give voice commands to your Amazon Echo. For example, you can say “Alexa, turn on the living room lights” or “Alexa, dim the bedroom lights to 50 percent”.
3. Adjust brightness and color: If your Philips Hue Lights support color and brightness adjustments, you can also give specific instructions to Alexa. For instance, you can say “Alexa, set the kitchen lights to blue” or “Alexa, brighten the dining room lights”.
4. Grouping lights (optional): If you have multiple Philips Hue Lights in different rooms, you can create groups in the Alexa app for easier control. For example, you can create a group called “Living Room” and add all the lights in that room to the group. Once grouped, you can say “Alexa, turn on/off the living room lights” to control all the lights in that room at once.
5. Use routines and schedules: Take advantage of Alexa’s routines and schedules to automate your lighting control. You can set up routines to trigger specific lighting scenes at certain times or in response to specific events. For example, you can create a “Good Morning” routine that gradually turns on your lights in the morning to wake you up gently.
6. Experiment with additional features: Explore the various features and capabilities of your Philips Hue Lights and Amazon Echo. You can try syncing your lights with music, creating dynamic lighting effects for parties, or integrating them with other smart home devices for a fully immersive experience.
With the ability to control your Philips Hue Lights using voice commands through your Amazon Echo, you can effortlessly create the perfect ambiance and lighting atmosphere in your home. Enjoy the convenience and flexibility of hands-free lighting control with just a few words spoken to your Amazon Echo.
Troubleshooting Tips for Connecting Philips Hue Lights to Amazon Echo
While connecting Philips Hue Lights to Amazon Echo is a relatively straightforward process, you may encounter some challenges along the way. Here are some troubleshooting tips to help you troubleshoot common issues and ensure a successful connection:
1. Check your network connection: Ensure that both your Philips Hue Bridge and Amazon Echo are connected to the same Wi-Fi network. A stable and reliable network connection is essential for proper communication between the devices.
2. Restart devices: Try restarting both the Philips Hue Bridge and Amazon Echo. Simply unplugging them from the power source, waiting for a few seconds, and plugging them back in can help resolve connectivity issues.
3. Reinstall the Philips Hue Skill: If you’re experiencing issues controlling your Philips Hue Lights through Amazon Echo, try reinstalling the Philips Hue Skill. Disable the Skill in the Alexa app, then enable it again and follow the setup process.
4. Ensure firmware updates: Verify that both your Philips Hue Lights and Amazon Echo devices have the latest firmware updates installed. Outdated firmware can potentially cause connectivity issues or limited functionality.
5. Check smart home device limits: Keep in mind that Amazon Echo has a limit to the number of connected devices it can support. If you have numerous smart home devices integrated with your Echo, it’s possible that you may have reached the device limit. Consider removing any unnecessary or unused devices to free up capacity.
6. Improve Wi-Fi signal strength: Weak Wi-Fi signals can lead to intermittent connectivity problems. If possible, move your Philips Hue Bridge and Amazon Echo closer to your Wi-Fi router or use Wi-Fi range extenders to strengthen the signal in your home.
7. Verify correct device names: Make sure that the names of your Philips Hue Lights are not too similar to other devices already connected to Amazon Echo. Similar or identical names can cause confusion and may result in misinterpretation of voice commands.
8. Reset devices if necessary: If all else fails, consider resetting your Philips Hue Bridge and Amazon Echo to their factory settings. This should be a last resort since it will erase all configurations and setups. Refer to the user manuals or manufacturer’s websites for instructions on how to perform a factory reset.
By following these troubleshooting tips and taking the necessary steps, you should be able to resolve most issues encountered while connecting your Philips Hue Lights to Amazon Echo. However, if the problems persist, it may be useful to reach out to the official support channels for both Philips Hue and Amazon Echo devices for further assistance.