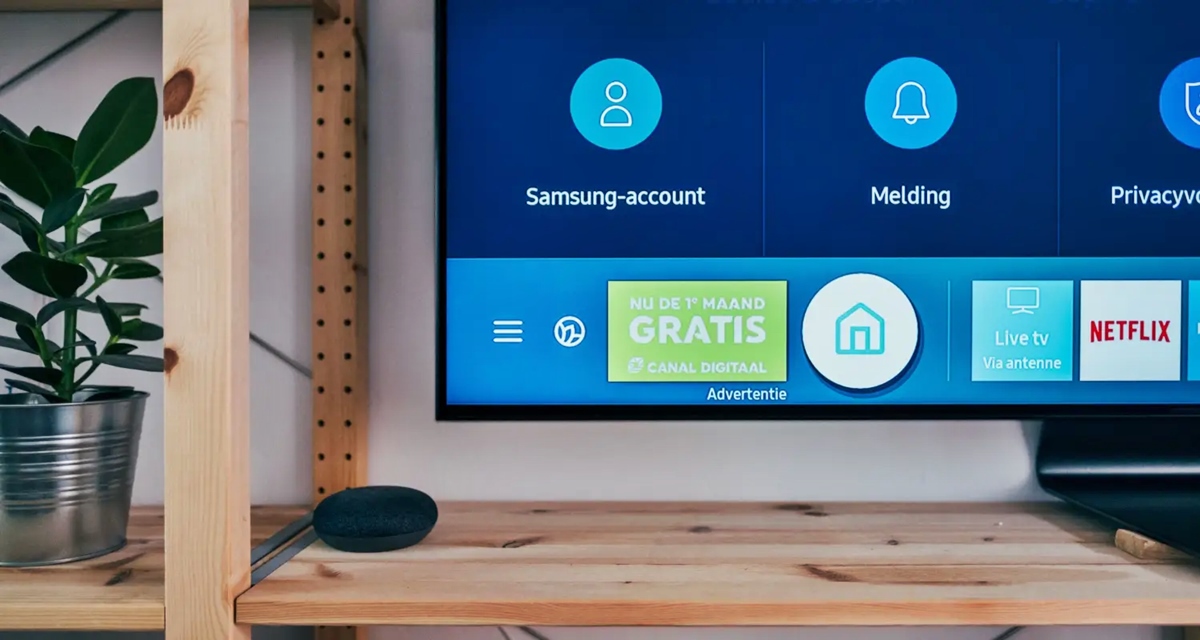Check if Your Samsung TV is Compatible with Google Home
If you’re looking to connect your Samsung TV to Google Home, the first step is to ensure compatibility. Not all Samsung TVs have built-in support for Google Home, so it’s crucial to check if your specific model can be linked with the smart home device. The good news is that most newer Samsung smart TVs come with this feature.
To verify compatibility, you can refer to the user manual or visit the Samsung website. Look for information regarding Google Home integration or specific casting capabilities. Alternatively, you can search for your model number online, followed by “Google Home compatibility” to find relevant results.
If your Samsung TV is compatible, you’re well on your way to seamlessly integrating it with Google Home. However, if your model doesn’t support it, you still have some options. You can consider purchasing a separate streaming device, such as a Chromecast or Fire TV Stick, which can connect your TV to Google Home and provide similar functionality.
It’s important to note that even if your Samsung TV is compatible with Google Home, the specific features and level of integration may vary. Older models may have limited functionalities compared to newer ones. It’s worth checking if any software updates are available for your TV, as these can sometimes bring additional Google Home compatibility enhancements.
By ensuring compatibility between your Samsung TV and Google Home, you can enjoy the convenience of controlling your TV using voice commands or through the Google Home app. Whether you want to turn the TV on and off, adjust the volume, or launch specific apps, the compatibility between these two devices can significantly enhance your home entertainment experience.
Set Up Google Home
If you’ve already got a Google Home device or planning to get one, here’s a step-by-step guide on how to set it up:
1. Unbox and plug in your Google Home device. Connect it to a power source using the provided cable and wait for it to power on.
2. Download the Google Home app from the App Store (for iOS devices) or Google Play Store (for Android devices).
3. Open the app and sign in to your Google account. If you don’t have a Google account, you’ll need to create one.
4. Tap on the “+” icon located in the top left corner of the app’s main screen to add a new device.
5. Follow the on-screen instructions to set up your Google Home device. This may include choosing your preferred language, connecting it to your Wi-Fi network, and giving it a distinct name.
6. Once the device is set up, the Google Home app will display a list of compatible devices and services that you can connect to.
7. To proceed with connecting your Samsung TV, make sure your TV is powered on and connected to the same Wi-Fi network as your Google Home device.
8. Tap on “Set up device” in the Google Home app and choose “Works with Google” from the list of options.
9. Locate and select your Samsung TV from the available devices. If you can’t find your TV in the list, make sure it’s compatible and connected to the same network.
10. Sign in to your Samsung account on the Google Home app to grant permissions and enable communication between your TV and Google Home.
Once you’ve completed these steps, your Google Home device should be successfully set up and ready to be connected to your Samsung TV. With both devices properly configured, you can proceed to the next steps to link them together and enjoy the convenience of voice-controlled TV commands.
Connect Your Samsung TV to the Same Wi-Fi Network as Google Home
In order for your Samsung TV and Google Home to communicate with each other, they need to be connected to the same Wi-Fi network. Here’s how you can ensure both devices are on the same network:
1. Turn on your Samsung TV and navigate to the “Settings” menu.
2. Look for the “Network” or “Wi-Fi” option and select it.
3. Your TV will display a list of available Wi-Fi networks. Choose your home network from the list and enter your Wi-Fi password if prompted.
4. Wait for your Samsung TV to establish a connection with the Wi-Fi network. You may see a notification or Wi-Fi symbol indicating a successful connection.
5. Once your TV is connected to the Wi-Fi network, ensure that it has a stable and reliable internet connection. You can test this by opening a streaming app or browsing the internet on your TV.
6. Similarly, make sure your Google Home device is connected to the same Wi-Fi network. Open the Google Home app on your smartphone or tablet.
7. Tap on the device icon in the top right corner of the screen to access your device settings.
8. Scroll down and tap on “Wi-Fi” to view the current Wi-Fi network your Google Home device is connected to. If it’s not the same network as your Samsung TV, select the appropriate network from the list.
9. Enter the password for the selected Wi-Fi network, if required.
10. Wait for your Google Home device to connect to the Wi-Fi network. You may see a confirmation message or Wi-Fi symbol indicating a successful connection.
By ensuring both your Samsung TV and Google Home device are connected to the same Wi-Fi network, you’ll establish the foundation for seamless communication between them. This connection allows you to control and manage your TV using Google Home’s voice commands or the Google Home app, enhancing your overall smart home experience.
Download and Install the Google Home App
In order to connect your Samsung TV to Google Home, you will need to download and install the Google Home app on your smartphone or tablet. The app is available for both iOS and Android devices and acts as the central hub for managing your Google Home devices and connected services. Here’s how you can get started:
1. Open the App Store (iOS) or Google Play Store (Android) on your smartphone or tablet.
2. In the search bar, type “Google Home” and look for the official Google Home app.
3. Tap on the app icon to open the app’s description page.
4. Tap on the “Install” or “Get” button to start the download and installation process.
5. Wait for the app to download and install on your device. This may take a few moments depending on your internet connection speed.
6. Once the app is successfully installed, locate the Google Home app icon on your device’s home screen or app drawer and tap on it to open the app.
7. If you haven’t already done so, sign in to your Google account. If you don’t have a Google account, you will need to create one to proceed.
8. Follow the on-screen prompts and permissions to allow the Google Home app access to your device’s location, microphone, and other relevant settings.
9. The Google Home app will now be ready for use, and you can start setting up and managing your Google Home devices, including your Samsung TV.
10. Ensure that your smartphone or tablet is connected to the same Wi-Fi network as your Google Home device to establish a proper connection.
Downloading and installing the Google Home app is an essential step in connecting your Samsung TV to Google Home. This user-friendly app serves as the control center for managing your devices and provides a seamless way to integrate your TV into your smart home ecosystem.
Open the Google Home App and Tap on the “+” Icon
Once you have successfully downloaded and installed the Google Home app on your smartphone or tablet, you can proceed with the next step of connecting your Samsung TV to Google Home. Here’s what you need to do:
1. Locate and tap on the Google Home app icon on your device’s home screen or app drawer to launch the app.
2. Sign in to your Google account if you haven’t already done so. This will ensure that you can access all the features and settings associated with your Google Home devices.
3. Once you’re logged in, you should be greeted with the main screen of the Google Home app.
4. Look for the “+” icon in the top left corner of the app’s main screen. This icon is typically used for adding new devices to your Google Home ecosystem.
5. Tap on the “+” icon to proceed with adding a new device to the Google Home app.
6. The app will present you with a list of available options for device setup. Choose the “Set up device” option.
7. From the next menu, select “Works with Google” to indicate that you are setting up a device that is compatible with Google Home.
8. The Google Home app will now start searching for compatible devices on your network. This process may take a few moments.
9. Once the search is complete, you will see a list of available devices that can be connected to Google Home. Look for your Samsung TV on the list.
10. If your Samsung TV is not automatically detected, you may need to manually add it by selecting “Add device manually” and following the prompts.
By opening the Google Home app and tapping on the “+” icon, you are initiating the process of adding a new device to your Google Home ecosystem. This step is essential for linking your Samsung TV to Google Home and unlocking the convenience of controlling your TV through voice commands or the Google Home app.
Select “Set up device” and Choose “Works with Google”
Once you have opened the Google Home app on your smartphone or tablet and tapped on the “+” icon, the next step is to select the “Set up device” option and choose “Works with Google” from the available setup options. Here’s how you can proceed:
1. After tapping the “+” icon, the app will present you with a menu featuring different setup options. Look for the “Set up device” option and select it.
2. From the next menu, you will see a list of categories for setting up various types of devices. Choose the “Works with Google” option.
3. The app will now search for compatible devices that can be integrated with Google Home.
4. Once the search is complete, you will see a list of available devices that can be connected to the Google Home app.
5. Look for your Samsung TV on the list and tap on it to proceed with the setup process.
6. If your Samsung TV is not automatically detected, you may need to manually add it by selecting the “Add device manually” option and following the on-screen instructions.
7. The app will guide you through the necessary steps to link your Samsung TV to the Google Home app. This may include signing in to your Samsung account, granting permissions, and providing necessary information to establish the connection.
8. Follow the prompts and provide any required information to complete the setup process.
9. Once the setup is complete, the Google Home app will display a confirmation message or prompt, indicating that your Samsung TV has been successfully linked with Google Home.
By selecting “Set up device” and choosing “Works with Google,” you are specifying that you want to connect a device that is compatible with Google Home. This step is vital in establishing the integration between your Samsung TV and the Google Home app, allowing you to control and manage your TV using the Google Home voice commands or the app’s intuitive interface.
Locate and Select Samsung Smart TV
Once you have initiated the setup process and selected the “Works with Google” option in the Google Home app, the next step is to locate and select your Samsung Smart TV from the list of devices. Here’s how you can proceed:
1. After choosing “Works with Google,” the Google Home app will display a list of available devices that can be connected to Google Home.
2. Look for your Samsung Smart TV on the list of devices. It should be listed with its specific model name or number.
3. If you can’t locate your Samsung TV, try refreshing the list by tapping the refresh button or selecting the “Search for devices” option within the app.
4. Once you have found your Samsung TV, tap on it to select it as the device to be connected to Google Home.
5. If your Samsung TV is not automatically detected, you may need to manually add it by selecting the “Add device manually” option within the app.
6. Follow the on-screen instructions to input the necessary information for your Samsung Smart TV, such as its IP address or specific model name.
7. After selecting or adding your Samsung Smart TV, the Google Home app will prompt you to proceed with the setup process.
8. Depending on your Samsung TV model, you may be required to sign in to your Samsung account within the Google Home app to grant permissions and establish the connection.
9. Follow the prompts and enter your Samsung account credentials to link your Samsung Smart TV to Google Home.
10. Once the setup process is complete, the Google Home app will notify you that your Samsung Smart TV has been successfully connected to Google Home.
By locating and selecting your Samsung Smart TV within the Google Home app, you are establishing a direct connection between the TV and the app. This connection enables you to control and manage your Samsung Smart TV using voice commands through Google Home or the Google Home app, providing you with a convenient and seamless smart home entertainment experience.
Sign in to Your Samsung Account
In order to link your Samsung Smart TV with Google Home, you will need to sign in to your Samsung account within the Google Home app. Here are the steps to sign in to your Samsung account:
1. Launch the Google Home app on your smartphone or tablet.
2. Navigate to the menu or settings within the app. This can typically be accessed by tapping on the three horizontal lines in the top left corner, or by tapping on your profile picture.
3. Look for the “Account” or “Sign In” option and select it. This will prompt you to sign in to your Samsung account.
4. If you already have a Samsung account, enter your email address and password in the designated fields and tap “Sign In.”
5. If you don’t have a Samsung account, tap on the “Create account” or “Register” option to create a new account. Follow the on-screen instructions to provide the necessary information and complete the registration process.
6. After signing in or creating your Samsung account, the Google Home app will verify the account information and link it to your Google Home setup.
7. Depending on your Samsung TV model, you may be prompted to grant permissions for the Google Home app to access certain features or functionalities on your TV. Follow the on-screen prompts to enable these permissions.
8. Once you have successfully signed in to your Samsung account, the Google Home app will confirm the connection between your Samsung Smart TV and Google Home.
By signing in to your Samsung account within the Google Home app, you are ensuring that your Samsung Smart TV is associated with your personal account. This step is essential for granting the necessary permissions and allowing seamless communication between your Samsung TV and Google Home, enabling you to control your TV through voice commands or the Google Home app.
Grant Permissions and Link Your Samsung Smart TV to Google Home
After signing in to your Samsung account within the Google Home app, the next step is to grant the necessary permissions and link your Samsung Smart TV to Google Home. Here’s how you can proceed:
1. Once you have successfully signed in to your Samsung account, the Google Home app will prompt you to grant permissions for the app to access certain features or functionalities on your Samsung Smart TV.
2. Read through the permissions carefully, as they outline the specific actions that Google Home will be able to perform on your TV. These may include turning the TV on and off, adjusting the volume, and launching specific apps.
3. If you agree with the permissions, tap on the “Grant” or “Allow” button to proceed. This will enable the necessary communication between your Samsung Smart TV and Google Home.
4. The Google Home app will now start linking your Samsung Smart TV to your Google Home setup. This process may take a few moments.
5. During the linking process, the app will establish a secure connection between your Samsung Smart TV and the Google Home app, ensuring the privacy and security of your data.
6. Once the link is successfully established, the Google Home app will display a confirmation message or prompt, indicating that your Samsung Smart TV is now linked to Google Home.
7. You can verify the connection by checking the devices section within the Google Home app. Your Samsung Smart TV should be listed among the devices that are connected to Google Home.
8. At this point, you have successfully granted the necessary permissions and linked your Samsung Smart TV to Google Home. You can now proceed to the next steps to customize and adjust the Google Home settings for your Samsung TV.
By granting permissions and linking your Samsung Smart TV to Google Home, you unlock the ability to control and manage your TV through voice commands and the Google Home app. This seamless integration enhances your home entertainment experience, allowing you to enjoy the convenience and flexibility of controlling your Samsung TV with ease.
Adjust Google Home Settings for Your Samsung TV
Once you have successfully linked your Samsung Smart TV to Google Home, you can customize and adjust the Google Home settings specifically for your TV. These settings allow you to personalize the functionality and behavior of Google Home with regards to your Samsung TV. Here’s how you can adjust the settings:
1. Open the Google Home app on your smartphone or tablet.
2. Navigate to the menu or settings within the app. This can typically be accessed by tapping on the three horizontal lines in the top left corner, or by tapping on your profile picture.
3. Look for your Samsung Smart TV under the list of connected devices and select it to access the specific settings for your TV.
4. Within the Samsung TV settings, you can adjust various options, including the preferred language for the Google Assistant voice commands that control your TV.
5. You can also customize the default volume settings for your TV. For example, you can choose to have the volume set to a specific level when turning on the TV using Google Home commands.
6. Additionally, you can enable or disable specific features, such as controlling other smart devices linked to your Google Home setup, like smart lights or speakers.
7. Depending on the capabilities of your Samsung TV, you may also have the option to customize advanced settings, such as configuring HDMI inputs or setting up smart home routines involving your TV.
8. Explore and experiment with the available settings to tailor the functionality of your Samsung TV to your preferences and needs.
9. Remember to save any changes you make within the Google Home app to ensure that your preferences are applied to your Samsung TV.
By adjusting the Google Home settings for your Samsung TV, you can fine-tune the behavior and functionality of the Google Assistant commands for your TV. This customization enhances your user experience, allowing you to make the most of the integration between Google Home and your Samsung Smart TV.
Control Your Samsung TV with Google Assistant
Now that your Samsung TV is connected to Google Home, you can take advantage of the powerful Google Assistant to control various aspects of your TV using voice commands. Here’s how you can control your Samsung TV with Google Assistant:
1. Ensure that your Samsung TV is powered on and connected to the same Wi-Fi network as your Google Home device.
2. Activate the Google Assistant by saying the wake word, “Hey Google” or “Okay Google,” followed by the command you want to execute.
3. Use voice commands to control basic TV functions. For example, you can say, “Hey Google, turn on the TV” or “Okay Google, turn off the TV” to control the power of your Samsung TV.
4. Adjust the volume by saying commands like “Hey Google, increase the volume” or “Okay Google, set volume to 50 percent.”
5. Launch specific apps on your Samsung TV by saying commands like “Hey Google, open YouTube on the TV” or “Okay Google, play Netflix on the TV.”
6. Change channels or navigate through the content by saying commands like “Hey Google, switch to channel 5” or “Okay Google, go back.”
7. Control playback functions like pausing, resuming, or skipping forward by saying commands such as “Hey Google, pause the TV” or “Okay Google, fast forward.”
8. Adjust TV settings using voice commands. For example, you can say, “Hey Google, change the picture mode to Movie” or “Okay Google, turn on closed captions.”
9. Control smart home devices linked to your Google Home ecosystem alongside your Samsung TV. For instance, you can say, “Hey Google, dim the lights in the TV room” or “Okay Google, play music on the TV and speakers.”
10. Experiment with different voice commands and explore the capabilities of Google Assistant to discover additional ways to control your Samsung TV.
By using Google Assistant to control your Samsung TV, you can enjoy a hands-free and convenient experience. Whether you want to power on your TV, adjust the volume, launch apps, or control playback, you have the power to operate your Samsung TV with just your voice, enhancing your TV viewing experience with added ease and simplicity.
Troubleshooting Tips for Connecting Samsung TV to Google Home
While connecting your Samsung TV to Google Home typically goes smoothly, there may be occasions when you encounter issues or run into challenges. Here are some troubleshooting tips to help you resolve common problems and ensure a successful connection:
1. Check Wi-Fi Connectivity: Ensure that both your Samsung TV and Google Home device are connected to the same Wi-Fi network. Check for any Wi-Fi connection issues, such as weak signal strength or network outages.
2. Restart Devices: Try restarting your Samsung TV, Google Home device, and your Wi-Fi router. Sometimes, a simple reboot can resolve connectivity issues.
3. Update Firmware: Check for any firmware updates available for your Samsung TV. Updating the firmware can often address compatibility issues and enhance the performance of your TV.
4. Verify Compatibility: Double-check the compatibility of your Samsung TV with Google Home. Ensure that your TV model supports integration with Google Home and that you are following the correct setup process for that specific model.
5. Clear Cache and Data: If you’re experiencing persistent issues, try clearing the cache and data of the Google Home app on your smartphone or tablet. This can help resolve any temporary glitches or conflicts in the app.
6. Factory Reset: As a last resort, you can perform a factory reset on your Samsung TV and start the setup process from scratch. Remember, this will erase all previous settings and data on the TV, so it’s important to back up any important information beforehand.
7. Contact Support: If you’ve tried everything and still can’t establish a successful connection between your Samsung TV and Google Home, it may be time to reach out to customer support. Contact Samsung or Google support for further assistance and guidance.
Remember to consult the user manual for your Samsung TV and Google Home device for specific troubleshooting steps and recommendations. These tips should help you troubleshoot and resolve most common issues, allowing you to fully enjoy the benefits of connecting your Samsung TV to Google Home.