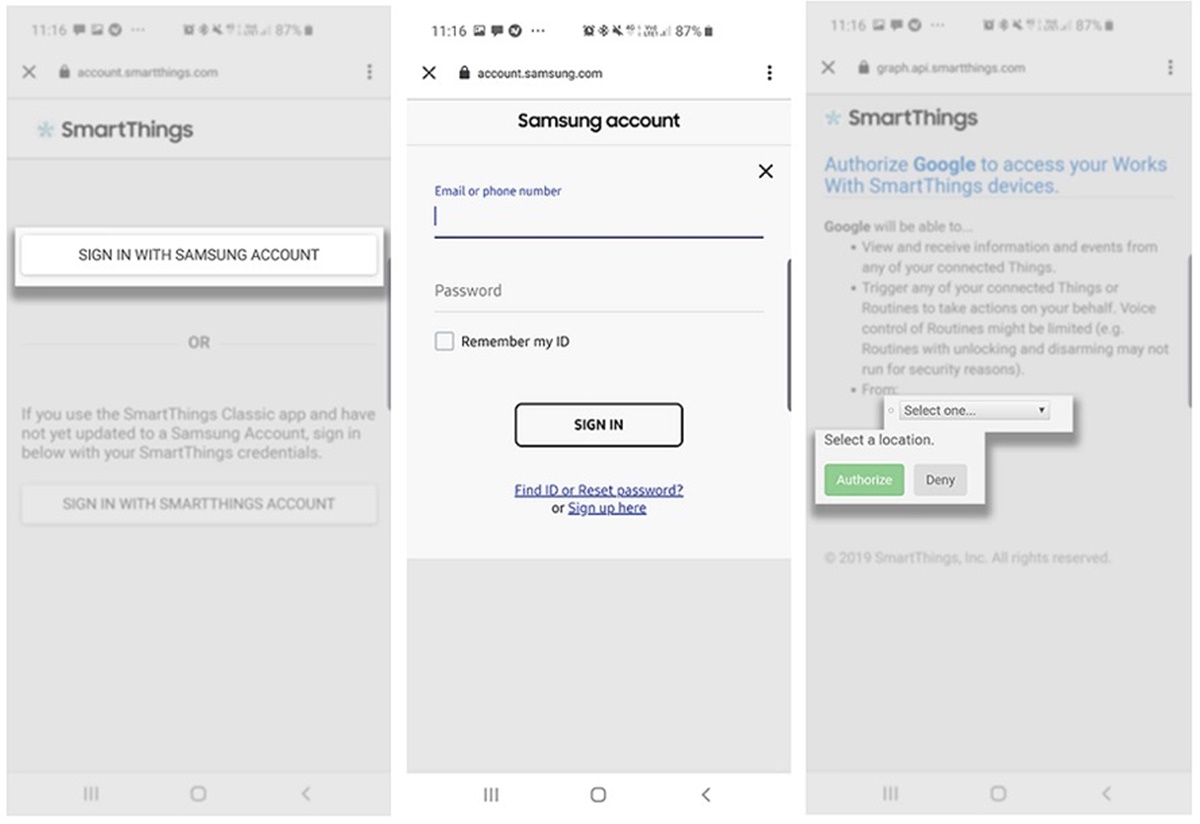Check Compatibility and Requirements
Before you begin the process of connecting your Samsung TV to Google Home, it’s important to make sure that your devices are compatible with each other. Additionally, there are a few requirements that you need to meet for a successful setup. Here are a few steps to help you check compatibility and requirements before proceeding:
- Confirm that your Samsung TV supports the Google Home integration feature. Not all models are compatible, so it’s important to check the manufacturer’s specifications or user manual.
- Make sure your Samsung TV is connected to the internet. Google Home requires an active internet connection to function properly. If your TV is not connected, follow the steps provided by Samsung to connect to your Wi-Fi network.
- Ensure that you have a Google Home device. This can be a Google Home smart speaker, a Google Nest Mini, or any other compatible device. Without a Google Home device, you won’t be able to control your Samsung TV with voice commands.
- Confirm that your Google Home device is set up and ready to use. If you haven’t already done so, follow the manufacturer’s instructions to set up your Google Home device and connect it to your Wi-Fi network.
- Download and install the latest version of the Google Home app on your smartphone or tablet. This app is essential for setting up the connection between your Samsung TV and Google Home.
By taking these initial steps to ensure compatibility and meet the necessary requirements, you will be well-prepared to proceed with the setup process. Once you have confirmed that your devices are compatible and all the requirements are met, you can proceed to the next steps to connect your Samsung TV to Google Home.
Set up Google Home device
To connect your Samsung TV to Google Home, you need to set up your Google Home device first. Here’s a step-by-step guide on how to do it:
- Plug in your Google Home device and wait for it to power up. Ensure that it’s placed within range of your Wi-Fi network for a stable connection.
- Download and install the Google Home app from the App Store or Google Play Store on your smartphone or tablet. This app will be used to configure and control your Google Home device.
- Open the Google Home app and sign in with your Google account. Make sure the app is connected to the same Wi-Fi network as your Google Home device.
- In the app, tap on the “+” button, located at the top left or bottom right corner of the screen, to add a new device.
- Select “Set up device” and choose the “New device” option from the list.
- The app will scan for available devices. When your Google Home device appears on the list, tap on it to begin the setup process.
- Follow the on-screen instructions to complete the initial setup, which includes connecting your Google Home device to your Wi-Fi network.
- Once the setup is complete, you can customize the settings of your Google Home device, such as choosing a preferred language and setting up voice match for personalized responses.
Setting up your Google Home device is a crucial step in connecting it to your Samsung TV. Ensure that you follow the instructions provided by the app carefully to ensure a smooth and successful setup process. Once your Google Home device is up and running, you’re ready to proceed to the next steps to connect it with your Samsung TV.
Download and Install the Google Home App
Before you can connect your Samsung TV to Google Home, you’ll need to download and install the Google Home app on your smartphone or tablet. This app will serve as the main interface for controlling and managing your Google Home devices. Here’s how you can get the app and install it:
- Open the App Store on your iPhone or the Google Play Store on your Android device.
- Search for “Google Home” in the search bar.
- Tap on the official Google Home app from the search results.
- Tap the “Install” or “Get” button to start the download and installation process.
- Once the app is downloaded, locate it on your home screen or in your app drawer and tap on it to open.
- Sign in to the app using your Google account credentials. If you don’t have a Google account, you can create one for free.
- Follow the on-screen prompts to grant necessary permissions and set up the app.
It’s essential to have the Google Home app installed on your device to proceed with the setup of your Samsung TV. This app will allow you to connect your Google Home device, customize settings, and control various smart devices, including your TV.
By downloading and installing the Google Home app, you’re taking a crucial step toward integrating your Samsung TV with the Google Home ecosystem. This app will streamline the process and provide you with a user-friendly interface for managing your devices. Once the app is installed, you’re ready to move on to the next steps and connect your Samsung TV to Google Home.
Connect Your Samsung TV to the Same Wi-Fi Network as Your Google Home
To establish a connection between your Samsung TV and Google Home, it’s crucial that both devices are connected to the same Wi-Fi network. This allows them to communicate and work together seamlessly. Here are the steps to ensure your Samsung TV is connected to the correct network:
- Using your Samsung TV remote, press the “Menu” button to access the settings menu.
- Navigate to the “Network” or “Settings” section, depending on your TV model.
- Select “Network Settings” to view the available Wi-Fi networks.
- Locate your home Wi-Fi network on the list and select it.
- Enter your Wi-Fi password if prompted, and follow the on-screen instructions to connect.
- Wait for your Samsung TV to establish a connection with the Wi-Fi network.
- Once connected, verify that your Samsung TV has successfully joined the correct network by checking the network name in the settings menu.
Ensuring that both your Samsung TV and Google Home device are connected to the same Wi-Fi network is vital for a seamless communication process. This allows you to control your TV using voice commands through Google Home without any issues.
By following these steps, your Samsung TV will be connected to the same Wi-Fi network as your Google Home device, laying the foundation for effortless integration and synchronization. With this connection established, you can proceed to the next steps to finalize the setup process and begin controlling your Samsung TV with Google Home.
Open the Google Home App
With your Samsung TV connected to the same Wi-Fi network as your Google Home device, it’s time to open the Google Home app on your smartphone or tablet. This app will serve as the central hub for managing your devices and configuring the connection between your Samsung TV and Google Home. Follow these steps to open the Google Home app:
- Locate the Google Home app on your device’s home screen or in your app drawer.
- Tap on the app icon to launch it.
- If you haven’t already signed in, you will be prompted to sign in with your Google account. Enter your credentials to proceed.
- Once signed in, the app will scan for any Google Home devices that are connected to the same Wi-Fi network.
- If your Google Home device is detected, it will appear in the app’s main screen along with any other connected devices.
- Tap on the Google Home device that you want to connect your Samsung TV with.
The Google Home app provides you with a user-friendly interface to manage your Google Home devices and connected smart devices, including your Samsung TV. This is where you can configure settings, control functionality, and set up automation routines.
By opening the Google Home app, you’re ready to proceed with the next steps to complete the setup process and establish the connection between your Samsung TV and Google Home. The app will guide you through the remaining setup steps, making it easy to control and manage your TV using voice commands through your Google Home device.
Tap the “+” Button to Add a New Device
Once you have opened the Google Home app and signed in, you can proceed to add your Samsung TV as a new device. The app’s intuitive interface makes it easy to connect and control your TV with Google Home. Here’s how you can add a new device using the “+” button:
- Look for the “+” button in the top left or bottom right corner of the Google Home app’s main screen.
- Tap on the “+” button to bring up the device addition menu.
- In the device addition menu, select “Set up device” to begin the setup process for your Samsung TV.
- The app will guide you through a series of steps to connect your TV to Google Home.
- Follow the on-screen instructions, which may include selecting the type of device (TV), confirming your Google account details, and granting necessary permissions.
- Once you have completed the setup process, your Samsung TV will be added as a new device in the Google Home app.
Tapping the “+” button in the Google Home app is the key to adding and configuring new devices. This step allows you to seamlessly integrate your Samsung TV into the Google Home ecosystem, enabling convenient control and management.
By following these instructions, you will successfully add your Samsung TV as a new device in the Google Home app. Once added, you can further customize your TV settings, create routines, and control your TV using voice commands through your Google Home device.
Select “Set Up Device”
After tapping the “+” button in the Google Home app, the next step is to select “Set up device”. This option allows you to initiate the setup process specifically for your Samsung TV. Here’s how you can select “Set up device” and start configuring your TV:
- Upon tapping the “+” button, the Google Home app will display an options menu.
- From the menu, choose “Set up device”. This option is typically listed as one of the first choices.
- After selecting “Set up device”, the app will provide you with a list of available devices that can be connected to Google Home.
- Scroll through the list and locate your Samsung TV model. Tap on it to begin the setup process.
- The app will guide you through a series of on-screen instructions, which may include granting permissions, confirming your Google account information, or connecting to your TV through a specific authentication method.
- Follow the instructions carefully, providing any necessary information or completing any required steps as prompted.
- Once you have completed the setup process, your Samsung TV will be added to your list of connected devices in the Google Home app.
Selecting “Set up device” is a crucial step in configuring your Samsung TV within the Google Home ecosystem. This allows you to establish a direct connection between your TV and Google Home, enabling seamless control and integration.
By following these steps, you will successfully select “Set up device” and initiate the setup process for your Samsung TV within the Google Home app. Once your TV is added, you can proceed to customize settings, create automation routines, and enjoy the convenience of controlling your TV using voice commands via your Google Home device.
Follow the On-Screen Instructions to Set Up Your Samsung TV
Once you have selected “Set up device” in the Google Home app, it’s time to follow the on-screen instructions to set up your Samsung TV. These instructions will guide you through the necessary steps to establish a connection between your TV and Google Home. Here’s what you need to do:
- As you proceed with the setup process, carefully read and follow the on-screen instructions provided by the Google Home app.
- The instructions may vary depending on your specific Samsung TV model and configuration.
- Make sure to complete each step as prompted, providing any required information or making any necessary selections.
- This may involve choosing your location or language preferences, signing in to your Samsung account, or granting permissions for device control.
- During the setup process, ensure that your Samsung TV and the device running the Google Home app are in close proximity to maintain a stable connection.
- If prompted, select the Wi-Fi network to which your TV should connect. Choose the same network to which your Google Home device is connected.
- Once you have completed the setup process, the connection between your Samsung TV and Google Home will be established.
Following the on-screen instructions provided by the Google Home app is crucial to ensure a successful setup for your Samsung TV. These instructions will guide you through the necessary configurations and settings, enabling seamless integration with Google Home.
By carefully following the on-screen instructions, you will be able to set up your Samsung TV and connect it to Google Home. This will allow you to control your TV using voice commands, enjoy smart features, and enhance your overall entertainment experience.
Customize Your Settings
After successfully setting up your Samsung TV with Google Home, it’s time to customize your settings according to your preferences. The Google Home app provides several options to personalize your experience and tailor it to your specific needs. Here’s how you can customize your settings:
- Open the Google Home app on your smartphone or tablet.
- Within the app, navigate to the device list and select your Samsung TV.
- Once selected, you will have access to various settings and options specific to your TV.
- Explore the different settings available, such as audio preferences, display settings, and device-specific features.
- Adjust the volume levels, audio output options, and picture settings to enhance your viewing and listening experience.
- Enable or disable specific features, such as automatic power on/off, screen mirroring, or ambient mode, depending on your preferences.
- Additionally, you can set up routines or automation sequences to streamline processes and simplify control of your TV.
- Take the time to familiarize yourself with the available settings and experiment with different options to find what works best for you.
The ability to customize your settings allows you to create a personalized and tailored experience with your Samsung TV and Google Home. By adjusting different options, you can optimize your TV’s functionality and ensure it aligns with your specific preferences and needs.
Take advantage of the customization options provided in the Google Home app to create a setup that is perfectly suited to your viewing preferences. With the ability to fine-tune audio, display, and other settings, you can enjoy an immersive and personalized entertainment experience.
Control Your Samsung TV with Google Home
Once you have connected your Samsung TV to Google Home, you can easily control it using voice commands through your Google Home device. This seamless integration allows for a convenient and hands-free TV control experience. Here’s how you can control your Samsung TV with Google Home:
- Ensure that your Samsung TV and Google Home device are connected to the same Wi-Fi network.
- Activate your Google Home device by saying “Hey Google” or “OK Google” followed by your command.
- To turn on your TV, simply say “Hey Google, turn on the TV” or a similar command.
- You can adjust the volume by saying “Hey Google, set the volume to [level]” or “Hey Google, increase/decrease the volume”.
- Change channels or input sources by saying “Hey Google, switch to [channel name/number]” or “Hey Google, change input to [input name]”.
- Control playback of content by saying “Hey Google, play/pause/stop” followed by the name of the show or movie.
- Use voice commands to navigate menus and access specific apps by saying “Hey Google, launch [app name]” or “Hey Google, go to settings”.
- You can also ask for information about movies, TV shows, or actors by saying “Hey Google, what’s the synopsis of [movie/TV show]” or “Hey Google, tell me about [actor]”.
- For more advanced control, you can explore additional features and integrations within the Google Home app, such as creating custom routines or automations.
Control your Samsung TV with Google Home not only adds convenience, but it also enhances your overall TV watching experience. By utilizing voice commands, you can easily navigate through menus, change settings, and access your favorite content without needing to locate and use the physical remote control.
With the ability to control your Samsung TV using voice commands, you can sit back, relax, and enjoy a seamless and hands-free TV viewing experience. Take advantage of the integration between Google Home and your TV to simplify the way you interact with your entertainment system.
Use Voice Commands to Control Your Samsung TV
Controlling your Samsung TV with voice commands through Google Home offers a convenient and hands-free way to navigate and interact with your TV. By using simple voice commands, you can easily control various functions and features of your TV. Here’s how you can use voice commands to control your Samsung TV:
- Ensure that your Samsung TV is connected to Google Home and both devices are on the same Wi-Fi network.
- Activate your Google Home device by saying “Hey Google” or “OK Google”.
- To turn on your TV, simply say “Turn on the TV” or “Power on the TV”.
- Adjust the volume by saying “Set the volume to [level]” or “Increase/decrease the volume”.
- Change channels by saying “Switch to [channel name/number]” or “Change to [channel name/number]”.
- Navigate through menus and apps by saying “Open [app name]” or “Go to [settings/menu option]”.
- Control playback of content by saying “Play”, “Pause”, or “Stop”.
- Switch input sources by saying “Switch to [input name]” or “Change input to [input name]”.
- Ask for information about movies, TV shows, or actors by saying “What’s the synopsis of [movie/TV show]” or “Tell me about [actor]”.
- Some advanced commands may require additional setup or integration, such as controlling smart home devices connected to your TV.
Using voice commands to control your Samsung TV provides a convenient and intuitive way to interact with your television. It eliminates the need for a physical remote and allows for a more seamless and hands-free viewing experience.
With voice commands, you have the power to control various aspects of your Samsung TV simply by speaking your instructions. The integration between Google Home and your TV enables easy navigation, content playback, and access to settings without the need to search for buttons or menus.
Take full advantage of voice commands to control your Samsung TV and enjoy a more effortless and enjoyable TV watching experience. With just a few simple words, you can change channels, adjust volume, and access your favorite content, all without lifting a finger.
Troubleshooting Tips
Sometimes, despite following the setup process carefully, you may encounter issues while connecting your Samsung TV to Google Home. Here are some troubleshooting tips to help resolve common problems:
- Ensure that your Samsung TV and Google Home device are connected to the same Wi-Fi network. Check the network settings on both devices.
- Verify that your Samsung TV model is compatible with Google Home. Check the manufacturer’s specifications or user manual for compatibility information.
- If your TV is not being detected in the Google Home app, try restarting both your TV and Google Home device.
- Double-check your internet connection. Ensure that your Wi-Fi network is stable and has a strong signal strength.
- Make sure that you have the latest firmware/software updates installed on your Samsung TV. Check for available updates and install them if necessary.
- If you’re experiencing issues controlling your TV with voice commands, try reconfiguring the Google Home app. Delete the TV from the app and add it again as a new device.
- Restart your Google Home device and ensure that it’s properly set up and connected to the same Wi-Fi network as your TV.
- Check for any conflicting settings or devices that may be causing interference. Move away any other devices that operate on similar frequencies.
- If you’re still experiencing issues, try resetting your Samsung TV to factory defaults and set it up again in the Google Home app.
- Consult the Samsung support website or contact their customer support for further assistance if the issue persists.
By following these troubleshooting tips, you can address common connectivity issues and effectively resolve any hurdles you may encounter when connecting your Samsung TV to Google Home. If one solution doesn’t work, try a combination of troubleshooting steps until you find a resolution that works for you.
Remember, every setup can have unique challenges, so don’t hesitate to seek support from the manufacturers or community forums if you need further assistance. With patience and persistence, you’ll be able to overcome any obstacles and enjoy the benefits of controlling your Samsung TV with Google Home.