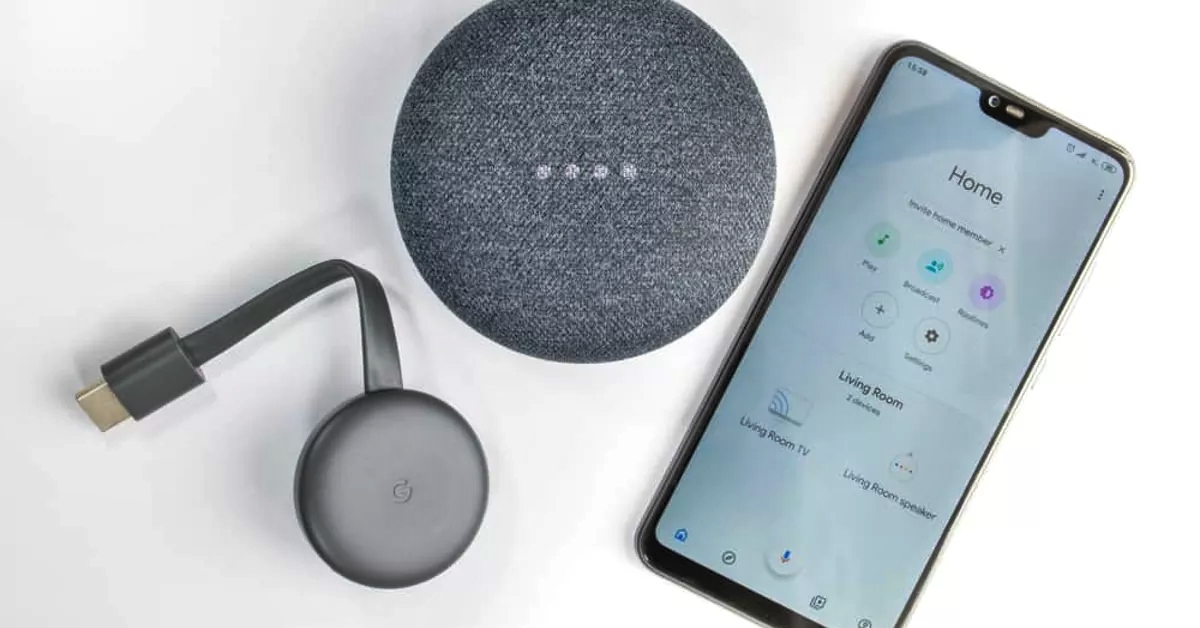Check for TV Compatibility
Before attempting to connect your Google Home to your TV, it’s important to ensure that your TV is compatible with this feature. Not all TVs support direct connectivity with Google Home, so it’s crucial to check for compatibility to avoid any potential issues.
Here are some steps to check if your TV is compatible with Google Home:
1. Check for HDMI Port: Look for an HDMI port on your TV. Most modern TVs have at least one HDMI port, which is essential for connecting your Google Home device.
2. Check for Bluetooth Support: Verify if your TV supports Bluetooth connectivity. This feature allows you to connect your Google Home to your TV wirelessly, without the need for physical cables.
3. Check for Wi-Fi Capabilities: Ensure that your TV has built-in Wi-Fi or an Ethernet port for internet connectivity. This is necessary for seamless integration with Google Home.
4. Check for Casting Support: Some TVs have built-in casting capabilities, which means you can mirror your device’s screen or stream content directly to the TV. This feature is compatible with Google Home.
5. Consult the TV’s User Manual: If you’re unsure about your TV’s compatibility, refer to the user manual. It will provide detailed information about the TV’s supported features and connectivity options.
By checking these specifications, you can determine if your TV is compatible with Google Home. If it meets the requirements, you can proceed with connecting your Google Home device to your TV.
Connect Google Home to TV via HDMI
Connecting your Google Home to your TV via HDMI is one of the simplest and most reliable methods. Follow these steps to establish the connection:
1. Ensure TV and Google Home are Powered On: Make sure both your TV and Google Home device are powered on and connected to the same Wi-Fi network.
2. Locate HDMI Port: Find an available HDMI port on your TV and take note of the number or label associated with it.
3. Connect HDMI Cable: Take an HDMI cable and insert one end into the HDMI port on your TV and the other end into the HDMI out port on your Google Home device.
4. Switch TV Input: Use your TV’s remote control to switch the input to the HDMI port you connected the Google Home device to.
5. Follow On-Screen Instructions: Once the HDMI input is selected, you may need to follow some on-screen instructions to complete the setup process. These may include linking your Google Home device to your Google account.
6. Set Default TV: After the setup is complete, you can use voice commands to control your TV. For example, say “Hey Google, turn on/off the TV” or “Hey Google, change the volume on the TV.”
By connecting your Google Home to your TV via HDMI, you can effortlessly control various functions with voice commands. Whether it’s turning the TV on or off, adjusting the volume, or changing channels, the HDMI connection provides a seamless experience.
Connect Google Home to TV via Bluetooth
If your TV supports Bluetooth connectivity, you can connect your Google Home device to your TV wirelessly. Here’s how to do it:
1. Check TV’s Bluetooth Compatibility: Verify if your TV has Bluetooth capabilities. Check the user manual or the TV’s settings menu to ensure it supports Bluetooth connectivity.
2. Enable Bluetooth on your TV: Go to your TV’s settings menu and enable Bluetooth. Follow the instructions specific to your TV model to activate Bluetooth functionality.
3. Put Google Home in Pairing Mode: Put your Google Home device in pairing mode by saying “Hey Google, enable Bluetooth pairing.” Alternatively, you can use the Google Home app on your mobile device to activate pairing mode.
4. Pair Google Home with TV: On your TV, search for available Bluetooth devices. The Google Home device should appear in the list. Select it to establish a connection.
5. Wait for Pairing Confirmation: Once the connection is established, your TV will display a confirmation message or sound. It indicates that your Google Home device is successfully connected via Bluetooth.
6. Test the Connection: To ensure the connection is working correctly, try using voice commands to control your TV. For example, say “Hey Google, play Netflix on the TV” or “Hey Google, pause the TV.”
By connecting your Google Home device to your TV via Bluetooth, you can enjoy the convenience of wireless control over your TV functionalities. Just remember that not all TVs support Bluetooth, so make sure to check your TV’s specifications before attempting this connection method.
Connect Google Home to TV via Wi-Fi
Connecting your Google Home device to your TV via Wi-Fi allows for seamless integration and control. Follow these steps to establish the connection:
1. Ensure TV and Google Home are Powered On: Make sure both your TV and Google Home device are powered on and connected to the same Wi-Fi network.
2. Check TV’s Wi-Fi Compatibility: Verify if your TV has built-in Wi-Fi capabilities. Consult the user manual or check the TV’s settings menu to ensure Wi-Fi connectivity is available.
3. Enable Wi-Fi on Google Home: Open the Google Home app on your mobile device and navigate to the settings for your Google Home device. Enable Wi-Fi connectivity by following the provided instructions.
4. Connect Google Home to Wi-Fi: Use the Google Home app to connect your Google Home device to the same Wi-Fi network as your TV. This step ensures that both devices can communicate with each other.
5. Link Google Account: In the Google Home app, link your Google account to the device. This step enables personalized voice commands and seamless integration with your Google services.
6. Control TV with Voice Commands: Once the connection is established, use voice commands to control your TV. For example, say “Hey Google, change the channel to ESPN” or “Hey Google, play Game of Thrones on the TV.”
By connecting your Google Home device to your TV via Wi-Fi, you can enjoy hands-free control over various TV functions. From adjusting the volume and changing channels to launching streaming apps, the Wi-Fi connection offers a convenient and effortless experience.
Connect Google Home to TV using Casting Apps
If your TV supports casting, you can connect your Google Home device to it using casting apps. Casting allows you to stream content from your mobile device to your TV. Here’s how to do it:
1. Check TV’s Casting Compatibility: Verify if your TV supports casting. Look for the casting symbol or check the TV’s user manual to see if it is compatible.
2. Install Casting Apps: Install casting apps on your mobile device or tablet. Some popular casting apps include Google Home, YouTube, Netflix, and Spotify.
3. Ensure TV and Google Home are on the Same Wi-Fi Network: Make sure both your TV and Google Home device are connected to the same Wi-Fi network.
4. Open Casting App: Open the casting app on your mobile device and select the content you want to stream on your TV.
5. Tap on the Cast Button: Look for the cast button in the app and tap on it. It should be in the form of a casting symbol (usually a rectangle with a Wi-Fi-like symbol in the bottom-left corner).
6. Select your TV: A list of available devices will appear on your screen. Choose your TV from the list to start casting.
7. Control Playback with Google Home: Once casting is enabled, you can use your Google Home device to control playback. For example, say “Hey Google, pause the TV” or “Hey Google, skip to the next episode.”
By using casting apps, you can seamlessly stream content from your mobile device to your TV with the help of your Google Home device. Enjoy the convenience of controlling playback with just your voice.
Use HDMI Splitter or HDMI Switch
If you have multiple devices connected to your TV and want to connect your Google Home to it, you can utilize an HDMI splitter or HDMI switch. These devices allow you to connect multiple HDMI sources to your TV and switch between them easily. Here’s how to use them:
HDMI Splitter:
1. Check TV’s Available HDMI Ports: Determine how many HDMI ports are available on your TV. This will help you choose the right HDMI splitter.
2. Choose an HDMI Splitter: Purchase an HDMI splitter that meets your requirements in terms of the number of HDMI inputs and outputs. Make sure it supports the desired HDMI version (e.g., HDMI 2.0).
3. Connect HDMI Sources: Connect your HDMI sources, such as a streaming device, gaming console, and Google Home, to the HDMI inputs of the splitter.
4. Connect the Splitter to your TV: Use HDMI cables to connect the HDMI output of the splitter to an available HDMI port on your TV.
5. Switch HDMI Input: Use the remote control or front panel buttons on the HDMI splitter to select the desired HDMI input.
6. Control Devices with Google Home: With the devices connected to the HDMI splitter, you can use your Google Home to control them. Simply issue voice commands such as “Hey Google, switch to HDMI 1” or “Hey Google, play video on the HDMI 2 source.”
HDMI Switch:
1. Check TV’s Available HDMI Ports: Determine how many HDMI ports are available on your TV. This will help you choose the right HDMI switch.
2. Choose an HDMI Switch: Purchase an HDMI switch that has enough HDMI inputs to accommodate all your devices, including the Google Home.
3. Connect HDMI Sources: Connect your HDMI sources, such as a streaming device, gaming console, and Google Home, to the HDMI inputs of the switch.
4. Connect the Switch to your TV: Use an HDMI cable to connect the HDMI output of the switch to an available HDMI port on your TV.
5. Switch HDMI Input: Use the remote control or front panel buttons on the HDMI switch to select the desired HDMI input.
6. Control Devices with Google Home: With the devices connected to the HDMI switch, you can use your Google Home to control them. Simply issue voice commands such as “Hey Google, switch to HDMI 1” or “Hey Google, play video on the HDMI 2 source.”
Using an HDMI splitter or HDMI switch allows you to conveniently connect multiple devices to your TV and control them with your Google Home. Enjoy the flexibility and versatility of this setup.
Use Audio/Video Cables
If your TV doesn’t have HDMI or Bluetooth capabilities, you can still connect your Google Home to it using audio/video cables. Here’s how:
1. Check TV’s Audio/Video Input: Look for the audio/video input on your TV. It is usually labeled “AV In” or “Composite In.” Take note of the color-coded ports associated with the input.
2. Get the Necessary Cables: Purchase the appropriate audio/video cables based on the input ports available on your TV. The most common ones are RCA cables (red, white, and yellow) or component cables (green, blue, red, white, and red).
3. Connect Google Home to TV: Use the audio/video cables to connect the corresponding ports on your Google Home device to the audio/video input on your TV. Match the colors of the cables and ports for proper connection.
4. Set TV Input: Use your TV’s remote control to switch to the audio/video input you connected the Google Home device to. This input may be labeled “AV” or “Composite.”
5. Follow On-Screen Instructions: Depending on your TV model, you may need to follow on-screen instructions to complete the setup process. These instructions may include linking your Google Home device to your Google account.
6. Control TV with Voice Commands: Once the connection is established, you can use voice commands with your Google Home device to control your TV. For example, say “Hey Google, turn on/off the TV” or “Hey Google, change the volume on the TV.”
By utilizing audio/video cables, you can connect your Google Home device to your TV and enjoy the convenience of controlling it with voice commands. Although this method may require more physical connections, it provides a reliable solution for TVs without HDMI or Bluetooth capabilities.
Use Screen Mirroring Apps
If your TV doesn’t have built-in casting capabilities or HDMI compatibility, you can still connect your Google Home to it using screen mirroring apps. These apps allow you to mirror your device’s screen onto the TV. Here’s how to use them:
1. Check TV’s Screen Mirroring Compatibility: Verify if your TV supports screen mirroring. Look for the screen mirroring or “Cast” option in the TV’s settings menu. Note that screen mirroring may be available under different names, depending on the TV brand.
2. Install Screen Mirroring App: Install a screen mirroring app on your mobile device or tablet. Popular options include Google Home, AirScreen, AllConnect, or Miracast Screen Mirroring.
3. Ensure TV and Google Home are on the Same Wi-Fi Network: Connect both your TV and Google Home device to the same Wi-Fi network for seamless communication.
4. Open Screen Mirroring App: Launch the screen mirroring app on your device. Follow the on-screen instructions to enable screen mirroring.
5. Select your TV: In the screen mirroring app, select your TV from the list of available devices. Make sure your TV is on and ready to receive the screen mirroring connection.
6. Start Screen Mirroring: Once the TV is selected, start the screen mirroring process. Your device’s screen should now be mirrored on the TV.
7. Control Playback with Google Home: With the screen mirrored onto the TV, you can use your Google Home device to control playback. For example, say “Hey Google, play YouTube on my phone,” and the content will be streamed to the TV.
Using screen mirroring apps, you can connect your Google Home device to your TV and mirror your mobile device’s screen effortlessly. Enjoy the convenience of controlling playback and navigating content directly from your Google Home.
Troubleshooting Common Issues
While connecting your Google Home to your TV, you may encounter certain issues that can be resolved with some troubleshooting. Here are some common problems and their solutions:
1. Connection Issues: If you’re having trouble connecting your Google Home to your TV, ensure that both devices are connected to the same Wi-Fi network. Also, double-check that your TV is compatible with Google Home and that all necessary settings are enabled.
2. Audio/Video Sync Issues: If you experience a delay between the audio and video when using Google Home, try adjusting the audio sync settings on your TV. Refer to the TV’s user manual for specific instructions on how to adjust audio/video synchronization.
3. Incompatible TV: If your TV doesn’t have HDMI, Bluetooth, or casting capabilities, it may not be compatible with direct connectivity to Google Home. In such cases, consider using alternative methods, like using audio/video cables or screen mirroring apps.
4. Weak Wi-Fi Signal: If your TV or Google Home is far from the wireless router, the Wi-Fi signal may be weak, resulting in connectivity issues. Try moving the devices closer to the router or use Wi-Fi range extenders to boost the signal.
5. Software Updates: Ensure that your Google Home device, TV, and any relevant apps (casting apps, screen mirroring apps) are up to date. Regularly check for updates and install them to ensure compatibility and stability.
6. Network Interference: Other devices or household appliances that operate on the same frequency as your Wi-Fi network can cause interference. Keep these devices away from your TV and Google Home or use devices that operate on different frequencies.
7. Restart Devices: If you’re experiencing persistent issues, try restarting your TV, Google Home device, and Wi-Fi router. Sometimes, a simple reboot can resolve connectivity problems.
8. Reset and Reconfigure: If all else fails, you can try resetting your Google Home device and reconfiguring it from scratch. Follow the instructions provided by Google to perform a factory reset and set up the device again.
By troubleshooting these common issues, you can overcome the obstacles that may arise during the process of connecting your Google Home to your TV. Remember to refer to specific device manuals and online support resources for further guidance and assistance.