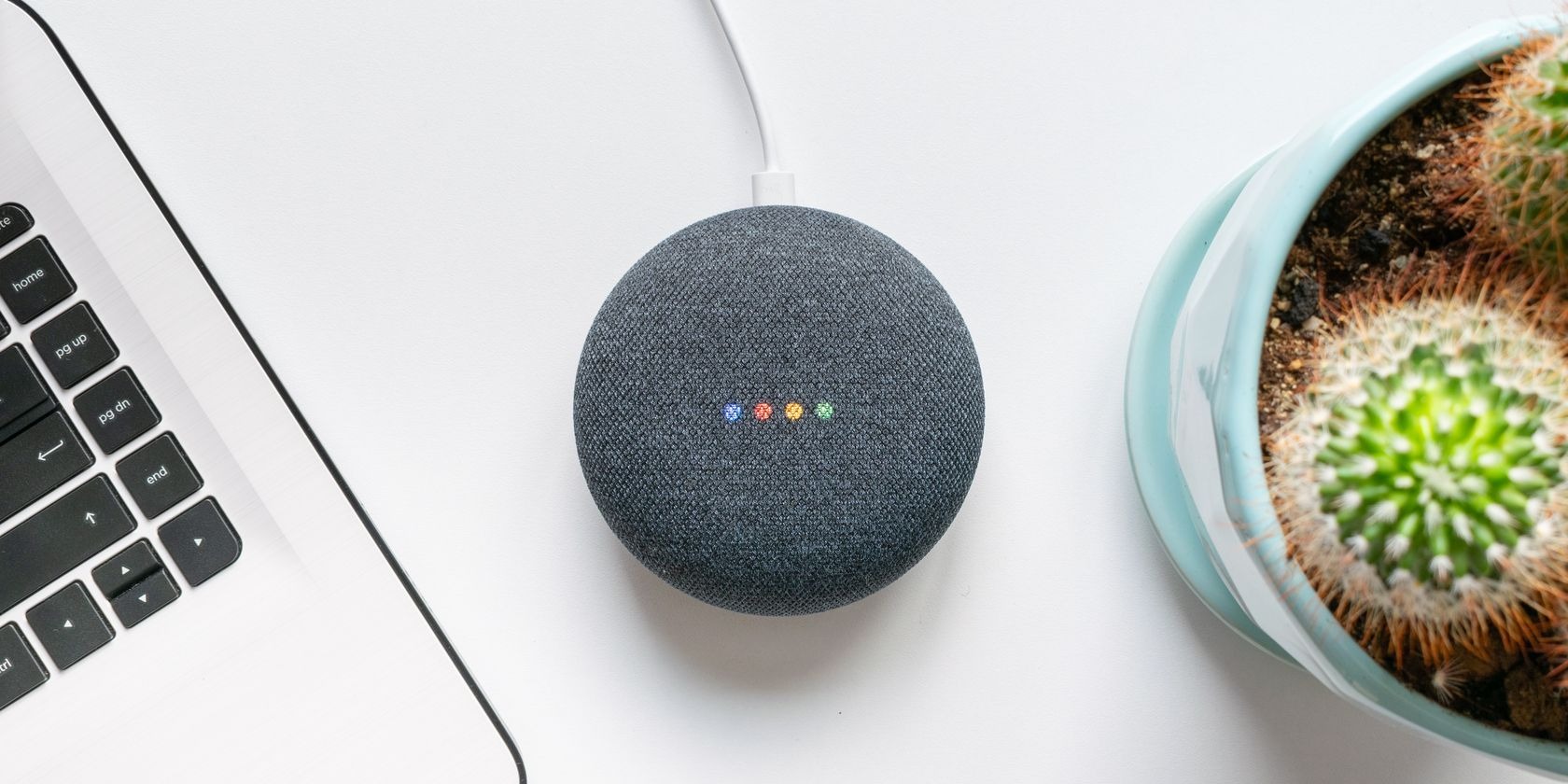Check Compatibility
Before connecting your Google Home to your Mac, it is important to ensure that your devices are compatible with each other. Here are a few things you need to check:
1. Mac Compatibility: Make sure your Mac is running on a compatible operating system. Google Home is compatible with Mac computers running MacOS X 10.9 or later versions.
2. Google Home Compatibility: Check if your Google Home device is compatible with the Google Home app. Most generations of Google Home devices are compatible, but it’s always a good idea to double-check the specific model you have.
3. Wi-Fi Network: Ensure that your Mac and Google Home are connected to the same Wi-Fi network. The setup process requires both devices to be on the same network for successful pairing.
4. Google Account: Make sure you have a Google account. The Google Home app requires a Google account to set up and manage your Google Home device.
5. Bluetooth Capability: Check if your Mac has Bluetooth capability. Some older models may not have built-in Bluetooth, in which case, you will need to use an external Bluetooth adapter.
By checking these compatibility factors, you can be confident in moving forward with setting up your Google Home device on your Mac.
Connect to Wi-Fi
In order for your Google Home device to function properly, it needs to be connected to a stable Wi-Fi network. Here’s how you can connect your Google Home to Wi-Fi:
1. Ensure Stable Wi-Fi: Make sure that your Wi-Fi network is up and running. Check if other devices are successfully connected to the network to ensure its stability.
2. Place Google Home in Range: Position your Google Home device within the range of your Wi-Fi router. A close proximity between the device and the router will ensure a strong and stable connection.
3. Power on Your Google Home: Plug in your Google Home device and wait for it to power on. The LED lights on the device will indicate when it is ready to proceed with the setup process.
4. Launch Google Home App: Open the Google Home app on your Mac. If you don’t have the app installed, you can download it from the official Google Home website or from the Mac App Store.
5. Add a Device: Tap on the “Add” or “+” symbol in the Google Home app to start adding a new device. Follow the on-screen instructions to select your Google Home device from the list of available devices.
6. Connect to Wi-Fi: The app will guide you through the setup process. Select your desired Wi-Fi network from the list of available networks and enter the network password, if prompted. Make sure you enter the correct password to establish a successful connection.
7. Wait for Connection: After entering the Wi-Fi details, the app will configure the settings and connect your Google Home device to the Wi-Fi network. Wait for the connection to be established, which may take a few minutes.
8. Test Connection: Once connected, you can test the Wi-Fi connection by asking your Google Home device a command or question. If it responds accurately, it means your device is successfully connected to the Wi-Fi network.
By following these steps, you can easily connect your Google Home device to your Wi-Fi network and begin enjoying its features and functionalities.
Download Google Home App
In order to connect your Google Home device to your Mac, you will need to download and install the Google Home app. Here’s how you can do it:
1. Open App Store: Launch the App Store on your Mac by clicking on the App Store icon in the Dock or by searching for it in Spotlight
2. Search for Google Home: In the search bar at the top-right corner of the App Store window, type in “Google Home” and press Enter.
3. Find the App: Look for the official Google Home app in the search results. It should be listed under the “Apps” section. Click on it to view the app details.
4. Click on Install: On the Google Home app page, click on the “Get” or “Install” button to begin the download and installation process. You may be prompted to enter your Apple ID and password to proceed.
5. Wait for Installation: The Google Home app will start downloading and installing onto your Mac. The progress can be seen in the Launchpad or the Downloads folder.
6. Launch the App: Once the installation is complete, click on the “Open” button to launch the Google Home app on your Mac.
7. Grant Permissions: When opening the Google Home app for the first time, you’ll be prompted to grant necessary permissions, such as access to your location and microphone. Follow the on-screen instructions to allow these permissions.
8. Sign in with Google Account: If you have a Google account, sign in with your credentials. If you don’t have an account, click on the “Create account” option to set one up. The Google Home app requires a Google account for setup and management.
Once you have successfully downloaded and installed the Google Home app, you’re ready to proceed with setting up your Google Home device on your Mac.
Set up a Google Home device
Once you have downloaded the Google Home app on your Mac, you can proceed with setting up your Google Home device. Here’s how to do it:
1. Open Google Home App: Launch the Google Home app on your Mac by clicking on its icon in the Applications folder or by searching for it in Spotlight.
2. Tap on ‘Set Up Device’: In the Google Home app, tap on the “+” or “Add” button to start setting up a new device. Select the “Set up device” option from the list of available options.
3. Choose the Location: Select the location where you will be using your Google Home device. This step helps Google provide relevant information based on your region.
4. Connect Power: Plug in your Google Home device to a power source using the provided power adapter. Ensure that it is properly connected and powered on.
5. Follow the Prompts: The Google Home app will guide you through the setup process. Follow the on-screen prompts and instructions to proceed.
6. Confirm Sound Test: During the setup process, your Google Home device will play a sound. Make sure you can hear the sound and confirm it within the app.
7. Connect to Google Home Wi-Fi: Using the Google Home app, connect your Mac to the temporary Wi-Fi network created by your Google Home device. This allows your Mac to communicate with the device during setup.
8. Choose Wi-Fi Network: After connecting to the Google Home Wi-Fi, the app will provide a list of available Wi-Fi networks. Select your home Wi-Fi network and enter the password, if prompted.
9. Sign in to Google Account: Sign in to your Google account within the Google Home app. This allows you to access personalized features and services.
10. Set Preferences: Customize your Google Home device by setting your preferences for language, voice, and privacy settings. You can also choose to receive personalized recommendations and updates.
Following these steps will successfully set up your Google Home device using the Google Home app on your Mac.
Download Android File Transfer
If you want to connect your Google Home device to your Mac using a USB cable, you will first need to download and install the Android File Transfer software. Here’s how you can do it:
1. Open a Web Browser: Launch a web browser on your Mac, such as Safari or Chrome.
2. Search for Android File Transfer: In the search bar, type in “Android File Transfer” and press Enter.
3. Go to the Official Website: Look for the official Android File Transfer website in the search results and click on it.
4. Download the Software: On the Android File Transfer website, locate the “Download Now” button or link, and click on it to start the download process.
5. Wait for the Download: The download process may take a few moments, depending on your internet speed. Once the download is complete, you can find the Android File Transfer software in your Downloads folder.
6. Install the Software: Double-click on the downloaded file to begin the installation process. Follow the on-screen instructions to install Android File Transfer on your Mac.
7. Connect Your Google Home: Once the installation is complete, connect your Google Home device to your Mac using a USB cable. Make sure the device is powered on and in the proper mode for file transfer.
8. Launch Android File Transfer: Open the Android File Transfer software on your Mac. It should automatically detect your connected Google Home device.
9. Transfer Files: Use the Android File Transfer interface to navigate through the internal storage of your Google Home device and transfer files between your Mac and the device. You can drag and drop files or folders to transfer them.
By downloading and installing Android File Transfer, you can easily transfer files between your Google Home device and your Mac using a USB connection.
Connect Google Home to Mac using Bluetooth
If your Mac has Bluetooth capability, you can connect your Google Home device to it wirelessly. Here’s how you can do it:
1. Enable Bluetooth on Your Mac: On your Mac, click on the Apple menu in the top-left corner of the screen, then go to “System Preferences” > “Bluetooth.” Make sure the Bluetooth option is turned on.
2. Set Google Home to Pairing Mode: Put your Google Home device into pairing mode. This process varies depending on the model, so refer to the device’s user manual for specific instructions.
3. Add Device on Mac: In the Bluetooth settings on your Mac, click on the “+” button at the bottom-left corner of the window to add a new device.
4. Select Google Home: Your Mac will scan for nearby Bluetooth devices. When your Google Home device appears in the list, click on it to select it.
5. Complete the Pairing Process: Follow the on-screen instructions to complete the pairing process between your Google Home device and your Mac. This may involve entering a passkey or confirming a code on both devices.
6. Wait for Connection: Once the pairing process is complete, your Google Home device should be connected to your Mac via Bluetooth. You may see a confirmation message on your Mac.
7. Test the Connection: To ensure that the connection is successful, try playing audio on your Mac and test if it is being output through your Google Home device. You can adjust the audio settings on your Mac to route the sound to the connected device.
By following these steps, you can connect your Google Home device to your Mac using Bluetooth, allowing you to stream audio wirelessly or use your Google Home device as a speaker for your Mac.
Connect Google Home to Mac using Wi-Fi
Connecting your Google Home device to your Mac using Wi-Fi offers a convenient way to control and manage your device. Here’s how you can do it:
1. Ensure Wi-Fi Connectivity: Make sure that your Mac is connected to a stable Wi-Fi network. Both your Mac and Google Home device should be connected to the same network for successful pairing.
2. Open Google Home App: Launch the Google Home app on your Mac. If you haven’t installed the app yet, refer to the previous section for instructions on how to download it.
3. Tap on ‘Set Up Device’: On the main screen of the Google Home app, tap on the “+” or “Add” button. From the list of options, select “Set up device”.
4. Follow the Prompts: The Google Home app will guide you through the setup process. Follow the on-screen prompts and instructions to proceed.
5. Choose Google Home Device: Select your Google Home device from the list of available devices displayed in the app. Make sure that the device you are selecting is the one you want to connect to your Mac.
6. Connect to Wi-Fi: The app will prompt you to connect your Google Home device to your Wi-Fi network. Select your preferred Wi-Fi network from the available list and enter the network password, if required.
7. Wait for Connection: The Google Home app will complete the connection process between your Google Home device and your Mac over Wi-Fi. This may take a few moments.
8. Device Successfully Connected: Once the connection is established, you will receive a confirmation message in the Google Home app indicating that your Google Home device is successfully connected to your Mac over Wi-Fi.
With the Google Home device connected to your Mac via Wi-Fi, you can now control and manage it directly from your Mac using the Google Home app.
Use Google Home with Mac
Once your Google Home device is connected to your Mac, you can begin exploring the various ways to use it. Here are some ways to make the most out of Google Home with your Mac:
1. Voice Commands: With your Google Home device connected to your Mac, you can use voice commands to control various aspects of your computer. Simply activate your Google Home by saying the wake word (“Hey Google” or “OK Google”) followed by your command. You can ask it to play music, check the weather, set reminders, and more.
2. Stream Audio: Use your Google Home device as a speaker for your Mac. Open a music application on your Mac, such as Spotify or Apple Music, and select your Google Home device as the audio output source. Enjoy your favorite tunes with superior sound quality.
3. Control Smart Home Devices: If you have smart home devices compatible with Google Home, you can use your Mac to control them. Simply ask your Google Home device to perform actions like turning on/off lights, adjusting the thermostat, or locking doors.
4. Access Information and Services: Use your Google Home device to get quick answers, access your calendar, set timers, create shopping lists, and much more. Your Mac acts as a bridge to interact with the Google Home device and access the wide range of services it offers.
5. Multi-Room Audio: If you have multiple Google Home devices, you can create a multi-room audio setup. Sync your Google Home devices together using the Google Home app on your Mac, and play music or audio throughout your home, providing a seamless listening experience.
6. Set Alarms and Reminders: Utilize your Google Home device to set alarms, reminders, and timers from your Mac. Simply give voice commands to your Google Home device, and it will keep track of your tasks and appointments.
7. Personalized Experience: Customize your Google Home settings through your Mac. Adjust the device’s settings, manage your preferences, and link your Google account to access personalized features, such as your calendar events and personalized recommendations.
By integrating your Google Home device with your Mac, you can unlock a wide range of possibilities to make your daily tasks more convenient and enjoyable.