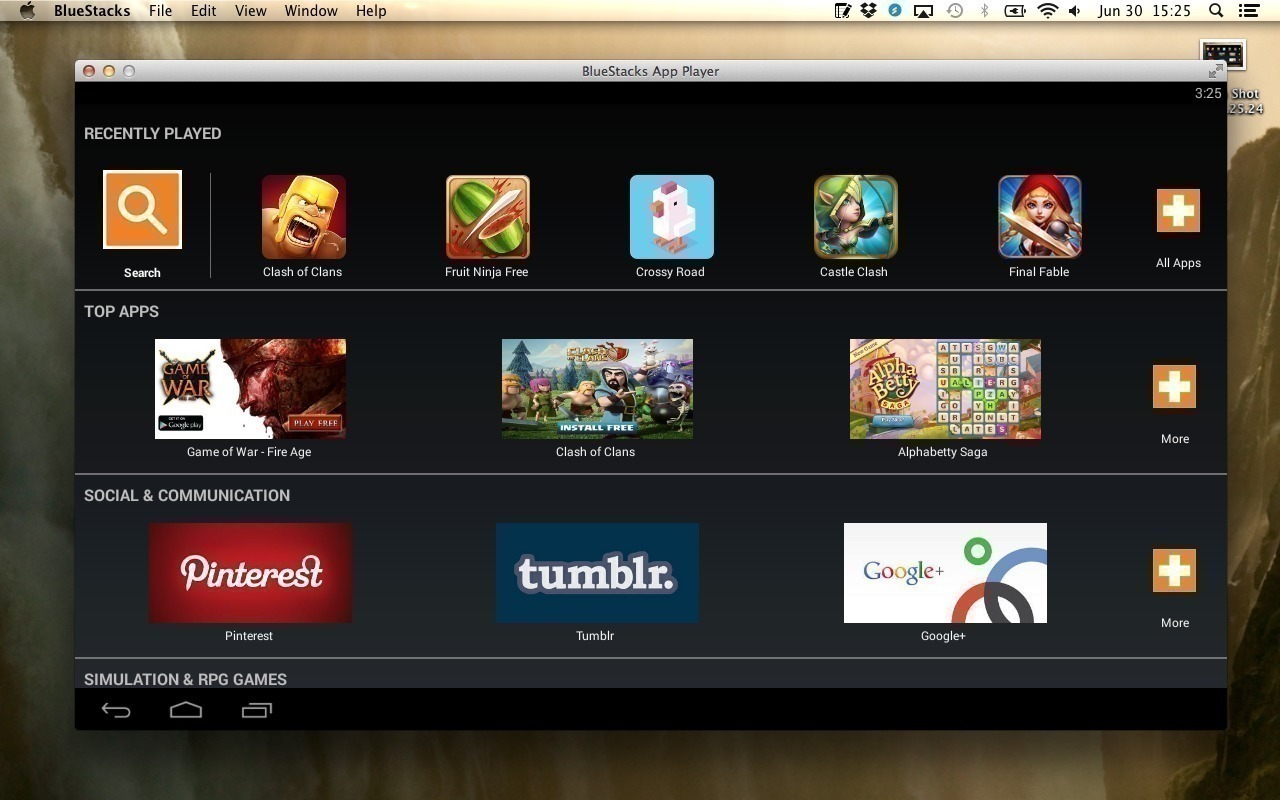System Requirements
Before you start using BlueStacks on your Mac, it is important to ensure that your system meets the minimum requirements. This will ensure smooth performance and optimal functionality of the emulator. Here are the key system requirements:
- MacOS version: BlueStacks is compatible with macOS 10.12 Sierra or higher. It is recommended to have the latest version of macOS installed for the best experience.
- Processor: Your Mac should have a minimum of Intel Core i3 or higher processor to run BlueStacks efficiently.
- RAM: It is recommended to have at least 4GB of RAM available for BlueStacks to run smoothly. However, if you intend to use resource-intensive applications or games, having 8GB or more RAM is highly recommended.
- Storage: BlueStacks requires a minimum of 4GB of free disk space for installation. However, it is advisable to have at least 10GB or more free disk space to accommodate apps and games.
- Graphics Drivers: Ensure that your Mac has up-to-date graphics drivers installed to avoid any compatibility issues with BlueStacks.
- Internet Connection: A stable and reasonably fast internet connection is necessary to download and install apps from the BlueStacks app store.
It is essential to check the system requirements before proceeding with the download and installation of BlueStacks. Failure to meet these requirements may result in performance issues and application crashes. If your Mac falls short of the recommended specifications, consider upgrading your hardware to enjoy a seamless experience with BlueStacks.
Downloading BlueStacks for Mac
To get started with BlueStacks on your Mac, you need to download the emulator from the official BlueStacks website. Follow these steps to download BlueStacks:
- Open a web browser on your Mac and go to the BlueStacks website (https://www.bluestacks.com).
- Navigate to the download page and click on the “Download BlueStacks” button.
- A pop-up window will appear asking to save the BlueStacks installer. Choose a location on your Mac where you want to save the installer file and click “Save”.
- The download will begin, and the installer file will be saved to your specified location.
- Once the download is complete, locate the installer file on your Mac and double-click on it to start the installation process.
Note: If you encounter any security warning during the download or installation process, make sure to allow the installation by granting the necessary permissions.
After following these steps, the BlueStacks installer will guide you through the installation process by providing on-screen instructions. Make sure to read and agree to the terms and conditions before proceeding with the installation. The installer will automatically download the necessary files and complete the installation.
Once the installation is finished, you will have the BlueStacks application icon available on your Mac’s desktop or in the Applications folder. Double-click on the BlueStacks icon to launch the emulator and start using it to run Android apps and games on your Mac.
Installing BlueStacks
After downloading BlueStacks on your Mac, you need to install the emulator to start using Android apps and games. Follow these steps to install BlueStacks:
- Locate the BlueStacks installer file on your Mac. It is usually saved in the folder or location where you chose to save it during the download process.
- Double-click on the BlueStacks installer file to start the installation process.
- A window will appear asking for your permission to run the installer. Click “Open” to proceed.
- Next, you will see the BlueStacks installation wizard. Click on the “Install” button to begin the installation process.
- The installer will now extract the necessary files and install BlueStacks on your Mac. This process may take a few minutes to complete.
- Once the installation is finished, you will be prompted to sign in to your Google account. Enter your account credentials and click “Sign in”. If you don’t have a Google account, you can create one by clicking “Create Account”.
- After signing in, BlueStacks will start initializing and optimizing its performance on your Mac.
- Once the initialization is complete, you will be presented with the BlueStacks home screen, which resembles the interface of an Android device.
Congratulations! You have successfully installed BlueStacks on your Mac. Now you can start exploring the vast collection of Android apps and games available through the BlueStacks app store or by directly installing APK files.
Remember to keep BlueStacks up to date by regularly checking for updates on the BlueStacks website or through the built-in update mechanism within the emulator. Updated versions often bring new features, improvements, and bug fixes to enhance your experience with BlueStacks.
Setting up BlueStacks
Once you have installed BlueStacks on your Mac, you will need to set it up to personalize your experience and make it ready for use. Follow these steps to set up BlueStacks:
- Launch BlueStacks by double-clicking on the BlueStacks icon on your Mac’s desktop or in the Applications folder.
- BlueStacks will take a few moments to load and initialize. Once it is ready, you will be greeted with the BlueStacks home screen, which resembles the interface of an Android device.
- To set up BlueStacks with your Google account, click on the “Google Play Store” icon on the home screen.
- In the Google Play Store, you will be prompted to sign in with your Google account. Enter your account credentials and click “Sign in”. If you don’t have a Google account, you can create one by clicking “Create account”.
- After signing in, you can now access and download apps from the Google Play Store on BlueStacks.
- To customize your BlueStacks settings, click on the gear icon located in the upper-right corner of the BlueStacks window. This will open the Settings menu.
- In the Settings menu, you can adjust various aspects of BlueStacks, including language settings, display resolution, app permissions, and more. Take some time to explore the different options and tweak them according to your preferences.
- Once you have made the desired changes, click on the “Apply” or “Save” button to save your settings.
- You can also enable synchronization with your mobile device by clicking on the “Sync” icon in the top toolbar. This allows you to synchronize your apps, contacts, and other data between BlueStacks and your Android device.
By following these steps, you can easily set up BlueStacks on your Mac and customize it to your liking. Now you are ready to explore and enjoy the world of Android apps and games right from your Mac using BlueStacks.
Configuring BlueStacks Preferences
BlueStacks offers a wide range of preferences and settings that you can configure to enhance your experience and tailor the emulator to your specific needs. Follow these steps to configure BlueStacks preferences on your Mac:
- Launch BlueStacks on your Mac by double-clicking on the BlueStacks icon.
- Once BlueStacks is open, click on the gear icon located in the upper-right corner of the BlueStacks window. This will open the Settings menu.
- In the Settings menu, you will find various sections with different preferences that you can customize. Let’s explore some of the key preferences:
- General: In this section, you can configure language settings, enable or disable notifications, set the window size, and choose to start BlueStacks automatically on system startup.
- Preferences: Here, you can configure the default download location for apps and files, change the network settings, enable high performance mode, and manage the clipboard settings.
- Advanced: This section allows you to configure advanced settings such as CPU and RAM allocation, graphics mode, and OpenGL rendering mode. Adjusting these settings can help optimize performance based on your Mac’s capabilities.
- Input: In the input preferences, you can customize the keyboard controls, gamepad settings, and touch controls to suit your preferences and make navigation and gameplay more comfortable.
- Privacy: Here, you can control the privacy settings related to location access, camera access, and microphone access within BlueStacks.
- Take some time to explore the different sections and preferences in the Settings menu. Make changes according to your preferences and requirements.
- Once you have made the desired changes, click on the “Apply” or “Save” button to save your preferences.
By configuring BlueStacks preferences, you can customize the emulator to suit your needs, improve performance, and make navigating through apps and games more convenient. Experimenting with different settings can help you optimize BlueStacks for the best possible experience on your Mac.
Installing Apps on BlueStacks
BlueStacks allows you to install and use a wide range of Android apps on your Mac. Whether you want to enjoy popular social media platforms, play games, or use productivity apps, BlueStacks provides access to the vast Android app ecosystem. Follow these steps to install apps on BlueStacks:
- Launch BlueStacks on your Mac by double-clicking on the BlueStacks icon.
- On the BlueStacks home screen, you will find the “Google Play Store” icon. Click on it to open the Google Play Store.
- In the Google Play Store, you can search for apps by using the search bar located at the top of the screen. Enter the name of the app you want to install and press the “Enter” key.
- From the search results, click on the app you want to install. This will open the app’s page with details and screenshots.
- Click on the “Install” button located on the app’s page to initiate the installation process.
- Accept any permissions and prompts that appear during the installation process by clicking on the appropriate buttons.
- Wait for the app to download and install. The progress will be shown in the My Apps section of BlueStacks.
- Once the installation is complete, you can find the installed app in the My Apps section of BlueStacks. Click on the app icon to launch and start using it.
Alternatively, if you have APK files of Android apps, you can also install them directly on BlueStacks. To do this, follow these steps:
- Download the APK file of the app you want to install onto your Mac.
- Launch BlueStacks on your Mac.
- Click on the “Install APK” option located on the left sidebar of the BlueStacks home screen.
- Navigate to the location where you saved the APK file on your Mac and select it.
- BlueStacks will automatically install the app from the APK file.
- Once the installation is complete, you can find the installed app in the My Apps section of BlueStacks.
- Click on the app icon to launch and start using the installed app.
Enjoy exploring the diverse world of Android apps on BlueStacks and make the most of your Mac’s capabilities by enhancing its functionality with a variety of applications.
Using the BlueStacks App Store
BlueStacks provides its own app store, which is a curated collection of Android apps that have been optimized to work seamlessly on the emulator. The BlueStacks app store offers a convenient way to discover and install apps directly within the emulator. Follow these steps to use the BlueStacks app store:
- Launch BlueStacks on your Mac by double-clicking on the BlueStacks icon.
- On the BlueStacks home screen, you will find the “App Center” icon. Click on it to open the BlueStacks app store.
- In the app store, you will find a variety of categories and collections showcasing popular and recommended apps.
- Browse through the different categories or collections to discover apps that interest you.
- Click on an app’s icon to view its details, screenshots, and user reviews.
- To install an app, click on the “Install” button. BlueStacks will handle the installation process automatically.
- After the installation is complete, you can find the installed app in the My Apps section of BlueStacks. Click on the app icon to launch and start using it.
The BlueStacks app store offers a selection of apps that are optimized for running on the emulator, ensuring a smooth and enjoyable experience. It provides a secure and reliable platform to explore new apps and discover exciting opportunities to enhance your productivity, entertainment, and gaming experience on your Mac.
It is worth noting that you can also install apps from third-party sources using APK files as mentioned in the previous section. This gives you the flexibility to explore apps beyond those available in the BlueStacks app store, expanding your options and allowing you to customize your experience further.
Customizing the BlueStacks Interface
One of the great features of BlueStacks is the flexibility it offers in customizing the interface to suit your preferences and improve your overall experience. Here are some ways you can customize the BlueStacks interface on your Mac:
Theme
You can change the theme of BlueStacks to give it a fresh look. To change the theme, follow these steps:
- Launch BlueStacks on your Mac.
- Click on the gear icon in the upper-right corner of the BlueStacks window to open the Settings menu.
- In the Settings menu, navigate to the “General” tab.
- Under the General tab, you will find the “Theme” option. Click on the drop-down menu and select the desired theme.
- The interface will update instantly with the new theme.
App Icons and Organization
You can customize how app icons are displayed and organize them to your liking. Here’s how:
- On the BlueStacks home screen, locate the app icon you want to customize.
- Click and hold the app icon until it starts to shake.
- You can now drag the app icon to a new position or even move it to a different home screen.
- To create folders to better organize your apps, drag one app icon on top of another. This will create a folder, and you can rename it as desired.
- To remove an app from the home screen, click and hold the app icon, then drag it to the “Remove” or “Uninstall” area at the top of the screen.
Screen Orientation
You can customize the screen orientation in BlueStacks to match the orientation you prefer. To change the screen orientation, follow these steps:
- Click on the “Rotate” button located in the lower-right corner of the BlueStacks window.
- The screen orientation will toggle between portrait and landscape mode with each click.
By customizing the BlueStacks interface, you can make it more visually appealing and tailored to your liking. Experiment with different themes, organize your app icons, and adjust the screen orientation to create a personalized experience on BlueStacks.
Using BlueStacks Shortcuts and Gestures
BlueStacks offers several shortcuts and gestures that can help you navigate and control the emulator efficiently. These shortcuts and gestures are designed to emulate the functionality of a touchscreen device, making it easier to interact with Android apps on your Mac. Here are some commonly used shortcuts and gestures in BlueStacks:
Keyboard Shortcuts
- Ctrl + S: Toggle Shake feature.
- Ctrl + Shift + C: Copy text from BlueStacks to your Mac clipboard.
- Ctrl + Shift + V: Paste text from your Mac clipboard to BlueStacks.
- Ctrl + L: Toggle screen rotation between portrait and landscape mode.
- Ctrl + N: Create a new instance of BlueStacks (if you have multiple instances).
- Ctrl + B: Open the browser within BlueStacks.
- Ctrl + H: Open the Android Home screen.
- Ctrl + F: Toggle Fullscreen mode.
Touch Gestures
- Click: Used to perform a tap on the screen.
- Dragging: Used to drag and move items on the screen.
- Long press: Holding down on an item for an extended period of time can invoke context menus or other actions.
- Pinch to zoom: Place two fingers on the screen and move them closer or farther apart to zoom in or out.
- Scrolling: Swipe up, down, left, or right on the screen to scroll through lists, menus, or web pages.
- Rotation: Place two fingers on the screen and rotate them to simulate device rotation.
These shortcuts and gestures can greatly enhance your productivity and ease of use while using BlueStacks on your Mac. Familiarize yourself with these controls to navigate through apps, interact with elements, and perform various actions with ease.
Additionally, remember that you can customize the keyboard controls within BlueStacks to map specific keys to perform certain actions in games or apps. This allows for a more personalized and convenient experience when using BlueStacks on your Mac.
Backing up and Restoring Data on BlueStacks
BlueStacks provides a convenient way to back up and restore your data, allowing you to easily transfer your apps, game progress, and settings between different devices or to safeguard your data in case of any unforeseen circumstances. Here’s how you can back up and restore your data on BlueStacks:
Backing Up Data
- Launch BlueStacks on your Mac.
- Click on the gear icon in the upper-right corner of the BlueStacks window to open the Settings menu.
- Under the “Preferences” tab, click on the “Backup and Restore” option.
- In the Backup and Restore section, click on the “Backup” button.
- Choose a location on your Mac where you want to save the backup file and click “Backup.”
- BlueStacks will proceed to back up your data, including installed apps, app data, and settings.
- Once the backup process is complete, you will have a backup file saved on your Mac.
Restoring Data
- Launch BlueStacks on your Mac.
- Click on the gear icon in the upper-right corner of the BlueStacks window to open the Settings menu.
- Under the “Preferences” tab, click on the “Backup and Restore” option.
- In the Backup and Restore section, click on the “Restore” button.
- Select the backup file you want to restore from the location where you saved it on your Mac.
- BlueStacks will begin restoring your data, including installed apps, app data, and settings.
- Once the restoration process is complete, you will have your data restored in BlueStacks.
Backing up and restoring data ensures that you can easily transfer your data between different devices or recover your data in case of any data loss or device malfunction. It is recommended to periodically back up your data to keep it safe and secure.
Troubleshooting Common Issues with BlueStacks on Mac
While BlueStacks is a reliable emulator, you may encounter some common issues or errors that can disrupt your experience. Here are some troubleshooting steps you can take to resolve common issues when using BlueStacks on your Mac:
1. Slow Performance
If BlueStacks is running slowly on your Mac, try the following troubleshooting steps:
- Ensure that your Mac meets the minimum system requirements for BlueStacks.
- Close unnecessary background applications that may be consuming system resources.
- Allocate more CPU and RAM resources to BlueStacks in the Settings menu.
- Update your graphics drivers to the latest version.
- Disable unnecessary visual effects or animations within BlueStacks settings.
2. App Crashes or Freezes
If apps within BlueStacks are crashing or freezing, try the following troubleshooting steps:
- Ensure that you have sufficient free disk space on your Mac.
- Verify that you have the latest version of BlueStacks installed.
- Clear the cache and data of problematic apps within BlueStacks settings.
- Disable any anti-virus or security software that could be interfering with BlueStacks.
- Restart BlueStacks or your Mac to refresh the system.
3. Connection Issues
If you are facing connectivity problems with BlueStacks, try the following troubleshooting steps:
- Ensure that your internet connection is stable and working properly.
- Disable any VPN or proxy services that may be affecting network connectivity.
- Restart your network router or try connecting to a different network.
- Check your firewall settings to ensure that BlueStacks has permission to access the internet.
4. Graphic or Display Issues
If you are experiencing graphical or display issues in BlueStacks, try the following troubleshooting steps:
- Update your graphics drivers to the latest version.
- Adjust the graphics mode and rendering settings within BlueStacks settings.
- Change the display resolution in BlueStacks settings to match your Mac’s native resolution.
- Disable any third-party apps or services that could be conflicting with BlueStacks.
If you continue to experience issues with BlueStacks after trying these troubleshooting steps, it may be helpful to visit the BlueStacks support website or reach out to their technical support team for further assistance. They can provide additional guidance and help resolve any persistent issues you may be facing.