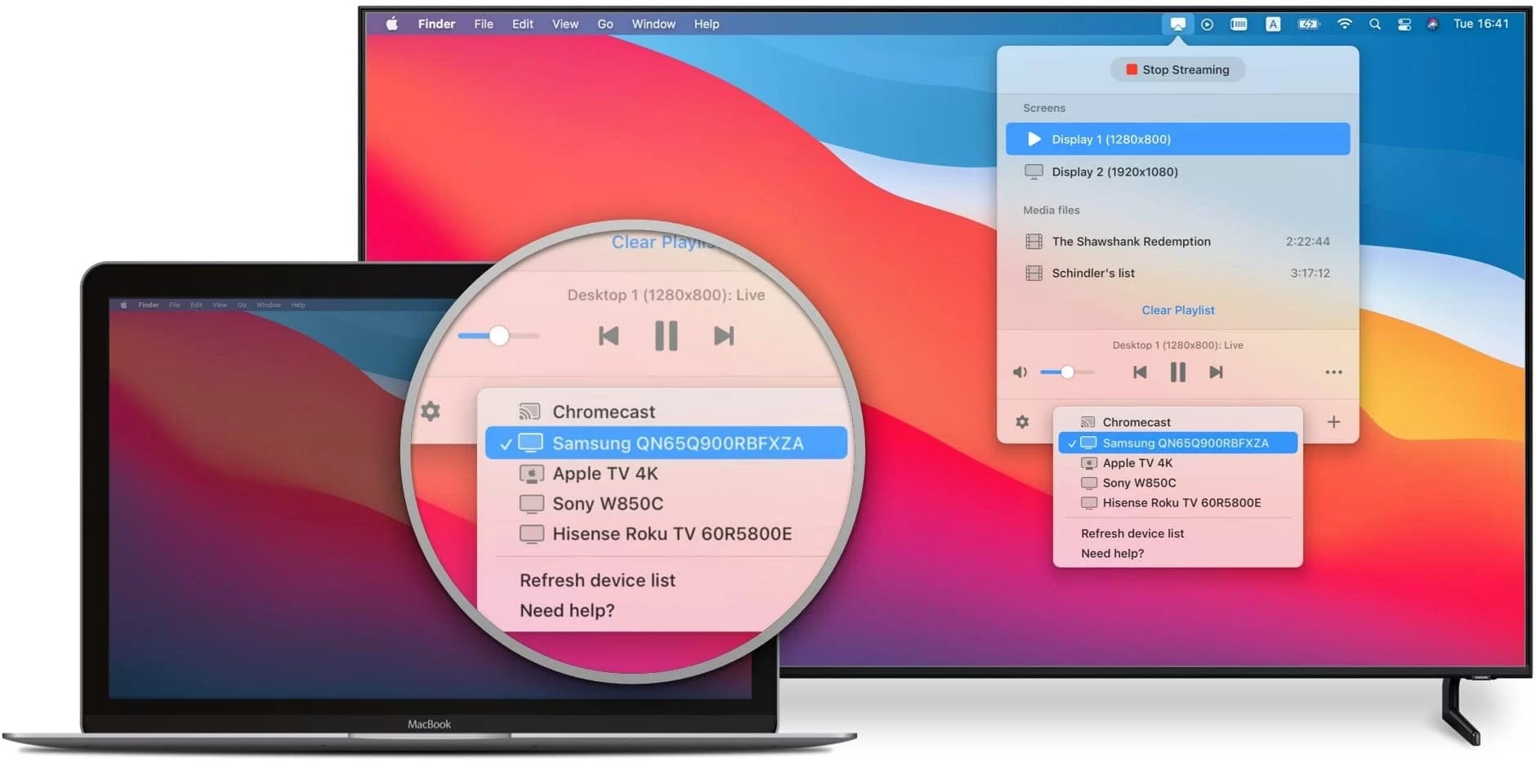Determine the ports on your MacBook and TV
Before connecting your MacBook to a TV, it’s important to identify the ports available on both devices. The type of ports will determine the cable or adapter needed for the connection.
First, let’s start with your MacBook. MacBooks usually come with different types of ports, including USB-C, Thunderbolt, HDMI, Mini DisplayPort, and VGA. The specific ports available will depend on the model and year of your MacBook. Check the sides of your MacBook or consult the user manual to locate the ports.
Next, turn your attention to the TV. Most modern TVs offer a variety of ports to connect external devices. The common ports you may find on your TV include HDMI, VGA, DVI, DisplayPort, RCA, and component video. Examine the back or side panels of the TV to identify the available ports.
After identifying the ports on both your MacBook and TV, you need to determine which type of connection is feasible. If both devices have the same port, you can directly connect them using a compatible cable. However, if there is a mismatch in the ports, you will need an appropriate adapter to bridge the gap.
Keep in mind that newer MacBook models, such as the MacBook Pro and MacBook Air, often feature USB-C or Thunderbolt 3 ports, which provide the most versatile connectivity options. If you have an older MacBook model with Mini DisplayPort or HDMI ports, make sure to choose a compatible cable or adapter.
By understanding the available ports on your MacBook and TV, you can select the appropriate cable or adapter needed to establish the connection. Once you have gathered the necessary equipment, you can proceed to the next steps of connecting your MacBook to the TV.
Choose the appropriate cable or adapter
After determining the ports on your MacBook and TV, the next step is to select the right cable or adapter for the connection. The choice will depend on the compatibility of the ports and the desired video and audio quality.
If both your MacBook and TV have the same ports, such as HDMI or Mini DisplayPort, you can simply use a cable that connects these ports directly. For example, if both devices have HDMI ports, an HDMI cable would be the best option. This allows for a straightforward connection without the need for any adapters.
On the other hand, if your MacBook and TV have different port types, you will need an appropriate adapter to bridge the gap. The adapter converts the signal from one port type to another, allowing for compatibility between the devices. For instance, if your MacBook has a USB-C port and your TV only has HDMI ports, you will need a USB-C to HDMI adapter.
When choosing an adapter or cable, consider the video and audio requirements. If you want to transmit high-quality video and audio, make sure to select cables or adapters that support the desired resolutions and audio formats. For example, if you want to watch 4K content, ensure that the cable or adapter can handle 4K resolutions. Similarly, if you want to transmit surround sound, look for options that support audio formats like Dolby Digital.
Additionally, consider the length of the cable or adapter. Ensure that the cable is long enough to connect your MacBook to the TV comfortably. It’s better to have some extra length rather than struggling with a cable that’s too short.
Before making a purchase, it’s always helpful to read reviews and check compatibility information from reliable sources. This will ensure that you choose a reputable brand and that the cable or adapter is suitable for your specific MacBook and TV models.
By selecting the appropriate cable or adapter, you will be one step closer to connecting your MacBook to the TV and enjoying your favorite content on the big screen.
Connect the MacBook to the TV using a cable
Once you have determined the ports on your MacBook and TV, and chosen the appropriate cable or adapter, you’re ready to connect your MacBook to the TV. Connecting via a cable is the simplest method and requires minimal setup.
Start by ensuring that your MacBook and TV are powered off. This will prevent any potential damage that can occur during the connection process.
Take one end of the cable and insert it into the corresponding port on your MacBook. For example, if you are using an HDMI cable, insert one end of the cable into the HDMI port on your MacBook. Note that newer MacBooks may require a USB-C to HDMI or Mini DisplayPort to HDMI cable.
Next, locate the matching port on your TV and insert the other end of the cable into it. Be sure to use the correct port type on your TV, such as HDMI, DisplayPort, or VGA, depending on the cable being used.
Once the cable is securely connected to both your MacBook and TV, power on both devices.
After powering on, your MacBook should detect the TV as an external display. However, if the display does not appear on the TV, you may need to adjust the display settings on your MacBook. To do this, go to the System Preferences on your MacBook, click on the Displays icon, and select the appropriate display options to extend or mirror the screen to the TV.
Now, you should see your MacBook’s screen mirrored or extended on the TV. If the TV doesn’t automatically switch to the correct input source, use your TV’s remote control to switch to the appropriate input channel.
You can now enjoy your favorite movies, TV shows, presentations, or any other content from your MacBook on the larger screen of your TV. Make sure to adjust the screen resolution and other display settings on your MacBook if desired to optimize the viewing experience for the TV.
Remember to power off both your MacBook and TV before disconnecting the cable to avoid any potential damage. When you’re finished, simply unplug the cable from both devices.
Connecting your MacBook to the TV using a cable is a straightforward method that allows for easy and reliable transmission of both video and audio signals.
Connect the MacBook to the TV using an adapter
If the ports on your MacBook and TV don’t match, you will need to use an adapter to connect them. This method allows you to bridge the gap between different port types and establish a connection between your MacBook and TV.
Start by powering off both your MacBook and TV to prevent any potential damage during the connection process.
Take the adapter that corresponds to the ports on your MacBook. For example, if your MacBook has a USB-C port and your TV has an HDMI port, you will need a USB-C to HDMI adapter.
Connect one end of the adapter to the appropriate port on your MacBook. Ensure that it fits securely and snugly.
Now, take the cable that matches the port type on the other end of the adapter. In our example, it would be an HDMI cable. Insert one end of the cable into the HDMI port on the adapter.
Next, locate the matching port on your TV and insert the other end of the cable into it. For instance, if your TV has an HDMI port, connect the other end of the cable to it.
Once the adapter and cable are securely connected to both your MacBook and TV, power on the devices.
Upon powering on, your MacBook should recognize the TV as an external display. However, if the display does not appear on the TV, you may need to adjust the display settings on your MacBook. Go to System Preferences, click on the Displays icon, and select the appropriate display options to extend or mirror the screen to the TV.
If the TV does not automatically switch to the correct input source, use your TV’s remote control to switch to the appropriate input channel. This will allow you to view the content from your MacBook on the TV screen.
Remember to power off both your MacBook and TV before disconnecting the adapter and cable to avoid any potential damage. When you’re finished, unplug the adapter and cable from both devices.
Connecting your MacBook to the TV using an adapter provides a flexible solution for devices with different port types. With the right adapter and cable combination, you can enjoy your MacBook’s content on the larger screen of your TV.
Adjust the display settings on your MacBook
After connecting your MacBook to the TV, it’s important to adjust the display settings on your MacBook to ensure optimal viewing and compatibility with the TV screen.
To begin, make sure your MacBook is powered on and the TV is set to the correct input source where the MacBook is connected.
On your MacBook, navigate to the Apple menu in the top-left corner of the screen and select “System Preferences.”
In the System Preferences window, click on the “Displays” icon.
In the Displays settings, you will see options to adjust the resolution, arrangement, and other display settings.
To optimize the display for your TV, first, select the “Arrangement” tab. Here, you can configure how your MacBook screen is positioned in relation to the TV screen. You can choose to extend your desktop or mirror your MacBook’s screen to the TV.
Next, click on the “Display” tab. Here, you can adjust the resolution to fit the TV screen. Choose the resolution that matches the capabilities of your TV to ensure the best visual quality.
Additionally, you may find options to adjust the refresh rate and color settings. These settings allow you to fine-tune the display to match your preferences and the capabilities of your TV.
Make sure to test different settings and resolutions to find the configuration that provides the optimal viewing experience and suits your needs.
Once you have adjusted the display settings, you should see the changes reflected on the TV screen. If the changes do not take effect immediately, try disconnecting and reconnecting the cable or adapter, or restarting both your MacBook and TV.
Remember that adjusting the display settings on your MacBook may require some trial and error to find the perfect setup for your TV. Experiment with different resolutions and arrangements until you achieve the desired visual output.
By adjusting the display settings on your MacBook, you can ensure that the content from your MacBook is displayed correctly and optimally on the TV screen, enhancing your viewing experience.
Adjust the display settings on your TV
After connecting your MacBook to the TV, you may need to adjust the display settings on your TV to ensure the best viewing experience and compatibility with your MacBook.
Start by turning on your TV and ensuring that it’s set to the correct input source where your MacBook is connected.
Using your TV remote control, locate the settings or menu button and access the display or picture settings.
Within the display or picture settings, you will find various options to adjust the picture quality and settings. These options may include brightness, contrast, color temperature, sharpness, and picture mode.
First, adjust the brightness and contrast settings to your liking. These settings determine the overall intensity of the picture and the difference between dark and light areas of the screen.
Next, fine-tune the color temperature to ensure accurate and natural colors. Options usually include warm, neutral, and cool presets, or a manual adjustment of red, green, and blue levels.
Consider adjusting the sharpness setting to enhance the clarity of the image. Be careful not to set the sharpness too high, as it can introduce artifacts and distortions.
Depending on your TV model, you may also have predefined picture modes such as “Standard,” “Cinema,” “Sports,” or “Game.” These modes are preset configurations optimized for specific types of content. Experiment with different modes to find the one that best suits your preference and the content you are viewing.
Additionally, if your TV offers advanced settings, you may have the option to enable features like motion smoothing, noise reduction, or dynamic contrast. Adjust these settings according to your personal preference, keeping in mind that too much processing may result in an artificial or unnatural appearance.
After adjusting the display settings on your TV, take a look at the picture and see if it meets your expectations. Make further adjustments if necessary until you achieve the desired picture quality.
Keep in mind that each TV model and brand may have slightly different settings and options. Refer to your TV’s user manual or the manufacturer’s website for specific guidance on adjusting the display settings.
By adjusting the display settings on your TV, you can ensure that the content from your MacBook is displayed accurately and optimized for the best viewing experience.
Troubleshooting common issues
While connecting your MacBook to a TV is generally a straightforward process, you may encounter some common issues along the way. Here are a few troubleshooting tips to help you overcome these challenges:
No display on the TV: If you’re not seeing anything on the TV screen after connecting your MacBook, double-check the cable or adapter connections. Ensure that they are securely plugged in and that you’ve selected the correct input source on your TV. Additionally, try restarting both your MacBook and TV to see if that resolves the issue.
Poor video or audio quality: If you’re experiencing low-quality video or audio on the TV, check the resolution and display settings on both your MacBook and TV. Ensure that the resolution is set to the appropriate level for your TV. Additionally, verify that the audio settings on both devices are correctly configured to transmit the desired audio format and quality.
Screen flickering or artifacts: If you notice screen flickering or other visual artifacts on the TV, it could be due to a loose cable connection or incompatible display settings. Double-check the cable connections to ensure they are secure. Try adjusting the display settings, such as the refresh rate or resolution, on both your MacBook and TV to find a compatible configuration.
No audio on the TV: If you’re not getting any sound from the TV speakers, check the audio settings on both your MacBook and TV. Make sure the volume is turned up, the mute function is disabled, and the audio output is set to the TV. If you’re using an adapter, ensure that it supports audio transmission and that the audio cable is properly connected.
Adapter compatibility issues: If you’re using an adapter to connect your MacBook to the TV and experiencing issues, make sure you’re using a reliable and compatible adapter. Some third-party adapters may not work well with certain MacBook or TV models. Consider using official adapters or ones recommended by the manufacturer to minimize compatibility issues.
If you’re still encountering issues even after troubleshooting, it may be helpful to consult the technical support documentation or contact the customer support of your MacBook or TV manufacturer for further assistance. They can provide specific troubleshooting steps or help diagnose any hardware or software-related problems.
Remember that patience and persistence are key when troubleshooting technical issues. With some troubleshooting and adjustments, you’ll ensure a smooth and enjoyable connection between your MacBook and TV.
Tips for optimal viewing experience
When connecting your MacBook to a TV, you want to ensure the best possible viewing experience. Here are some tips to help you achieve optimal visual quality and enjoyment:
Choose the right resolution: Select a resolution on your MacBook that matches the capabilities of your TV. This will result in a clear and sharp display. Avoid using a lower resolution, as it may result in a pixelated or stretched image.
Adjust the aspect ratio: Check the aspect ratio settings on your MacBook and TV to match the content you’re viewing. Many TVs have a “Just Scan” or “Screen Fit” option that eliminates any overscan, ensuring the entire image fits perfectly on the screen.
Calibrate the colors: If you want accurate color representation, consider calibrating the colors on both your MacBook and TV. You can use calibration tools or built-in settings to adjust the color temperature, saturation, and other color settings.
Optimize the lighting: Dim the lights in your viewing area to reduce glare and enhance the contrast of the TV screen. Avoid placing the TV opposite windows or other bright light sources that can cause unwanted reflections or wash out the colors on the screen.
Use external speakers or a sound system: While most TVs have built-in speakers, they may not provide the best audio quality. Consider connecting external speakers or a sound system to your TV to enhance the audio experience and enjoy immersive sound.
Position yourself correctly: Sit at an appropriate distance from the TV to fully immerse yourself in the viewing experience. The ideal viewing distance is generally around 1.5 to 2 times the diagonal length of the TV screen. Adjust the TV’s height and angle according to your seating position for comfortable viewing.
Regularly update device firmware: Keep your MacBook and TV firmware up to date to ensure compatibility and access to the latest features and improvements. Check for updates from the manufacturer’s website or through system settings.
Protect your MacBook from overheating: When using your MacBook for extended periods while connected to a TV, ensure proper ventilation to prevent overheating. Place your MacBook on a flat surface and consider using a cooling pad if necessary.
Organize cables and reduce clutter: Use cable management solutions to keep your cables organized and prevent them from becoming tangled or tripped over. This will not only keep your setup neat but also reduce the risk of accidental disconnection during usage.
By following these tips, you can enhance your viewing experience and make the most out of connecting your MacBook to a TV. Enjoy your favorite content, movies, games, and presentations with the best visual quality and audio immersion possible.