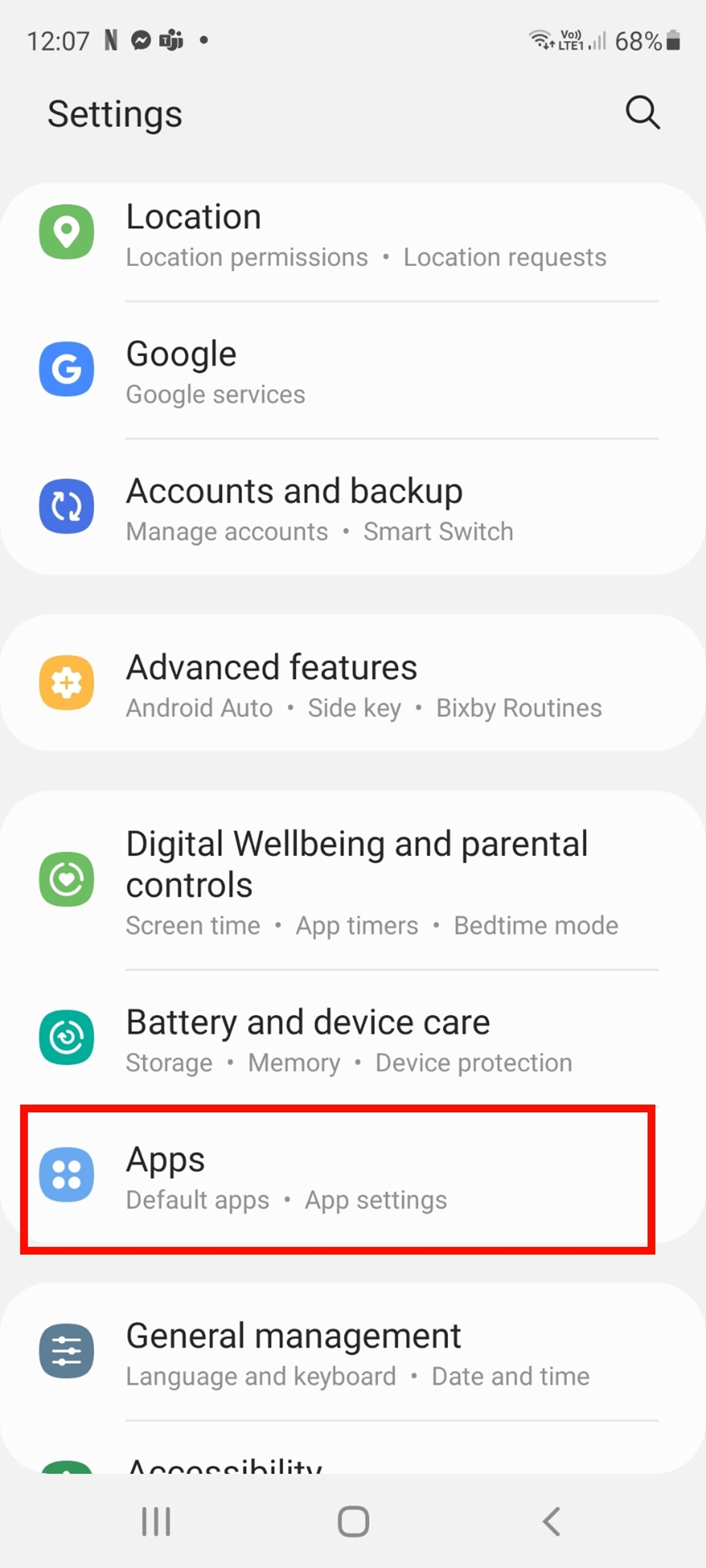Using the Recent Apps Button
One of the easiest and most common ways to close apps on Android is by using the Recent Apps button. This button, usually located at the bottom right or left of the screen, allows you to quickly switch between recently used applications.
To close an app using the Recent Apps button, follow these steps:
- Tap the Recent Apps button. It may appear as a square or a series of overlapping rectangles, depending on your Android device.
- A list of recently used apps will appear on the screen. Swipe left or right to find the app you want to close. You can also scroll vertically to see more apps.
- Once you’ve located the app you want to close, swipe it off the screen in the direction of the edge. This action may vary slightly depending on your device or Android version. On some devices, you may need to swipe up or tap a close button instead.
Closing apps can help optimize your device’s performance and free up memory resources. However, keep in mind that some apps may still run in the background to provide essential functions or receive notifications. By closing apps, you prevent them from using additional system resources and potentially draining your device’s battery.
Using the App Switcher
Another way to close apps on Android is by using the App Switcher. The App Switcher is a built-in feature that allows you to quickly switch between running apps and close them if needed. Here’s how you can use the App Switcher to close apps:
- Start by tapping the Recent Apps button or swiping up from the bottom of the screen, depending on your device or Android version.
- The App Switcher will open, displaying a list of your recently used apps in a tiled view.
- To close an app, swipe it horizontally or vertically off the screen. You can also swipe it to the top or bottom of the screen, depending on your device. Alternatively, you may see a close button or an X icon that you can tap to close the app.
Using the App Switcher provides a convenient way to manage your running apps and close those you no longer need. It helps improve your device’s overall performance and ensures that resources are allocated efficiently.
Keep in mind that certain apps may be designed to run in the background for specific functionalities or to receive important updates and notifications. Closing these apps may interrupt their intended behavior or prevent them from functioning properly. Use discretion when closing apps and consider the impact on their functionality.
Force Closing Apps
Sometimes, an app may stop responding or become unresponsive, requiring you to force close it. Force closing an app can be done through the App Settings menu. Here’s how you can force close an app on Android:
- Open the “Settings” app on your Android device.
- Scroll down and tap on “Apps” or “Applications,” depending on your device.
- Look for the app you want to force close and tap on it.
- On the app’s information page, tap on “Force Stop.” You may have to confirm your action by tapping “OK” or “Force Stop” again.
Force closing an app is a useful option when an app becomes unresponsive and doesn’t close through regular methods. However, keep in mind that force closing an app may cause data loss or disrupt ongoing tasks within the app.
It’s recommended to use the force close option sparingly and only when necessary. Most of the time, you can close apps using the recent apps button or app switcher. If an app frequently becomes unresponsive, it may be worth considering uninstalling and reinstalling it or looking for alternative apps with better performance.
Clearing App Cache
When using Android apps, they often store temporary data known as cache to help improve performance and load times. However, over time, this cache can accumulate and take up unnecessary space on your device. Clearing the app cache can help free up storage and potentially resolve certain app-related issues. Here’s how you can clear app cache on Android:
- Open the “Settings” app on your Android device.
- Scroll down and tap on “Apps” or “Applications,” depending on your device.
- Look for the app you want to clear the cache for and tap on it.
- On the app’s information page, tap on “Storage” or “Storage & cache”.
- Tap on “Clear Cache” or “Clear Storage” and confirm your action if prompted. Be cautious as clearing storage may delete app data, including saved preferences or login information.
Clearing app cache can help improve app performance and resolve issues that may occur due to corrupted or outdated cache files. However, keep in mind that clearing cache will not delete any personal data or saved information within the app.
If you find that a particular app continues to have problems or doesn’t function properly even after clearing its cache, you may consider uninstalling and reinstalling the app. This process will completely remove all data associated with the app and give you a fresh start.
Using Task Manager Apps
For a more comprehensive approach to managing and closing apps on Android, you can consider using task manager apps. Task manager apps provide additional features and functionalities beyond the built-in options on your device, allowing you to have more control over your running apps. Here’s how you can use task manager apps to manage and close apps on Android:
- Visit the Google Play Store and search for “task manager” or “app manager”. There are various task manager apps available, so choose one that has good reviews and meets your needs.
- Install the task manager app of your choice and open it.
- Once opened, the task manager app will provide you with an overview of all running apps on your device. You may see options such as closing apps, stopping background processes, and freeing up memory.
- Select the app you want to close and tap on the appropriate action, such as “End” or “Force Stop”.
Task manager apps give you more control and flexibility in managing your apps, allowing you to close multiple apps at once or perform other advanced tasks. However, be cautious when using task manager apps, as force stopping certain system apps or processes could have unintended consequences. Ensure that you only close apps that you are familiar with and avoid closing essential system processes.
While task manager apps can be useful in certain cases, it’s important to note that Android devices are designed to manage apps and system resources efficiently on their own. In most cases, using the built-in options like the recent apps button or app switcher is sufficient for closing apps and optimizing performance. Task manager apps should be used sparingly and only when you require more control over your device’s app management.
Automatic App Closing
Some Android devices offer a feature that automatically closes unused apps in the background to free up system resources and improve performance. This feature is usually referred to as “Automatic App Closing” or “App Optimization.” When enabled, the device identifies apps that haven’t been used for a certain period and closes them to conserve memory and battery life.
To enable automatic app closing on your Android device, follow these steps:
- Open the “Settings” app on your Android device.
- Scroll down and tap on “Battery” or “Battery & Performance,” depending on your device.
- Look for an option called “App Optimization,” “Battery Optimization,” or a similar term. This option may be located under a submenu or different section depending on your device.
- Tap on “App Optimization” and select “Enable” or “Optimize” if it’s not already enabled.
- On some devices, you may have the option to customize the app optimization settings, such as changing the time interval before an app is considered unused.
Enabling automatic app closing can help improve your device’s overall performance and prolong battery life by closing apps that are not actively being used. However, keep in mind that this feature may close apps that you frequently use, resulting in slower app launching times as the app needs to be loaded again. If you notice any issues with specific apps being closed automatically, you can exclude them from the optimization settings to ensure they remain running in the background.
It’s worth mentioning that not all Android devices have this feature, and the availability and location of the settings may vary depending on your device manufacturer and Android version. Refer to your device’s user manual or consult the manufacturer’s support website for specific instructions tailored to your device.
Closing Apps on Different Android Versions
The process of closing apps on Android may vary slightly depending on the version of Android you are using. Here is a general guide on how to close apps on different Android versions:
Android 10 and Above:
On Android 10 and newer versions, you can use either the Recent Apps button or the app switcher to close apps. To close an app using the Recent Apps button, follow the same steps as mentioned earlier in the “Using the Recent Apps Button” section. For the app switcher, swipe up from the bottom of the screen and swipe the app left or right to close it.
Android 9 Pie:
On Android 9 Pie, you can also use the Recent Apps button or app switcher to close apps. The steps are similar to the ones in Android 10. To access the Recent Apps button, swipe up from the bottom of the screen. From there, you can swipe left or right to find the app you want to close and swipe it off the screen.
Android 8 Oreo and Earlier:
On Android 8 Oreo and earlier versions, the process of closing apps may be slightly different. Press the Recent Apps button to bring up the app switcher screen. From there, swipe left or right to find the app you want to close and swipe it off the screen. Some devices may also have a Close or X icon that you can tap to close the app.
It’s important to note that there may be variations in the user interface and options depending on the device manufacturer’s customizations. The steps outlined above are general guidelines that should work on most Android devices. However, it’s always a good idea to refer to your device’s user manual or the manufacturer’s support website for specific instructions tailored to your device and Android version.