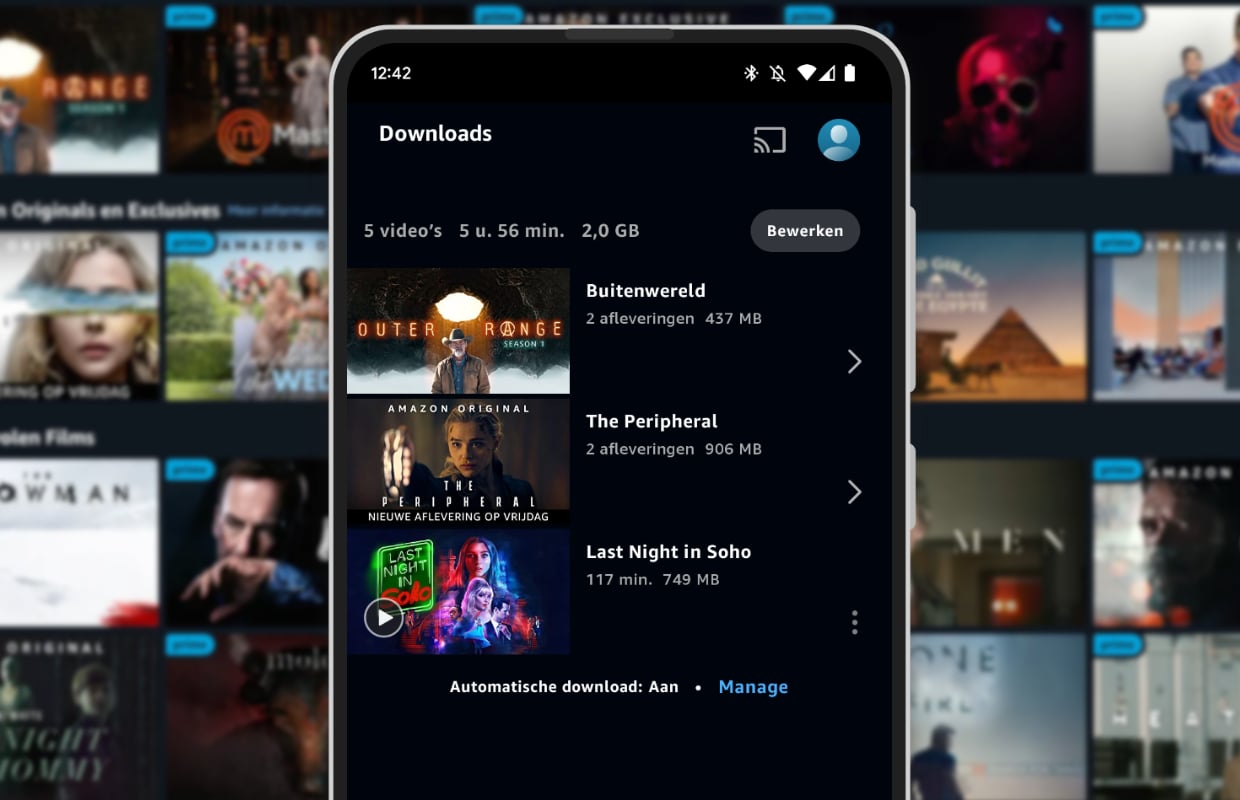Overview of Amazon Prime Video on Android devices
Amazon Prime Video is a popular streaming service that offers a vast library of movies, TV shows, and original content. With the Amazon Prime Video app, you can enjoy your favorite Prime Movies directly on your Android device. Whether you’re on the go or relaxing at home, watching Prime Movies on your Android device is convenient and easy.
To access Prime Movies on your Android device, you’ll need an active Amazon Prime subscription. Once you have a Prime subscription, you can download the Amazon Prime Video app from the Google Play Store. The app is free to download and install, and it provides a seamless and user-friendly streaming experience.
The Amazon Prime Video app for Android offers a range of features to enhance your viewing experience. You can browse through a vast library of movies and TV shows, search for specific titles, and explore different genres and categories. The app also provides personalized recommendations based on your viewing history, making it easier to discover new content that you’ll love.
Once you’ve found a Prime Movie that you want to watch, simply tap on it to start streaming. The app allows you to adjust the video quality based on your internet connection, ensuring smooth playback even on slower networks. You can also enable subtitles and closed captions to enhance your viewing experience or to accommodate for hearing impairments.
One of the great features of the Amazon Prime Video app is the ability to download Prime Movies for offline viewing. This means that you can download movies to your Android device and watch them later, even when you don’t have an internet connection. This is perfect for long flights, road trips, or times when you’re in an area with poor network coverage.
If you encounter any issues while using the Amazon Prime Video app on your Android device, there are troubleshooting options available. You can check your internet connection, clear the app cache, or contact Amazon customer support for further assistance.
Requirements for watching Prime Movies on Android
To enjoy Prime Movies on your Android device, there are a few requirements that you need to meet:
- An Amazon Prime subscription: In order to access Prime Movies, you need an active Amazon Prime subscription. If you don’t have one, you can sign up for Amazon Prime on the Amazon website.
- An Android device: You will need an Android device such as a smartphone or tablet to watch Prime Movies. Make sure your device is running on Android OS version 5.0 or higher for optimal compatibility.
- Internet connection: To stream Prime Movies on your Android device, you will need a stable internet connection. A broadband connection is recommended for seamless playback.
- Amazon Prime Video app: Download and install the Amazon Prime Video app from the Google Play Store. The app is free to download and provides access to the extensive catalog of Prime Movies.
- Storage space: Ensure that your Android device has enough storage space to accommodate the downloaded Prime Movies, especially if you plan to download them for offline viewing.
It’s important to have a reliable internet connection to enjoy uninterrupted streaming of Prime Movies on your Android device. If you’re using a mobile data connection, make sure you have a sufficient data plan to avoid any additional charges.
While the Amazon Prime Video app is available for free, it does require an Amazon Prime subscription to access the Prime Movies. If you haven’t subscribed to Amazon Prime, you can choose to sign up for a free trial or purchase a subscription to gain access to the extensive library of movies and TV shows.
Before downloading the Amazon Prime Video app, check if your Android device meets the minimum system requirements. This will ensure that the app runs smoothly and you can enjoy a seamless streaming experience on your device.
By meeting these requirements, you can easily watch your favorite Prime Movies on your Android device, whether you’re at home, on the go, or traveling. Just download the app, sign in to your Amazon Prime account, and start exploring the wide range of movies available for streaming.
Downloading the Amazon Prime Video app on Android
To watch Prime Movies on your Android device, you’ll need to download the Amazon Prime Video app. Here are the steps to get the app on your Android device:
- Open the Google Play Store: On your Android device, locate and open the Google Play Store app. It is usually found in your app drawer or on your home screen.
- Search for Amazon Prime Video: In the search bar at the top of the Play Store, type “Amazon Prime Video” and tap the search icon or the “Enter” button on your keyboard.
- Select Amazon Prime Video: From the search results, find the official Amazon Prime Video app and tap on it to open the app’s information page.
- Install the app: On the app’s information page, tap the “Install” button to download and install the Amazon Prime Video app on your Android device.
- Wait for the installation: The installation process may take a few moments, depending on your internet connection and device performance. Once the installation is complete, you’ll see the option to “Open” the app.
- Open the Amazon Prime Video app: After the installation is complete, tap the “Open” button to launch the Amazon Prime Video app on your Android device.
Alternatively, you can also download the Amazon Prime Video app on your Android device by visiting the Amazon website and following the download instructions for Android devices. However, downloading the app from the Google Play Store is the most convenient and recommended method.
Once you have successfully downloaded and installed the Amazon Prime Video app, you can proceed to sign in to your Amazon Prime account within the app. This will give you access to the wide range of Prime Movies available for streaming on your Android device.
Downloading the Amazon Prime Video app on your Android device is a straightforward process that allows you to enjoy Prime Movies anytime and anywhere. With just a few simple steps, you’ll be ready to explore the extensive library of movies and TV shows available on Amazon Prime Video.
Signing in to Amazon Prime Video on Android
After downloading and installing the Amazon Prime Video app on your Android device, the next step is to sign in to your Amazon Prime account to access the Prime Movies. Here’s how you can sign in to Amazon Prime Video on Android:
- Open the Amazon Prime Video app: Locate the Amazon Prime Video app on your Android device and tap on it to open the app.
- Tap on “Sign in”: On the app’s main screen, you will see the option to sign in. Tap on the “Sign in” button to proceed.
- Enter your Amazon account credentials: On the sign-in page, enter your Amazon account email address and password in the respective fields. If you have two-step verification enabled, you may need to enter the verification code that you receive on your registered device.
- Tap on “Sign in” or “Continue”: Once you’ve entered your credentials, tap on the “Sign in” button or the “Continue” button to proceed with signing in.
- Set up parental controls (optional): If you want to set up parental controls to restrict access to certain content, follow the on-screen prompts to set up the desired level of control.
- Start enjoying Prime Movies: After signing in, you will have access to the vast library of Prime Movies. You can browse through different genres, search for specific titles, and start streaming your favorite movies and TV shows.
It’s important to use the same Amazon account that is associated with your Amazon Prime subscription to ensure access to Prime Movies. If you’re not an Amazon Prime member, you can sign up for a Prime subscription on the Amazon website before signing in to the Amazon Prime Video app on your Android device.
Once you’ve signed in to the Amazon Prime Video app, you can personalize your experience by creating profiles and managing your watchlist. This allows you to easily access your saved movies and shows and continue watching where you left off across different devices.
Signing in to Amazon Prime Video on your Android device is a simple process that gives you access to a world of entertainment. With just a few taps, you’ll be able to enjoy your favorite Prime Movies on your Android device anytime, anywhere.
Browsing and searching for Prime Movies on Android
Once you’ve signed in to the Amazon Prime Video app on your Android device, you can start exploring and discovering Prime Movies. The app provides various ways to browse and search for movies, making it easy to find the content you’re interested in. Here’s how you can browse and search for Prime Movies on Android:
Browsing:
The Amazon Prime Video app offers a user-friendly interface that allows for seamless browsing. Here are the different options for browsing Prime Movies:
- Home: The Home screen displays personalized recommendations based on your viewing history and preferences. Scroll through the recommendations and discover new movies and TV shows.
- Categories: Explore different categories such as Action & Adventure, Comedy, Drama, and more. Tap on a category to browse through the movies available in that genre.
- Genres: If you have a specific movie genre in mind, you can choose from a variety of genres like Romance, Sci-Fi, Thriller, and many others. Select a genre to see the movies available in that particular category.
- TV Shows: If you’re interested in TV series, you can browse through the TV Shows section to find the latest and popular shows available on Prime Video.
- Continue Watching: This section displays the movies and TV shows that you have started watching but haven’t finished yet. It allows you to easily pick up where you left off.
- Prime Originals: Explore the exclusive Prime Original series and movies produced by Amazon Studios. These are unique and high-quality content available only on Amazon Prime Video.
Searching:
If you have a specific movie in mind or want to search for a particular actor or director, you can use the search feature in the Amazon Prime Video app. Here’s how:
- Tap on the search icon: On the app’s main screen, you’ll find a search icon usually represented by a magnifying glass. Tap on it to open the search bar.
- Enter your search query: Type the name of the movie, actor, director, or any relevant keywords into the search bar. As you type, the app will suggest relevant search results to help refine your query.
- Tap on the search result: Once you see the desired movie or content in the search results, tap on it to view more details and start streaming.
Browsing and searching for Prime Movies on your Android device provides a convenient way to discover new content and find movies that cater to your preferences. Whether you prefer exploring different categories or have a specific movie in mind, the Amazon Prime Video app offers a seamless browsing and searching experience.
How to start watching a Prime Movie on Android
Once you’ve found a Prime Movie that you want to watch on your Android device, it’s time to start streaming and enjoying the content. Here’s a step-by-step guide on how to start watching a Prime Movie:
- Open the Amazon Prime Video app: Locate the Amazon Prime Video app on your Android device and tap on it to open the app.
- Sign in to your Amazon Prime account: If you haven’t already signed in, enter your Amazon account credentials to access the Prime Movies library.
- Choose the Prime Movie: Browse through the various categories, genres, or use the search function to find the movie you want to watch. Tap on the movie to open its information page.
- Select the quality: The app allows you to choose the video quality based on your internet connectivity. You can select options like SD (Standard Definition) or HD (High Definition) depending on your preference.
- Tap on “Play”: Once you’ve selected the desired quality, tap on the “Play” button to start streaming the Prime Movie on your Android device.
- Adjust playback controls: While watching the Prime Movie, you can use the playback controls on the screen to pause, play, rewind, or fast-forward the movie as desired.
- Change subtitles or closed captions: If you prefer to watch the movie with subtitles or closed captions, you can enable or customize them by tapping on the “CC” or “Subtitle” button in the playback controls.
- Enjoy the movie: Sit back, relax, and enjoy watching the Prime Movie on your Android device. Immerse yourself in the story, stellar performances, and high-quality visuals offered by Amazon Prime Video.
Remember, you can also use features like “Continue Watching” to easily resume a movie from where you left off or “Watchlist” to save movies for later viewing. These features help in organizing your content and seamlessly transition between different devices.
With the Amazon Prime Video app on your Android device, starting to watch a Prime Movie is a hassle-free process. Just a few taps and you’ll be immersed in your chosen movie, whether it’s an action-packed blockbuster, a heartwarming romantic comedy, or an intriguing thriller.
Adjusting the video quality on the Amazon Prime Video app
The Amazon Prime Video app for Android allows you to adjust the video quality based on your internet connection and personal preferences. Whether you want to conserve data or have a seamless streaming experience, here’s how to adjust the video quality on the Amazon Prime Video app:
- Open the Amazon Prime Video app: Locate the Amazon Prime Video app on your Android device and tap on it to open the app.
- Sign in to your Amazon Prime account: If you haven’t already signed in, enter your Amazon account credentials to access the Prime Movies library.
- Select a video to watch: Choose the Prime Movie or TV show that you want to watch. Tap on the movie or show to open its information page.
- Tap on the “Settings” icon: On the playback screen, you’ll find a settings icon usually represented by three vertical dots. Tap on it to open the settings menu.
- Go to “Quality & Data Usage”: In the settings menu, look for the option labeled “Quality & Data Usage” and tap on it.
- Choose the video quality: In the “Quality & Data Usage” menu, you’ll see different options for video quality. Here are the common options:
- Best: This option provides the highest video quality available, typically in HD (High Definition) or Ultra HD (4K) if supported by your device and internet connection. It offers the best viewing experience but consumes more data.
- Better: This option balances video quality and data usage. It provides a good picture quality while using a moderate amount of data.
- Good: This option lowers the video quality to reduce the amount of data used. It is suitable for slower internet connections or if you want to conserve data.
- Data Saver: This option provides the lowest video quality to minimize data usage. It is ideal for very slow internet connections or when you want to conserve significant amounts of data.
- Select your preferred option: Choose the video quality option that suits your needs. You can change it anytime by accessing the “Quality & Data Usage” menu again.
By adjusting the video quality on the Amazon Prime Video app, you can optimize your streaming experience based on your internet connection and data usage requirements. If you have a fast and stable internet connection, you can enjoy high-quality, crisp videos. Conversely, if you have a slow or limited data plan, you can choose a lower video quality to ensure smooth playback without exceeding your data limit.
It’s important to note that the available video quality options may vary depending on your device’s capabilities and the content you’re watching. Some older devices may not support higher video quality options like HD or Ultra HD.
With the flexibility to adjust video quality on the Amazon Prime Video app for Android, you can personalize your streaming experience and enjoy Prime Movies with the best possible picture quality and optimal data usage.
Downloading Prime Movies for offline viewing on Android
The Amazon Prime Video app on Android allows you to download Prime Movies to your device for offline viewing. This feature is particularly useful when you’re traveling or have limited internet connectivity. Here’s how you can download Prime Movies for offline viewing on your Android device:
- Open the Amazon Prime Video app: Locate the Amazon Prime Video app on your Android device and tap on it to open the app.
- Sign in to your Amazon Prime account: If you haven’t already signed in, enter your Amazon account credentials to access the Prime Movies library.
- Browse or search for a Prime Movie: Find the Prime Movie that you want to download. You can either browse through the categories or use the search function to find specific titles.
- Tap the “Download” button: On the information page of the Prime Movie, you’ll find a button labeled “Download.” Tap on it to initiate the downloading process.
- Select the download quality: The app will prompt you to choose the download quality. You can select options like “Good,” “Better,” or “Best” depending on your preference and the available storage space on your device.
- Wait for the download to complete: The download time will vary based on the size of the movie and your internet connection. Ensure that you have a stable internet connection and enough free storage space on your device before downloading.
- Access downloaded movies: Once the download is complete, you can access the downloaded Prime Movies in the “Downloads” section of the Amazon Prime Video app. These movies will be available for offline viewing even without an internet connection.
- Start watching the downloaded movie: Tap on the downloaded movie to start watching it offline. You can enjoy the movie without worrying about buffering or internet connectivity.
It’s important to note that downloaded Prime Movies have an expiration date. Once the expiration date is reached, you will need to renew the download by connecting to the internet. The expiration date ensures that the downloaded content stays up-to-date and helps manage licensing restrictions.
Downloading Prime Movies for offline viewing on your Android device provides the flexibility to watch your favorite movies without relying on an internet connection. Whether you’re on a long flight, commuting, or in an area with limited connectivity, you can enjoy your downloaded Prime Movies anytime and anywhere.
Managing subtitles and closed captions on Prime Movies for Android
The Amazon Prime Video app for Android allows you to easily manage subtitles and closed captions while watching Prime Movies. This feature is particularly beneficial for individuals with hearing impairments or for those who prefer watching movies with captions. Here’s how you can manage subtitles and closed captions on Prime Movies for Android:
- Open the Amazon Prime Video app: Locate the Amazon Prime Video app on your Android device and tap on it to open the app.
- Sign in to your Amazon Prime account: If you haven’t already signed in, enter your Amazon account credentials to access the Prime Movies library.
- Browse or search for a Prime Movie: Find the Prime Movie that you want to watch. You can either browse through the categories or use the search function to find specific titles.
- Tap on the video to start playback: Once you have selected a Prime Movie, tap on it to start playback on your Android device.
- Tap on the screen to reveal playback options: While watching the Prime Movie, tap on the screen to bring up the playback options menu.
- Tap on the “CC” or “Subtitle” button: In the playback options menu, you’ll find a button labeled “CC” or “Subtitle.” Tap on it to access the available subtitle and closed caption options.
- Select the desired subtitles or closed captions: From the list of available options, tap on the subtitles or closed captions that you prefer. You can choose from multiple languages or styles, depending on what’s available for the specific Prime Movie.
- Customize the appearance of subtitles (optional): In some cases, you may have additional customization options for subtitles, such as changing the font style, size, color, or background. If available, tap on the customization options to make the desired adjustments.
- Resume playback with subtitles or closed captions: Once you have selected the desired subtitles or closed captions, resume playback of the Prime Movie. You will now see the selected subtitles or closed captions displayed on the screen.
- Adjust subtitle or closed caption settings (optional): If you need to make further changes to the subtitle or closed caption settings during playback, you can tap on the “CC” or “Subtitle” button in the playback options menu to access the available options and make adjustments.
By managing subtitles and closed captions on the Amazon Prime Video app for Android, you can enhance your viewing experience and ensure that the content is accessible to a wider audience. Whether you prefer watching movies with subtitles or need closed captions for better understanding, the app provides flexibility and customization options to cater to your needs.
It’s important to note that the availability of subtitles and closed captions may vary depending on the specific Prime Movie and language options provided. Not all movies may have subtitles or closed captions available in your preferred language.
With the ability to manage subtitles and closed captions, the Amazon Prime Video app for Android ensures an inclusive and accessible streaming experience for all users. You can enjoy your favorite Prime Movies with the added benefit of clear, readable subtitles or closed captions.
Troubleshooting common issues when watching Prime Movies on Android
While the Amazon Prime Video app for Android provides a seamless streaming experience, you may encounter some common issues from time to time. Here are a few troubleshooting tips to help you resolve these issues and enjoy uninterrupted Prime Movies on your Android device:
1. Poor video quality or buffering:
If you’re experiencing poor video quality or frequent buffering while watching Prime Movies, try the following solutions:
- Check your internet connection and ensure that you have a stable and fast connection. Consider switching to a different network or moving closer to the Wi-Fi router.
- Reduce the video quality by adjusting the settings in the Amazon Prime Video app. Choose a lower quality option to prevent buffering on slower internet connections.
- Close any other apps or programs running in the background on your Android device to free up resources and improve streaming performance.
- If using mobile data, make sure you have a strong signal and sufficient data allowance to stream videos without interruptions.
2. Audio or subtitles out of sync:
If you notice that the audio or subtitles are out of sync while watching a Prime Movie, try these troubleshooting steps:
- Pause the video and wait for a few seconds before resuming playback. This can help synchronize the audio and subtitles.
- Check for any app or system updates on your Android device and make sure they are up to date.
- Close the Amazon Prime Video app and relaunch it to see if the issue persists.
- If the problem continues, try closing other apps running in the background that may be consuming system resources.
3. App freezing or crashing:
If the Amazon Prime Video app freezes or crashes on your Android device, these troubleshooting steps might help:
- Force close the app by going to the settings of your Android device and selecting “Apps.” Find the Amazon Prime Video app and tap “Force Stop.”
- Clear the app cache and data by going to “Apps” in the settings, selecting the Amazon Prime Video app, and choosing “Clear Cache” and “Clear Data.”
- Make sure you have the latest version of the Amazon Prime Video app installed. Check for updates in the Google Play Store and install any available updates.
- If the issue persists, uninstall the app, restart your device, and reinstall the Amazon Prime Video app from the Google Play Store.
If the above troubleshooting steps don’t resolve your issues while watching Prime Movies on your Android device, you can reach out to Amazon customer support for further assistance. They can provide more targeted solutions or investigate any specific issues with your account or device.
By employing these troubleshooting tips, you can overcome common issues and enjoy uninterrupted streaming of Prime Movies on your Android device. Remember to keep your app and device updated to enjoy the latest features and improvements.