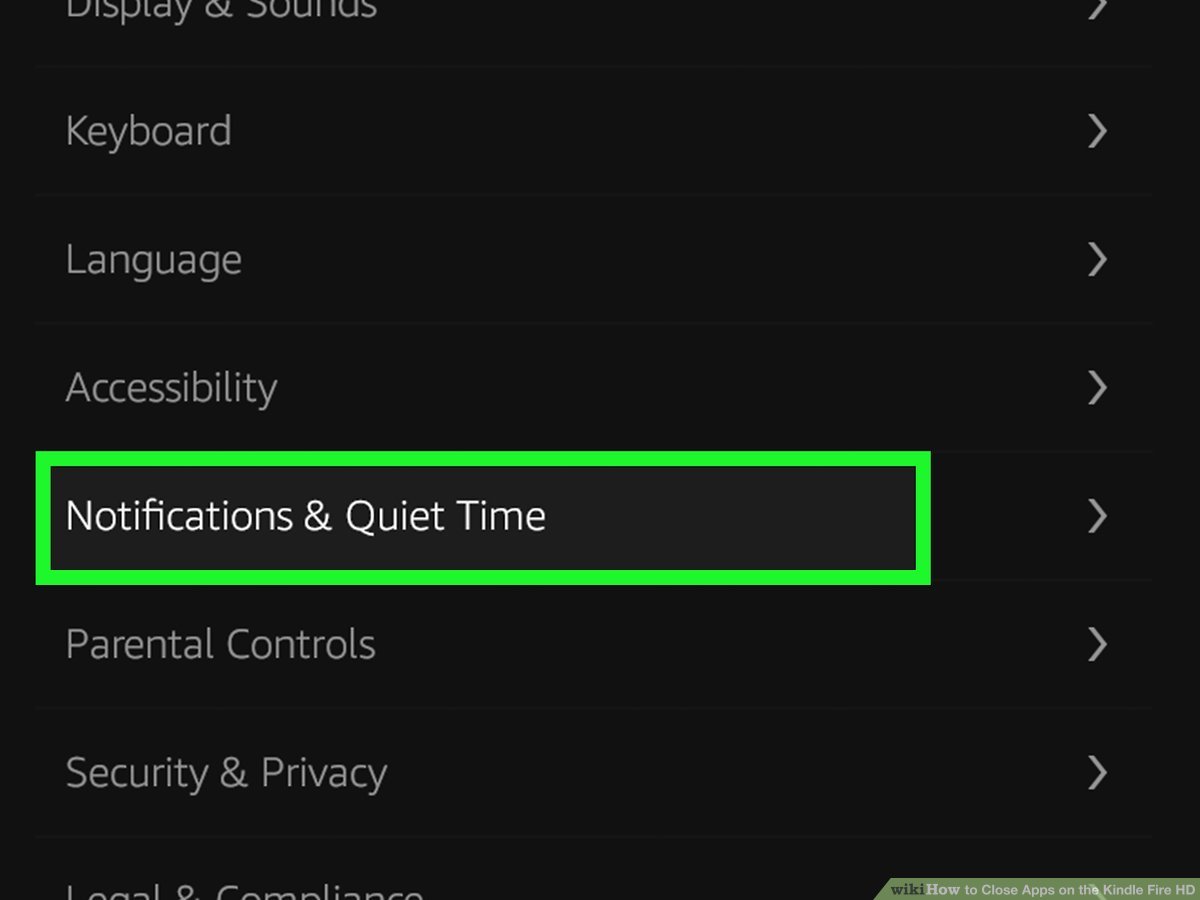Reasons to Close Apps on a Fire Tablet
Using apps on your Fire Tablet is a convenient way to access various functions and entertainment. However, there are times when it’s necessary to close apps to optimize performance and preserve battery life. Here are a few key reasons why you may need to close apps on your Fire Tablet:
- Freeing up memory: Running multiple apps simultaneously can consume memory, which may slow down your device. Closing unused apps helps free up memory and ensures smooth performance.
- Battery preservation: Some apps continue to run in the background even when you’re not using them, draining your battery. By closing unnecessary apps, you can extend your device’s battery life.
- Troubleshooting app issues: Occasionally, apps may freeze or become unresponsive. Closing and reopening them can often resolve these issues, allowing you to continue using them without any disruptions.
- Privacy and security: Closing apps ensures that they are completely shut down and not running in the background, reducing the risk of potential security breaches or unauthorized access to your information.
- Optimizing device performance: Closing resource-intensive apps, such as games or streaming platforms, can help optimize your Fire Tablet’s performance by allocating more processing power to the app you are currently using.
Understanding the reasons behind closing apps on your Fire Tablet will help you make informed decisions about managing your device’s performance and battery life. Now, let’s explore different methods to close apps on your Fire Tablet.
How to Close Apps on a Fire Tablet
Closing apps on your Fire Tablet is a straightforward process that can be done in a few different ways. Here are three commonly used methods:
- Closing Apps on the Recent Apps Screen:
To close apps using the recent apps screen, follow these steps:
- Swipe up from the bottom of the screen and pause in the middle.
- A list of recently used apps will appear. Scroll through the list to find the app you want to close.
- Swipe the app to the left or right, or tap the X in the top right corner of the app’s preview to close it.
- Force Stopping Apps on the Settings Menu:
For apps that are unresponsive or causing issues, force stopping them can be an effective solution. Here’s how:
- Go to Settings on your Fire Tablet.
- Select Apps & Notifications, then Manage All Applications.
- Scroll through the list of installed apps and tap on the app you want to close.
- On the app’s information page, tap Force Stop to close the app.
- Using the App Switcher to Close Apps:
The app switcher provides a quick way to close apps and switch between them. Here’s how to use it:
- To access the app switcher, swipe up from the bottom of the screen and hold for a moment.
- You will see a carousel of recently used apps. Swipe left or right to find the app you want to close.
- Swipe the app up or tap the X in the top right corner of the app’s preview to close it.
By utilizing these methods, you can easily close apps on your Fire Tablet and manage your device’s performance effectively. Next, let’s explore a few additional tips for efficiently closing apps on your Fire Tablet.
Method 1: Closing Apps on the Recent Apps Screen
One way to close apps on your Fire Tablet is by using the Recent Apps screen. This method allows you to quickly swipe away unwanted apps. Here’s how:
- Start by swiping up from the bottom of the screen and then pausing in the middle. This gesture will reveal the Recent Apps screen.
- You will see a list of recently used apps displayed in a card-like format. Scroll through this list to find the app you want to close.
- Once you have located the app, you can close it by swiping it to the left or right, or by tapping the X icon in the top-right corner of the app’s preview card.
- The app will now be closed, freeing up system resources and potentially improving the device’s performance.
It’s worth noting that closing apps through the Recent Apps screen puts them into a suspended state, allowing you to easily switch back to them without losing any progress. However, if you want to completely exit an app and remove it from memory, you can follow the additional steps below:
- Swipe up from the bottom of the screen and pause to access the Recent Apps screen.
- Locate the app you want to close and swipe it up and off the screen. Alternatively, you can tap and hold the app’s preview card, then select “Close App” from the menu that appears.
- The app will be fully closed, and any data stored in the app’s memory will be cleared.
By utilizing the Recent Apps screen, you can easily manage and close apps on your Fire Tablet. Now, let’s explore another method for force-stopping apps through the Settings menu.
Method 2: Force Stopping Apps on the Settings Menu
If you encounter an app that is unresponsive or causing issues on your Fire Tablet, you can force stop it through the Settings menu. This method effectively closes the app and clears its cache. Here’s how:
- Begin by opening the Settings app on your Fire Tablet. You can access it from the home screen or swipe down from the top of the screen and select the gear icon.
- In the Settings menu, scroll down and select Apps & Notifications.
- Within the Apps & Notifications menu, tap on Manage All Applications.
- You will see a list of all the installed apps on your device. Scroll through the list and locate the app you want to force stop.
- Tap on the app to open its details page.
- On the app’s details page, you will find various options and information. Tap on the Force Stop button.
- A confirmation prompt will appear, notifying you that force stopping the app may cause it to misbehave or lose data. If you still wish to proceed, tap OK.
- The app will now be forced to stop, closing it down and clearing its cache.
This method is particularly useful when you experience app crashes, freezes, or other issues. Force stopping the app can help resolve these problems and allow you to reopen the app without any disruptions. It’s important to note that force stopping an app will not uninstall it from your device; it simply closes it and clears any temporary data associated with it.
Now that you know how to force stop apps through the settings menu, let’s move on to the next method, which involves the use of the app switcher to close apps.
Method 3: Using the App Switcher to Close Apps
The app switcher is a convenient feature on your Fire Tablet that allows you to quickly switch between recently used apps. Interestingly, you can also use it to close apps without having to navigate through menus. Here’s how:
- To access the app switcher, swipe up from the bottom of the screen and hold your finger in the center for a moment. The app switcher will appear, displaying a carousel of your recently used apps in thumbnail form.
- Swipe left or right to find the app that you want to close.
- Once you have found the app you want to close, you can do so by swiping it up off the screen or by tapping the X icon located at the top-right corner of the app’s preview thumbnail.
- The app will be closed, freeing up system resources and potentially improving the performance of your Fire Tablet.
Using the app switcher to close apps offers a quick and seamless way to manage your device’s multitasking. By closing unused apps, you can optimize your device’s performance and extend its battery life.
It’s important to note that closing an app through the app switcher will only suspend the app, allowing you to easily switch back to it without losing any progress. The app will not be completely closed unless you manually remove it from the app switcher or force stop it through the settings menu.
Now that you’re familiar with using the app switcher to close apps, let’s move on to the next section, which provides some tips for efficiently closing apps on your Fire Tablet.
Tips for Efficiently Closing Apps on a Fire Tablet
While closing apps on your Fire Tablet is relatively simple, there are a few tips you can follow to ensure you are efficiently managing your device’s performance. Here are some helpful tips to keep in mind:
- Close unused apps regularly: Make it a habit to close apps you are no longer using. By closing unused apps, you can free up system resources and improve your device’s overall performance.
- Identify resource-intensive apps: Some apps, such as games or streaming platforms, consume more system resources than others. Keep track of these apps and consider closing them when not in use to optimize your Fire Tablet’s performance.
- Pay attention to battery usage: Apps running in the background can drain your device’s battery. Prioritize closing apps that are using a significant amount of battery power to extend your tablet’s battery life.
- Clear app cache periodically: Over time, app caches can accumulate and take up valuable storage space. Clearing the cache of specific apps can help improve their performance and free up storage on your Fire Tablet.
- Use task killers sparingly: Task killer or memory cleaner apps may promise to improve your device’s performance, but they can sometimes do more harm than good. Fire Tablets are designed to manage apps efficiently, so manually closing apps is usually sufficient.
- Restart your device: If you notice your Fire Tablet becoming sluggish, restarting your device can help clear temporary files and refresh the system, potentially improving performance.
By following these tips, you can ensure that you are effectively managing your apps and optimizing your Fire Tablet’s performance. Closing apps when necessary helps maintain a smooth user experience and prolongs the battery life of your device.
Now that you have gained some valuable tips for efficiently closing apps on your Fire Tablet, let’s address a few frequently asked questions related to closing apps on this device.
Frequently Asked Questions about Closing Apps on a Fire Tablet
When it comes to closing apps on a Fire Tablet, there may be some common questions that users have. Here are answers to a few frequently asked questions to provide further clarity:
- Does closing apps save battery life on a Fire Tablet?
Yes, closing apps can help save battery life on your Fire Tablet. When an app is closed, it stops consuming system resources and reduces battery drain. - Will closing apps affect my device’s performance?
Closing unused apps can actually improve your device’s performance. By freeing up memory, your Fire Tablet can allocate resources more efficiently to the apps you are actively using. - Do I need to close apps that are running in the background?
It’s not always necessary to manually close apps running in the background. The Fire Tablet’s operating system efficiently manages background apps, suspending them when they are not in use to preserve system resources. - Is it necessary to force stop apps?
Force stopping apps should only be done when an app becomes unresponsive or is causing issues. Force stopping an app will close it completely and clear its cache, but it may also result in the loss of any unsaved data or progress within the app. - Can I disable or uninstall pre-installed apps?
While pre-installed apps cannot be uninstalled on Fire Tablets, you may be able to disable them. Disabling apps can prevent them from running in the background and free up storage space.
These answers should address some of the common questions that users have about closing apps on their Fire Tablets. If you have any further questions, it’s recommended to refer to the official Amazon support resources or reach out to their customer service for more specific assistance.
Now that you have a comprehensive understanding of how to close apps on your Fire Tablet, along with helpful tips and frequently asked questions, you can confidently manage your device’s performance and make the most out of your Fire Tablet experience.