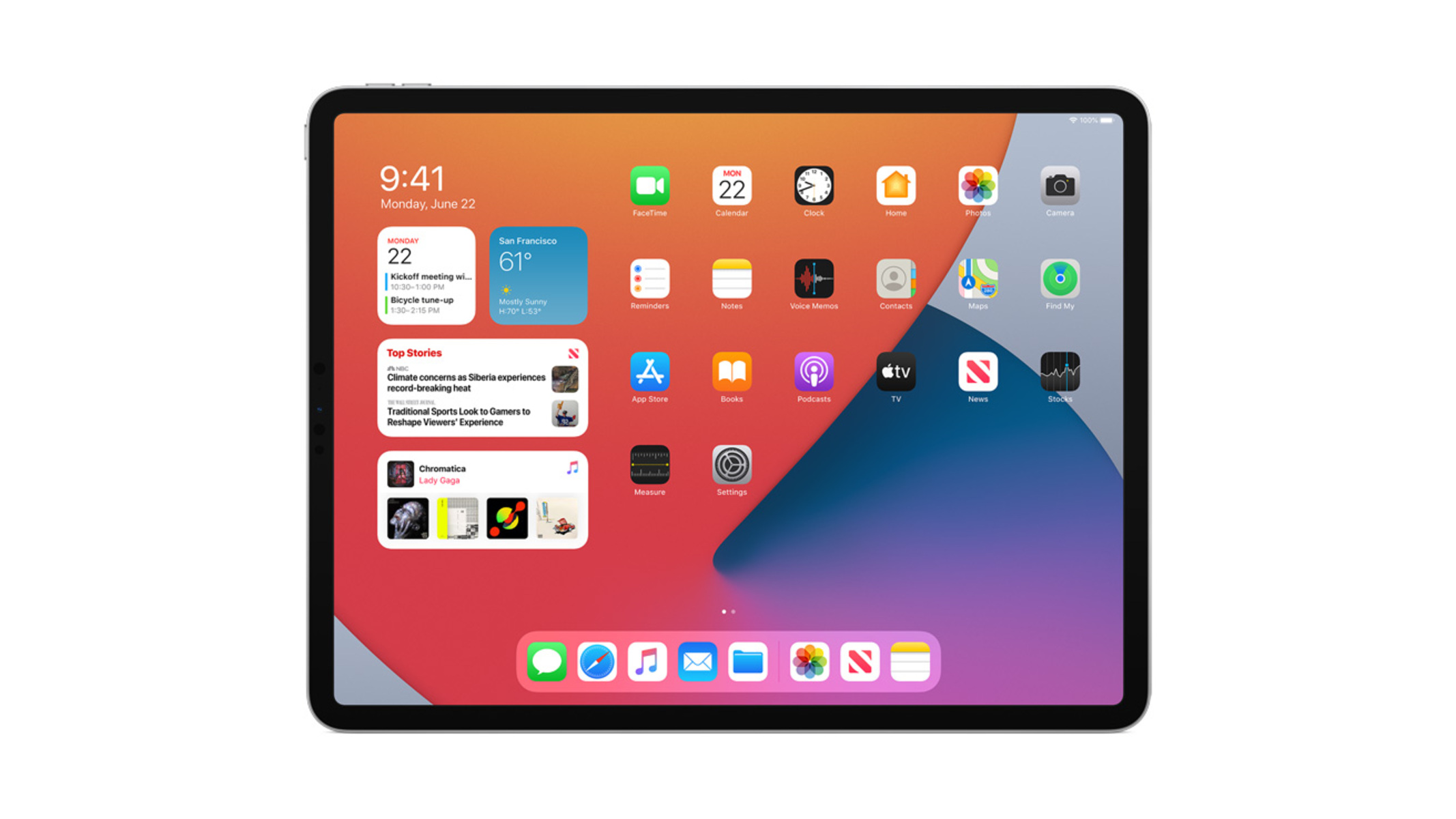Checking the App Switcher
The App Switcher is a convenient feature that allows you to see all the apps running on your original iPad and easily switch between them. It is also a useful tool to check which apps are currently active and may need to be closed. To access the App Switcher, follow these steps:
- Double-click the home button at the bottom of your iPad’s screen. This will bring up the App Switcher interface.
- Swipe left or right to browse through the open apps. You can see the app previews on the screen as you swipe.
- Take note of the apps that are actively running. If you notice any apps that you want to close, proceed to the next section for instructions on how to force close them.
It’s important to regularly check the App Switcher and close unnecessary apps as they can consume memory and drain the battery life of your iPad. By closing unused apps, you can optimize the performance of your device and ensure a smooth user experience.
Keep in mind that some apps may stay active in the background to provide certain functionalities, such as playing music or receiving notifications. However, if you notice any apps that are causing issues or taking up excessive resources, it’s a good idea to close them to regain system resources.
In some cases, you may find that an app doesn’t appear in the App Switcher because it has already been force closed or has crashed. If you encounter any such situations, move on to the next section for instructions on how to force close an app on your original iPad.
Force Closing an App
If you encounter an app that is frozen, unresponsive, or causing issues on your original iPad, you can force close it to exit the app completely. Here’s how you can force close an app:
- Open the App Switcher by double-clicking the home button.
- Swipe left or right to locate the app you want to force close.
- Once you find the app, swipe it up or flick it off the screen to close it. Alternatively, you can also swipe multiple apps simultaneously, using multiple fingers, to close them at once.
- The app will disappear from the App Switcher, indicating that it has been force closed.
By force closing an app, you ensure that all its processes and background activities are terminated. This can help resolve any glitches or performance issues that the app may be experiencing. It’s a useful troubleshooting step when you encounter problematic apps.
It’s important to note that force closing an app should be done sparingly. Most of the time, iOS manages app processes effectively, and you don’t need to manually force close apps unless they are causing issues. Regularly force closing apps can actually have a negative impact on the performance and battery life of your iPad.
If you find that you need to force close apps frequently or are experiencing persistent app-related problems, consider updating the app or contacting the app’s developer for support. Additionally, periodically updating your iPad’s operating system can also help fix any system-related bugs or issues that may be impacting app performance.
Now that you know how to force close an app on your original iPad, the next section will cover an alternative method of closing apps using gestures.
Using Gestures to Close an App
Aside from the traditional method of force closing an app through the App Switcher, you can also use gestures to quickly and easily close apps on your original iPad. This method is especially convenient if you prefer a more fluid and seamless experience. Here’s how you can use gestures to close an app:
- Start by navigating to the app you want to close.
- With one finger, swipe up from the bottom of the screen and hold in the middle until the App Switcher appears.
- Pause for a moment until the app cards appear. You can scroll through the app cards by swiping left or right.
- Locate the app you want to close and swipe it up towards the top of the screen. This action will remove the app from the App Switcher and close it.
Using gestures to close apps can be a faster and more intuitive way to manage your open applications. It allows for a more seamless transition between apps and eliminates the need for double-clicking the home button. This method is particularly useful if you frequently switch between multiple applications.
Remember that when you use gestures to close an app, it will also force close the app just like the traditional method. This ensures that all app processes are terminated and can help resolve any issues or glitches that may be affecting the app’s performance.
It’s important to note that gestures may vary slightly depending on the version of iOS you are using on your original iPad. If you encounter any difficulties with the gestures described above, refer to the Apple Support website or the user manual specific to your iPad model and iOS version.
Now that you’re familiar with using gestures to close apps on your original iPad, the next section will cover how to close apps directly from the iPad’s dock.
Closing Apps from the Dock
The dock on your original iPad provides quick access to your favorite and frequently used apps. Did you know that you can also use the dock to close apps without needing to access the App Switcher? Here’s how:
- Start by locating the dock on your iPad. The dock is the row of app icons that appears at the bottom of the screen.
- With your finger, swipe up slightly from the bottom of the screen to bring up the dock.
- Now, press and hold any app icon in the dock until a context menu appears.
- In the context menu, you will see a list of all the apps that are currently open and running in the background. These are indicated by small preview cards above the app icons.
- To close an app, simply swipe up on its preview card. Repeat this step for any other apps you want to close.
By closing apps directly from the dock, you can quickly and effortlessly free up system resources and improve the overall performance of your iPad. This method is especially useful when you want to close specific apps without going through the App Switcher or using gestures.
Remember that closing an app from the dock works in a similar manner to force closing an app. It terminates the app’s processes and removes it from active memory. It is worth noting that some apps may have background processes that continue to run even after force closing them. However, these processes usually require minimal resources and won’t have a significant impact on the performance of your iPad.
If you find that certain apps consistently appear in the dock even after closing them, it could be due to their background activity or settings. In such cases, refer to the app’s documentation or support resources to learn more about managing their background processes and permissions.
Now that you know how to close apps from the dock on your original iPad, let’s move on to the last method, which involves restarting the iPad to close all apps at once.
Restarting the iPad to Close All Apps
If you want to quickly close all the apps running on your original iPad without individually force closing each one, you can simply restart your device. Restarting the iPad clears the system memory and effectively closes all apps. Here’s how you can do it:
- Press and hold the power button located on the top or side of your iPad. You will see a “slide to power off” option appear on the screen.
- Swipe the “slide to power off” slider from left to right to turn off your iPad.
- Wait for a few seconds until your iPad is completely turned off.
- Press and hold the power button again until the Apple logo appears on the screen. This indicates that your iPad is restarting.
- Once your iPad has restarted, all apps will be closed, and the device will start fresh.
Restarting your iPad not only closes all apps but also helps refresh the system and resolve potential glitches or performance issues. It is a simple yet effective method to optimize the performance and stability of your device.
Keep in mind that when you restart your iPad, any unsaved data or information in the apps will be lost. Therefore, make sure to save your work or progress in relevant apps before performing a restart.
Restarting your iPad can be particularly helpful if you experience unresponsive apps, freezing, or general sluggishness. It is worth trying this method as a troubleshooting step before exploring other solutions.
Now that you know how to restart your iPad to close all apps, you have learned various methods to effectively manage and close apps on your original iPad. Choose the method that suits your preference and circumstances to ensure optimal performance and a smooth user experience.