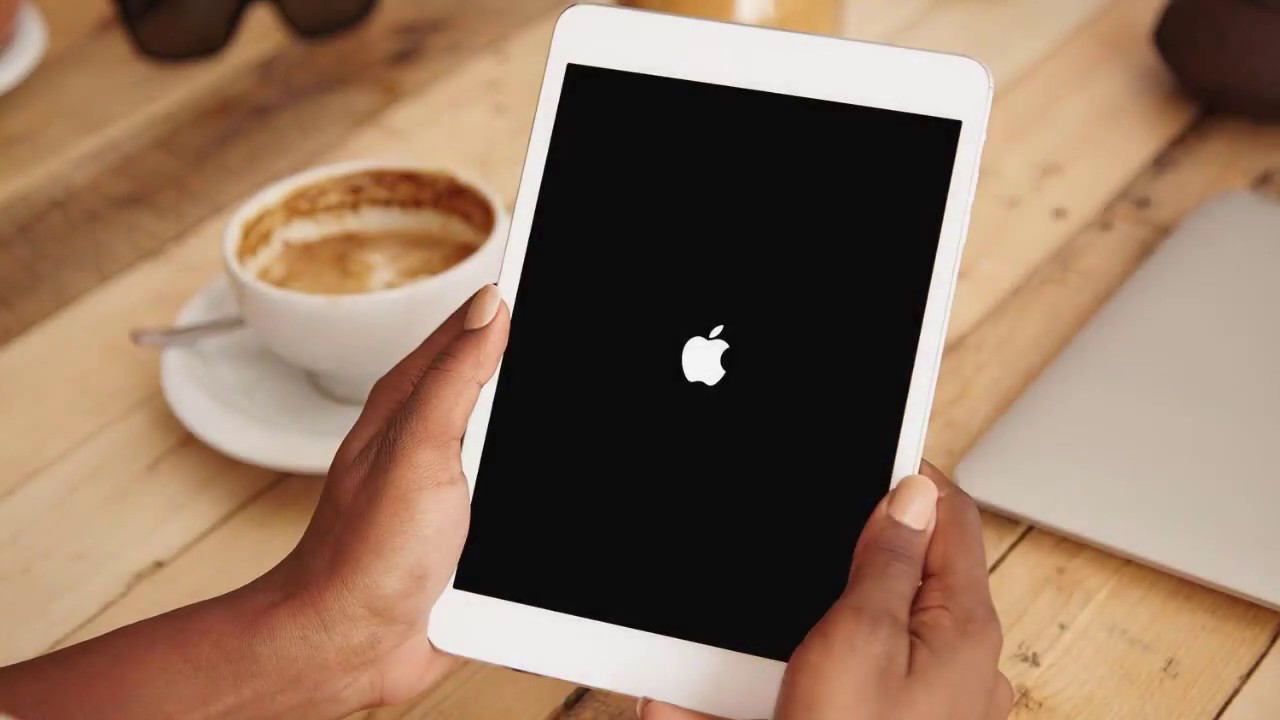Check for App Updates
Your iPad freezing could be caused by outdated or malfunctioning apps. App developers regularly release updates to fix bugs and improve performance, so it’s important to make sure you have the latest versions installed. Follow these steps to check for app updates:
- Open the App Store on your iPad.
- Tap on the “Updates” tab at the bottom right corner of the screen.
- You will see a list of available updates for your installed apps. If there are updates available, tap the “Update” button next to each app to install the latest version.
- If you want to update all your apps at once, tap the “Update All” button at the top right corner of the screen.
- Once the updates are installed, restart your iPad to ensure that the changes take effect.
Updating your apps can resolve compatibility issues and fix any bugs that may be causing your iPad to freeze. It’s a simple, yet effective way to keep your device running smoothly.
Force Restart
When your iPad becomes unresponsive and freezes, performing a force restart can often help resolve the issue. This method forces your device to shut down and restart, which can clear out temporary glitches and refresh the system. Here’s how to do it:
- For iPad models with a Home button (older models):
- Press and hold the Home button and the top (or side) button simultaneously.
- Continue holding the buttons until you see the Apple logo appear on the screen.
- Release the buttons and wait for your iPad to restart.
- For iPad models without a Home button (newer models):
- Press and release the Volume Up button.
- Press and release the Volume Down button.
- Press and hold the Power button until your iPad restarts and the Apple logo appears.
Performing a force restart won’t erase any of your data or settings, but it can help alleviate freezing issues by giving your iPad a fresh start. After the restart, check if the freezing problem persists.
Clear RAM
Clearing the Random Access Memory (RAM) on your iPad can help free up system resources and potentially resolve freezing issues. RAM is a temporary storage area that holds data and information for active apps, and clearing it can help refresh your device’s performance. Follow these steps to clear the RAM on your iPad:
- Press and hold the Power button on your device until the “Slide to power off” option appears.
- Release the Power button, then press and hold the Home button (for iPad models with a Home button) or the Volume Up button (for iPad models without a Home button).
- Continue holding the button until you return to the home screen, which indicates that your RAM has been cleared.
This process forces the iPad to restart while clearing out temporary files and freeing up RAM. It can help improve system responsiveness and alleviate freezing problems caused by resource limitations.
Close Unresponsive Apps
If your iPad is freezing, it’s possible that one or more apps are causing the issue. Closing any unresponsive apps can help resolve the problem and prevent further freezing. Here’s how you can close unresponsive apps on your iPad:
- Press the Home button twice quickly (for iPad models with a Home button) or swipe up from the bottom of the screen and pause slightly (for iPad models without a Home button). This action will bring up the app switcher or multitasking screen.
- Swipe left or right to navigate through the open app cards until you find the unresponsive app(s).
- Swipe the app card up and off the screen to close it. Repeat this step for any other unresponsive apps.
- Return to the home screen by pressing the Home button (for iPad models with a Home button) or swiping up from the bottom (for iPad models without a Home button).
Closing unresponsive apps can free up memory and resources, potentially resolving freezing issues on your iPad. If the freezing problem persists, continue with the next troubleshooting steps.
Reset Settings
If your iPad is still freezing after trying the previous methods, resetting the settings may help resolve the issue. Resetting your settings will not erase your data but will revert all settings back to their default values. Follow these steps to reset the settings on your iPad:
- Go to the “Settings” app on your iPad.
- Tap on “General” in the sidebar.
- Scroll down and select “Reset”.
- Tap on “Reset All Settings”. You may need to enter your passcode or Apple ID password.
- Confirm the action by tapping “Reset All Settings” again.
After the reset, your iPad will restart, and all settings will revert to their original state. You will need to reconfigure preferences such as Wi-Fi networks, display settings, and privacy settings. This method can help resolve software-related issues that may be causing your iPad to freeze.
Update iOS
Keeping your iPad’s operating system up to date is crucial for its performance and stability. If your iPad is freezing, it’s possible that you’re using an outdated version of iOS that may have bugs or compatibility issues. Updating your iOS can often resolve freezing problems. Here’s how to check for and install the latest iOS updates:
- Connect your iPad to Wi-Fi to ensure a stable internet connection.
- Go to the “Settings” app on your iPad.
- Tap on “General” in the sidebar.
- Select “Software Update”.
- If an update is available, tap “Download and Install”.
- Follow the on-screen instructions to complete the update process. Your iPad may restart during the installation.
Updating your iOS to the latest version can fix bugs, improve performance, and enhance system stability. It’s recommended to regularly check for updates and install them to ensure the smooth operation of your iPad.
Restore iPad from Backup
If your iPad is still freezing despite trying the previous troubleshooting steps, restoring your device from a backup can be a viable option. Restoring from a backup can help fix software-related issues that may be causing the freezing problem. Here’s how to restore your iPad from a backup:
- Ensure that you have a recent backup of your iPad stored in iCloud or on your computer using iTunes.
- Connect your iPad to a Wi-Fi network.
- Go to the “Settings” app on your iPad.
- Tap on your Apple ID at the top of the screen, then select “iCloud” (for iCloud backups) or “General” and then “Software Update” (for iTunes backups).
- Follow the on-screen instructions to sign in to your Apple ID and select the backup you want to restore from.
- Once you’ve selected the backup, wait for the restore process to complete. It may take some time depending on the size of the backup and the speed of your internet connection.
- After the restore is finished, your iPad will restart, and all the data and settings from the backup will be applied to your device.
Restoring your iPad from a backup can help eliminate any persistent software issues that may be causing freezing. However, it’s important to note that this process will overwrite any existing data on your iPad, so make sure you have a recent backup before proceeding.
Restore iPad to Factory Settings
If none of the previous troubleshooting steps have resolved the freezing issue on your iPad, restoring it to factory settings might be necessary. Restoring to factory settings erases all data and settings from your device, essentially returning it to its original state. Here’s how to restore your iPad to factory settings:
- Make sure you have a recent backup of your iPad’s data, either on iCloud or your computer using iTunes. This is important because restoring to factory settings will erase all data on your iPad.
- Connect your iPad to Wi-Fi or to your computer using a USB cable.
- Go to the “Settings” app on your iPad.
- Tap on “General” in the sidebar, then scroll down and select “Reset”.
- Choose “Erase All Content and Settings” and confirm your selection.
- If prompted, enter your passcode or Apple ID password to proceed.
- Wait for the process to complete. Your iPad will restart, and you’ll be greeted with the initial setup screen.
Restoring your iPad to factory settings can help eliminate any persistent software issues that may be causing the freezing problem. However, please note that all of your personal data, apps, and settings will be permanently erased during this process. After the restoration, you can set up your iPad as new or restore it from a previously created backup to get back your data and settings.