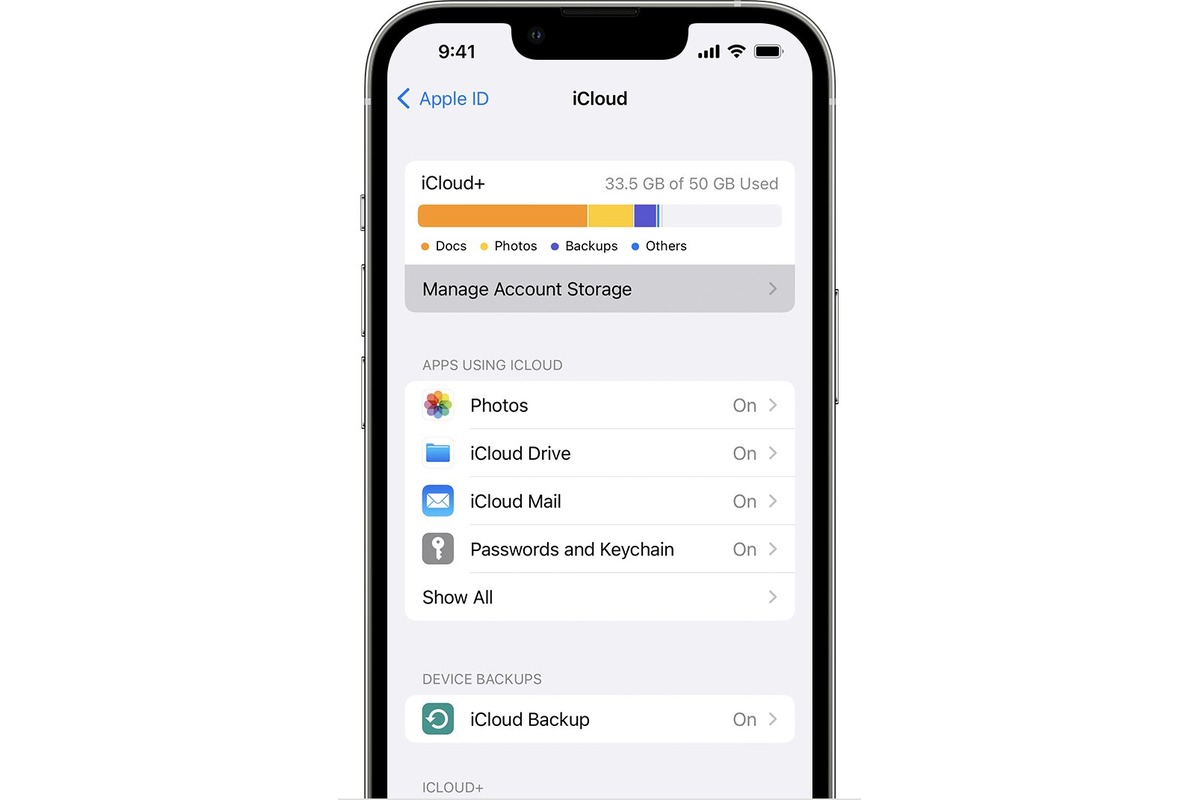Why Do You Need to Clear Space on iCloud?
With the increasing reliance on cloud storage for our digital lives, it’s no wonder that many of us have turned to iCloud as a convenient way to store and access our files, photos, and data. iCloud offers a generous amount of free storage, but depending on how you use it, you may find yourself running out of space sooner than you think.
One of the primary reasons to clear space on iCloud is to ensure that you have enough room for new data and files. When your iCloud storage is full, you won’t be able to back up your devices, sync photos and videos, or even send and receive emails with large attachments. It’s crucial to regularly check and manage your iCloud storage to prevent these limitations.
Another reason is privacy and security. If you have sensitive information stored on iCloud, it’s important to clear out unnecessary files to reduce the risk of unauthorized access or data breaches. By keeping your iCloud storage tidy and organized, you can minimize the potential impact of any security vulnerabilities.
Moreover, clearing space on iCloud can also help improve the performance of your devices. When your iCloud storage is nearing its limit, it can slow down your devices as they struggle to sync and process data. By removing unnecessary files and data, you can free up resources and improve the overall speed and efficiency of your devices.
Lastly, managing your iCloud storage can save you money. While iCloud does offer a certain amount of free storage, if you exceed your limit, you will have to purchase additional storage plans, which can be costly. By regularly clearing out unnecessary files, you can stay within the free storage limit and avoid unnecessary expenses.
Check Your iCloud Storage
Before you start clearing space on iCloud, it’s essential to have a clear understanding of how much storage you are currently using and what is taking up the most space. Follow these steps to check your iCloud storage:
- On your iPhone or iPad, go to Settings.
- Tap on your name at the top of the settings menu.
- Select iCloud.
- Under Storage, you’ll see a breakdown of how your iCloud storage is being used.
Here, you’ll see a list of apps and data types that are using your iCloud storage. This will give you a clear picture of which areas you can target for clearing out space. For example, you may find that your device backups or iCloud Photo Library are taking up a significant amount of storage.
Furthermore, you can tap on each category to get more details and options for managing the storage. For example, under Photos, you can choose to optimize your device’s storage, which will reduce the space used by photos by keeping lower resolution versions on your device and storing the full-resolution versions in iCloud.
By regularly monitoring your iCloud storage usage, you can stay on top of your storage needs and take proactive steps to clear out unnecessary files and data.
Delete Unnecessary Documents and Data
One effective way to clear space on iCloud is to delete unnecessary documents and data that may be taking up storage. Here are some steps you can follow:
- Go to the iCloud Drive app or access your iCloud Drive through the Files app on your iPhone or iPad.
- Browse through the folders and files to identify any documents or data that you no longer need.
- Tap and hold on a file or folder to select it, then tap the delete button to remove it from iCloud.
- You can also select multiple files or folders by tapping on each one, and then tapping the delete button.
Remember that deleting a file from iCloud Drive will remove it from all devices that are connected to your iCloud account. If you want to keep a copy of the file locally on a specific device, be sure to make a backup before deleting it from iCloud.
Additionally, you can also delete unnecessary app data that is stored in iCloud. Some apps automatically back up data to iCloud, which can eat up a considerable amount of storage. To manage this:
- Go to Settings on your iPhone or iPad.
- Select your name at the top of the settings menu.
- Tap on iCloud and then Manage Storage.
- Under the Apps Using iCloud section, you’ll see a list of apps that are storing data in iCloud.
- Select an app to view the data it is storing and choose to delete specific data or disable iCloud backup for that app altogether.
By regularly deleting unnecessary documents, files, and app data from iCloud, you can free up valuable storage space and ensure that you have room for the files and data that you actually need.
Optimize iPhone Storage
Another effective way to clear space on iCloud is by optimizing the storage on your iPhone. By enabling the “Optimize iPhone Storage” feature, you can reduce the amount of space taken up by photos and videos. Here’s how to do it:
- Go to Settings on your iPhone or iPad.
- Select Photos.
- Scroll down and toggle on the Optimize iPhone Storage option.
When this feature is enabled, your device will automatically replace high-resolution photos and videos with smaller, optimized versions. The full-resolution versions will be stored in iCloud, allowing you to access them anytime when connected to the internet.
By optimizing your iPhone storage, you can significantly reduce the space used by your media files without compromising on quality. This is especially useful if you have a large collection of photos and videos that are consuming a significant portion of your iCloud storage.
It’s important to note that this feature requires a stable internet connection to access the full-resolution versions of your media files. So, if you are in an area with limited or no internet access, you may experience some limitations in accessing your photos and videos.
By utilizing the “Optimize iPhone Storage” feature, you can maximize the available space on your iPhone and iCloud, making it easier to manage and store your media files without worrying about running out of storage.
Disable iCloud Photo Library
If your iCloud storage is rapidly filling up due to a large number of photos and videos, disabling the iCloud Photo Library can help free up space. Here’s how you can do it:
- Open the Settings app on your iPhone or iPad.
- Select your name at the top of the settings menu.
- Tap on iCloud and then Photos.
- Disable the iCloud Photo Library toggle switch.
Disabling the iCloud Photo Library means that your photos and videos will no longer be automatically synced and stored on iCloud. Instead, they will only be stored locally on your device. However, keep in mind that this may increase the storage usage on your device, so make sure you have enough local storage available.
By disabling the iCloud Photo Library, you can prevent new photos and videos from consuming your iCloud storage. However, the existing photos and videos that are already stored in iCloud will remain there. If you want to remove them from iCloud as well, you can follow these steps:
- Open the Photos app on your device.
- Tap on the Albums tab at the bottom.
- Scroll down and select the Recently Deleted album.
- Tap on Select at the top right.
- Tap on Delete All to permanently remove all photos and videos from the recently deleted folder.
Keep in mind that once you delete the photos and videos from the recently deleted folder, they cannot be recovered. It’s important to have a backup of any important media files before taking this step.
By disabling iCloud Photo Library and removing the existing photos and videos from iCloud, you can reclaim valuable storage space and have more control over how your media files are managed.
Delete Unnecessary Mail Attachments
Email attachments can take up a significant amount of space in your iCloud storage. To clear space, it’s important to identify and delete unnecessary mail attachments. Follow these steps to remove attachments from your emails:
- Open the Mail app on your iPhone or iPad.
- Navigate to the mailbox or specific email folder where you want to delete attachments.
- Find an email that contains attachments.
- Tap on the email to open it.
- Swipe left on the attachment you want to remove.
- Tap on the Delete button that appears.
By removing unnecessary attachments from your emails, you can free up storage space in your iCloud account. However, keep in mind that deleting attachments from your emails will only remove them from iCloud. The attachments will still be available in the email on your device.
If you want to delete multiple attachments at once, you can use the “Edit” option in the mailbox or email folder. This allows you to select multiple emails and delete their attachments simultaneously to save time and effort.
It’s also important to note that removing attachments from your emails will not delete the actual emails themselves. If you want to clear space, you might consider deleting old or unnecessary emails as well.
By regularly deleting unnecessary mail attachments, you can keep your iCloud storage clean and organized, making it easier to manage your files and ensuring that you have enough space for important data and documents.
Clear iCloud Backups
One of the biggest contributors to iCloud storage usage is device backups. If you have multiple devices backing up to iCloud, these backups can quickly consume a significant amount of storage. To clear space, it’s important to manage and delete unnecessary iCloud backups. Here’s how:
- Open the Settings app on your iPhone or iPad.
- Select your name at the top of the settings menu.
- Tap on iCloud and then Manage Storage.
- Under the iCloud Backup section, you’ll see a list of devices that are backing up to iCloud.
- Select the device backup that you want to delete.
- Tap on Delete Backup and confirm your choice.
Deleting a backup will permanently remove it from iCloud, and the device will no longer be able to restore from that backup. If there’s any important data or settings in the backup that you might need in the future, make sure to create a backup on your computer before deleting it.
To prevent unnecessary backups in the future, you can also disable iCloud backups for specific apps that are not critical. For example, if you have apps that store a large amount of data that is not essential to be backed up, you can exclude them from the backup process.
To manage app backups, follow these steps:
- Go to Settings on your iPhone or iPad.
- Select your name at the top of the settings menu.
- Tap on iCloud and then Manage Storage.
- Under the iCloud Backup section, tap on Backups.
- Tap on the device you want to manage.
- Scroll down to the Choose Data to Back Up section.
- Toggle off the apps that you don’t want to include in the backup.
By regularly clearing unnecessary iCloud backups and managing app backups, you can free up a significant amount of storage space, making room for more important data and backups.
Disable iCloud Drive
If you find that your iCloud storage is running out of space and you don’t heavily rely on iCloud Drive, disabling iCloud Drive can help clear up storage and optimize your device. Follow these steps to disable iCloud Drive:
- Open the Settings app on your iPhone or iPad.
- Tap on your name at the top of the settings menu.
- Select iCloud.
- Scroll down to find iCloud Drive. Tap on it.
- Toggle off the iCloud Drive switch.
Disabling iCloud Drive will remove the iCloud Drive app and disconnect your device from iCloud Drive. Any documents and files that are stored in iCloud Drive will no longer be accessible on your device. However, keep in mind that these files will still exist in iCloud, and you can access them through the iCloud website or other devices connected to your iCloud account.
By disabling iCloud Drive, you can save space on both your iCloud storage and your device. This is particularly useful if you primarily use other cloud storage services or prefer to store and manage files locally on your device.
However, before disabling iCloud Drive, make sure to back up any important files or documents that are currently stored in iCloud Drive to another location, such as your device or another cloud storage service.
Remember that disabling iCloud Drive is a personal choice and depends on your specific needs and workflows. If you heavily rely on iCloud Drive for file syncing and collaboration, it might not be the best option for you. In such cases, consider other solutions to manage and optimize your iCloud storage without disabling iCloud Drive.
Delete Unnecessary App Data
Apps that store data in iCloud can quickly consume a significant amount of storage. To clear space, it’s important to identify and delete unnecessary app data. Follow these steps to manage and delete app data stored in iCloud:
- Open the Settings app on your iPhone or iPad.
- Tap on your name at the top of the settings menu.
- Select iCloud.
- Tap on Manage Storage.
- Under the iCloud Storage section, tap on Backups.
- Select the device backup that contains the app data you want to manage.
- Scroll down to the Choose Data to Back Up section.
- Disable the toggle switch for the apps that you want to remove the data from iCloud backup.
Disabling app data from iCloud backup will prevent the app from creating backups of its data in iCloud. However, this will not delete the data that is already stored in iCloud. To delete the existing app data from iCloud storage, you’ll need to uninstall the app from your device:
- Go to the home screen of your iPhone or iPad.
- Find the app that you want to delete the data for and press and hold on its icon.
- When the icons start wiggling, tap on the ‘X’ that appears on the top-left corner of the app icon.
- A confirmation message will appear. Tap on Delete to remove the app and its data from your device.
Keep in mind that deleting the app will also remove its associated data, including any documents, files, or settings stored by the app. Make sure to back up any important data before deleting the app.
By regularly managing and deleting unnecessary app data, you can free up valuable space on your iCloud storage, giving you more room for important data and files.
Use Third-Party Storage Services
If you find that your iCloud storage is consistently running out of space even after optimizing and clearing data, it may be time to consider using third-party storage services to supplement your storage needs. Here are some options to consider:
1. Google Drive: Google Drive offers 15 GB of free storage and provides seamless integration with Google’s suite of productivity tools. You can upload files, photos, and videos to Google Drive, and access them from any device with an internet connection.
2. Dropbox: Dropbox is a popular cloud storage service that offers free storage up to 2 GB, with the option to upgrade to higher storage plans. It’s known for its easy-to-use interface and strong file syncing capabilities, making it a great option for individuals and businesses alike.
3. Microsoft OneDrive: OneDrive comes pre-installed on Windows devices and offers 5 GB of free storage. It also integrates seamlessly with Microsoft Office applications, making it a convenient choice for those using the Microsoft ecosystem.
4. Box: Box is designed for businesses and offers a range of storage plans with advanced collaboration features. It provides secure file sharing and syncing capabilities, making it a reliable option for teams working on projects together.
5. Amazon Drive: Amazon Drive offers 5 GB of free storage and unlimited storage for photos for Amazon Prime members. It’s a reliable choice for Amazon customers who want to store and access their files from the cloud.
These third-party storage services often offer more storage capacity than the free tier of iCloud, giving you the flexibility to store and manage your files, photos, and videos without worrying about running out of space. Additionally, some services provide easy integration with mobile apps and desktop software, allowing you to seamlessly access and manage your files from different devices.
Before choosing a third-party storage service, consider factors such as storage space, pricing, security, file syncing capabilities, and integration with other applications and devices. You may also want to explore options for migrating your existing files and data from iCloud to the new storage service.
By utilizing third-party storage services, you can offload some of your storage needs from iCloud, ensuring that you have ample space for your important files and data.