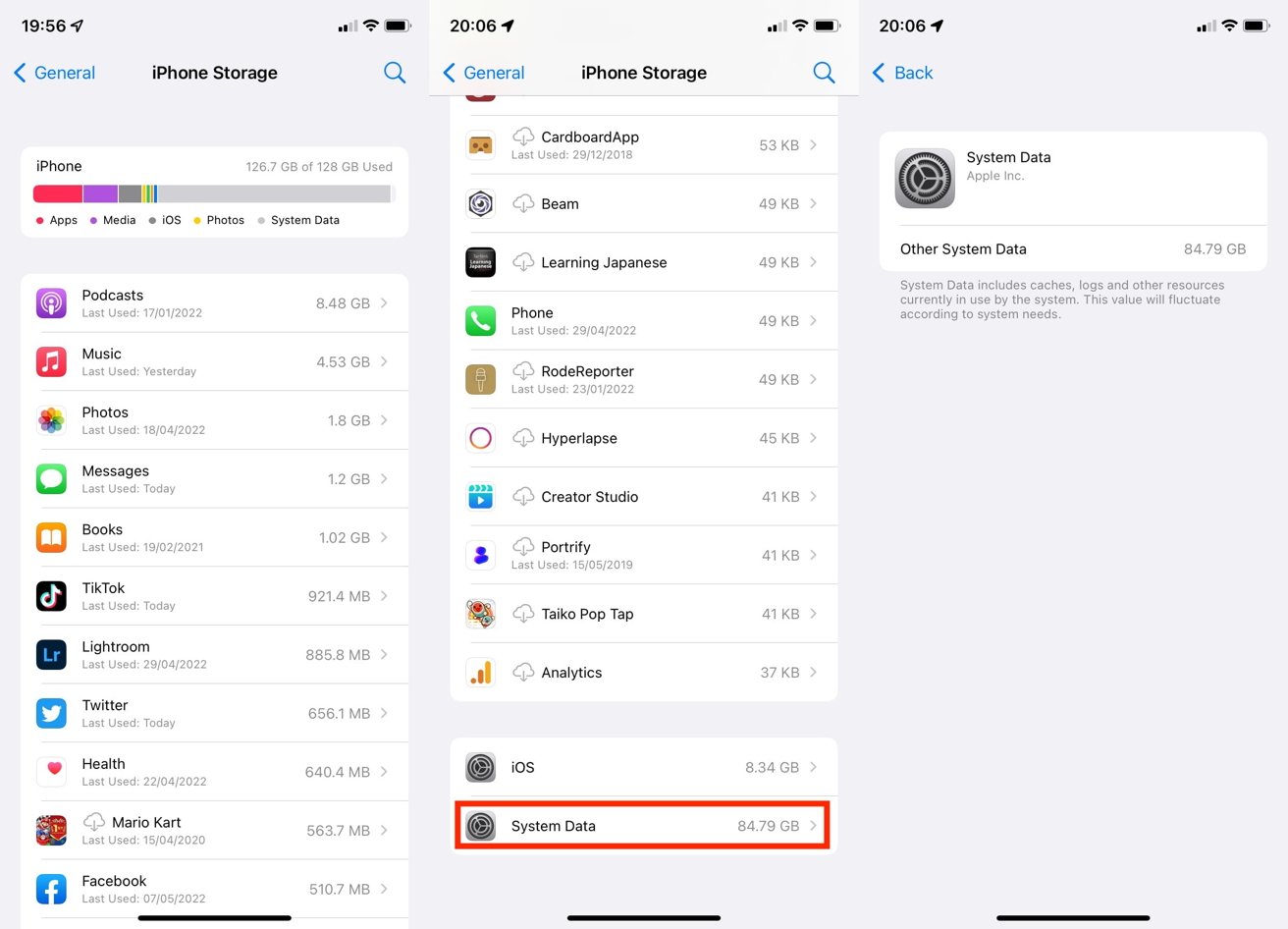Understanding iPhone 12 Storage Options
The iPhone 12 is a powerful device that offers various storage options to cater to different user needs. Understanding these storage options is crucial for effectively managing the device's storage space and optimizing its performance.
The iPhone 12 comes in different storage capacities, including 64GB, 128GB, and 256GB. Each storage option offers distinct advantages and considerations for users.
-
64GB: This entry-level storage option is suitable for light users who primarily use their iPhones for essential tasks such as calling, messaging, and browsing. It provides ample space for essential apps and a moderate collection of photos and videos.
-
128GB: The mid-range storage option is ideal for users who frequently capture photos and videos, download apps, and store a moderate amount of media content. It offers a balance between storage capacity and affordability, making it a popular choice for many iPhone 12 users.
-
256GB: The highest storage capacity available for the iPhone 12 is well-suited for power users, content creators, and individuals who heavily rely on their devices for work, entertainment, and productivity. With ample space for a vast app library, extensive media collections, and large files, the 256GB option provides the flexibility to store a wide range of content without constantly worrying about running out of space.
Understanding the storage options enables users to make informed decisions based on their usage patterns, storage needs, and budget considerations. By selecting the most suitable storage capacity, users can ensure that their iPhone 12 meets their requirements without unnecessary limitations or excessive costs.
In the next sections, we will explore practical tips for managing iPhone 12 storage, utilizing iCloud storage, clearing cache and temporary files, and organizing and deleting apps to optimize the device's storage space and enhance its overall performance.
Tips for Managing iPhone 12 Storage
Managing storage on your iPhone 12 is essential to ensure optimal performance and usability. Whether you have a 64GB, 128GB, or 256GB model, implementing effective storage management practices can help you make the most of your device's storage capacity. Here are some valuable tips for managing iPhone 12 storage:
1. Regularly Review and Offload Unused Apps
Periodically reviewing the apps installed on your iPhone 12 is a proactive way to free up storage space. Identify apps that you rarely use or no longer need, and consider offloading them. Offloading apps removes the app but retains its data, allowing you to reinstall it in the future without losing your settings or information.
2. Optimize Photo and Video Storage
The Camera Roll often consumes a significant portion of iPhone storage. Consider enabling the "Optimize iPhone Storage" option in the Photos settings. This feature stores high-resolution photos and videos in iCloud while keeping lightweight versions on your device, effectively reducing the storage footprint of your media library.
3. Utilize Streaming Services
Instead of downloading and storing large music and video libraries on your iPhone 12, consider using streaming services such as Apple Music, Spotify, Netflix, and YouTube. Streaming content reduces the need for extensive local storage, freeing up space for other essential data.
4. Manage Downloads and Offline Content
If you frequently download files, documents, or media for offline access, be mindful of the space these downloads occupy. Regularly review and remove offline content that you no longer need, especially if it's readily accessible online.
5. Clear Safari Cache and Data
Over time, the Safari browser accumulates cache, cookies, and browsing history, which can consume valuable storage space. Periodically clearing this data through the Safari settings can help reclaim storage and enhance browsing performance.
6. Enable Offloading Unused Apps
Take advantage of the "Offload Unused Apps" feature in the iPhone settings. This feature automatically removes infrequently used apps while retaining their data. When you revisit the app, it seamlessly reinstalls, ensuring that your device remains clutter-free without sacrificing convenience.
By implementing these tips, you can effectively manage the storage on your iPhone 12, ensuring that it remains optimized for performance and functionality. Regularly assessing your storage usage and applying these practices can help you make the most of your iPhone 12's storage capacity while minimizing clutter and unnecessary data accumulation.
Utilizing iCloud Storage for iPhone 12
Utilizing iCloud storage is a powerful strategy for effectively managing the storage capacity of your iPhone 12. iCloud offers seamless integration with iOS devices, providing a convenient and secure platform for storing various types of data, including photos, videos, documents, app data, and device backups. By leveraging iCloud storage, iPhone 12 users can optimize their device's local storage while ensuring that their important data remains accessible and protected. Here's how you can make the most of iCloud storage for your iPhone 12:
1. iCloud Backup
Enabling iCloud Backup on your iPhone 12 ensures that your device's essential data, settings, and app configurations are automatically backed up to the cloud. This includes photos, videos, app data, messages, and more. iCloud Backup provides a reliable safeguard against data loss due to device damage, loss, or malfunction. By regularly backing up your iPhone 12 to iCloud, you can rest assured that your data is secure and easily recoverable in the event of an unforeseen circumstance.
2. iCloud Photos
The iCloud Photos feature seamlessly syncs your photo and video library across all your Apple devices, including your iPhone 12. By storing your media content in iCloud, you can free up valuable local storage on your device while having access to your entire photo and video collection from any iCloud-connected device. Additionally, iCloud Photos offers advanced organizational features, such as albums, memories, and shared albums, enhancing the management and accessibility of your visual content.
3. iCloud Drive
With iCloud Drive, you can store documents, presentations, spreadsheets, and other files in the cloud, allowing you to access them from your iPhone 12 and other iCloud-enabled devices. iCloud Drive integration with apps such as Pages, Numbers, Keynote, and third-party productivity apps further enhances the seamless access and collaboration of your files across devices.
4. iCloud Keychain
iCloud Keychain securely stores your passwords, credit card information, and authentication credentials, ensuring that this sensitive data is readily available across your Apple devices. By utilizing iCloud Keychain on your iPhone 12, you can access your saved passwords and autofill information, simplifying your online activities while maintaining robust security measures.
5. iCloud Storage Management
For users with limited iCloud storage capacity, efficient management of iCloud storage becomes crucial. By reviewing and optimizing your iCloud storage usage, you can prioritize essential data, manage backups, and make informed decisions about your storage allocation. Additionally, iCloud offers the flexibility to upgrade your storage plan based on your evolving needs, ensuring that you always have adequate space for your data.
By leveraging iCloud storage for your iPhone 12, you can streamline your data management, enhance accessibility, and optimize local storage space, ultimately improving the overall user experience and data security. With its seamless integration and versatile features, iCloud serves as a valuable companion to the iPhone 12, empowering users to make the most of their device's capabilities while safeguarding their important data.
Clearing Cache and Temporary Files on iPhone 12
Clearing cache and temporary files on your iPhone 12 is a proactive approach to reclaiming valuable storage space and optimizing the device's performance. Over time, various apps and system processes accumulate cache and temporary data, which can significantly contribute to storage bloat. By regularly clearing these files, you can ensure that your iPhone 12 operates efficiently while maximizing available storage capacity.
Clearing App Cache
Many apps, including social media platforms, web browsers, and productivity tools, store cache data to enhance performance and provide quick access to previously accessed content. However, this cache can accumulate over time, consuming substantial storage space. To address this, you can selectively clear app cache by following these steps:
- Settings: Navigate to the "Settings" app on your iPhone 12.
- General: Tap on "General" to access general settings.
- iPhone Storage: Select "iPhone Storage" to view a breakdown of storage usage by app.
- App: Choose the app for which you want to clear the cache.
- Offload App: If available, consider offloading the app to remove it temporarily and free up space. This action retains the app's data but removes the app itself. Reinstalling the app in the future will not result in data loss.
Clearing Safari Cache and Data
The Safari browser accumulates cache, cookies, and browsing history as you navigate the web. While these data enhance browsing speed and convenience, they can also occupy a significant portion of your iPhone's storage. To clear Safari cache and data:
- Settings: Open the "Settings" app on your iPhone 12.
- Safari: Scroll down and tap on "Safari" to access its settings.
- Clear History and Website Data: Select "Clear History and Website Data" to remove browsing history, cookies, and other site data.
Utilizing Third-Party Apps
Additionally, third-party apps designed to optimize iPhone storage can help identify and clear cache and temporary files across various system and app components. These apps often provide a user-friendly interface for managing storage, identifying large files, and clearing unnecessary data to free up space.
By regularly clearing cache and temporary files on your iPhone 12, you can maintain a lean and efficient storage environment, ensuring that your device operates smoothly and that ample space is available for essential data and media. This proactive approach to storage management can contribute to a seamless user experience and sustained performance of your iPhone 12.
Organizing and Deleting Apps on iPhone 12
Organizing and deleting apps on your iPhone 12 is a fundamental aspect of efficient storage management and personalized user experience. With a myriad of apps available for download, it's essential to curate and streamline your app collection to optimize storage space and ensure easy access to the apps you use most frequently.
Organizing Apps
Organizing your apps can significantly enhance your productivity and streamline your digital activities. Here are some effective strategies for organizing your apps on the iPhone 12:
-
Create Folders: Grouping similar apps into folders can declutter your home screen and simplify app navigation. For example, you can create folders for social media, productivity tools, entertainment, or photography apps.
-
Prioritize Essential Apps: Identify the apps you use most frequently and position them on the home screen or within easy reach. This ensures quick access to your essential tools without the need for extensive scrolling or searching.
-
Utilize Multiple Home Screens: If you have a diverse range of apps, consider organizing them across multiple home screens based on categories or usage patterns. This approach can provide a clear visual hierarchy and streamline app access.
-
Arrange by Frequency of Use: Position apps based on their frequency of use, with the most frequently accessed apps placed prominently for convenient access.
Deleting Apps
Regularly reviewing and deleting unused or unnecessary apps is crucial for maintaining an efficient and clutter-free app library. Here's how you can effectively delete apps on your iPhone 12:
-
Long-Press and Delete: Press and hold an app icon until it enters the edit mode, then tap the "X" icon to delete the app. Alternatively, you can also delete apps by accessing the "iPhone Storage" section in the Settings app and selecting the app for deletion.
-
Review App Usage: Periodically review your app usage patterns and identify apps that you no longer use or need. Deleting these apps can free up valuable storage space and declutter your device.
-
Offload Unused Apps: Consider using the "Offload Unused Apps" feature, which automatically removes infrequently used apps while retaining their data. This allows you to reclaim storage space without losing essential app data.
By organizing and deleting apps on your iPhone 12, you can create a tailored and efficient app ecosystem that aligns with your preferences and usage habits. This proactive approach to app management not only optimizes storage space but also enhances the overall usability and performance of your iPhone 12.