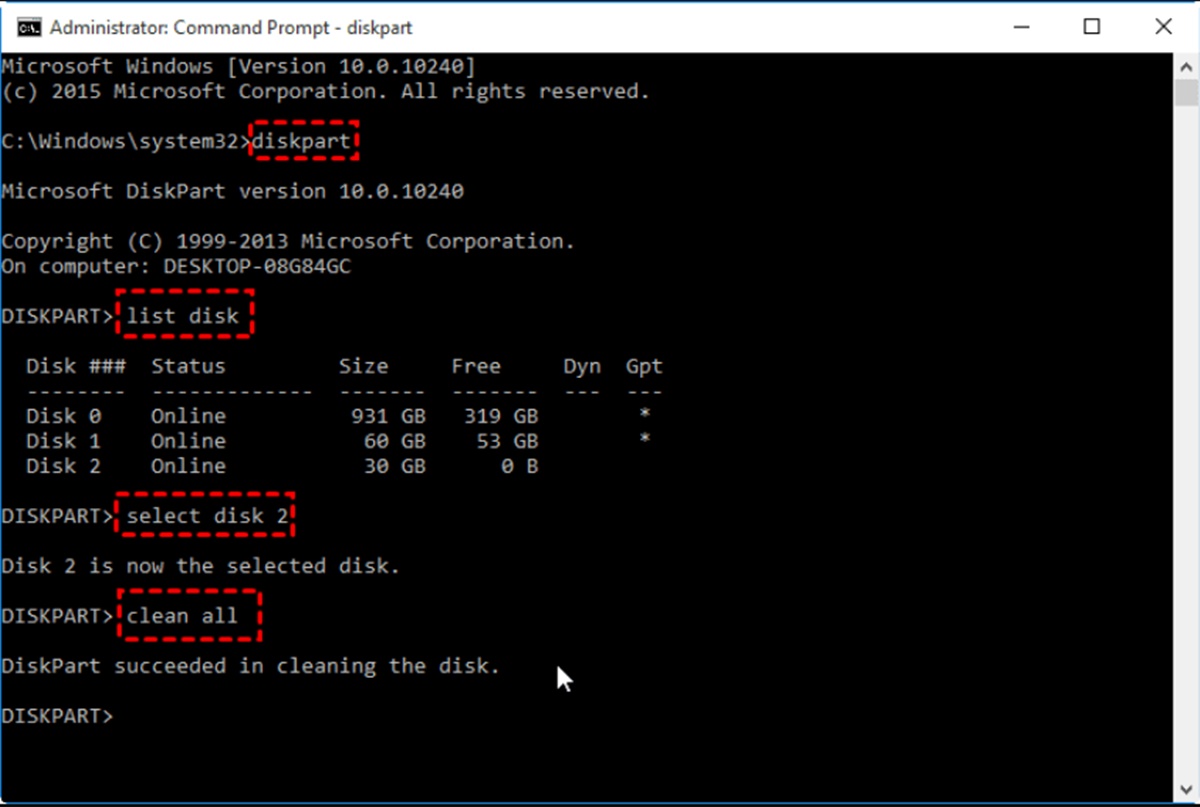Checking the Hard Drive for Errors
A key step in keeping your hard drive clean and efficient is to regularly check it for errors. Over time, hard drives can develop issues such as bad sectors or corrupted data. Fortunately, Windows has a built-in tool called “Check Disk” (CHKDSK) that can help identify and fix these errors. Here’s how to run a disk check:
- Open File Explorer by pressing the Windows key + E.
- Right-click on the drive you want to check (typically, the C: drive) and select “Properties.”
- In the Properties window, go to the “Tools” tab and under the “Error Checking” section, click on “Check.”
- If prompted, select “Scan drive” to initiate the disk check.
- Windows will now scan the drive for errors and attempt to fix them. This process may take some time, so be patient.
During the disk check, Windows will automatically repair any detected errors. If it finds more serious issues that it can’t fix, it may prompt you to schedule a disk check on the next restart.
Regularly running a disk check is essential for maintaining the health and performance of your hard drive. It helps identify and resolve errors that can slow down your system or lead to data loss. Remember to check all the drives you have installed on your computer, not just the main system drive.
Deleting Temporary Files
Temporary files are created by various programs and processes on your computer. These files serve a purpose temporarily but can accumulate over time and take up valuable storage space. Deleting temporary files is a simple yet effective way to free up disk space and improve system performance. Here’s how to do it in Windows:
- Press the Windows key + R to open the Run dialog box.
- Type “%temp%” (without the quotes) and press Enter.
- This will open the temporary files folder. Select all the files and folders inside (you can use Ctrl + A) and delete them.
In addition to the “%temp%” folder, there are other locations where temporary files are stored, such as the Windows Temp folder and the Internet Temp folder. Here’s how to access these folders and delete their contents:
- Open the Run dialog box again by pressing the Windows key + R.
- Type “temp” (without the quotes) and press Enter.
- This will open the Windows Temp folder. Select all the files and folders and delete them.
- Next, type “%systemroot%\temp” (without the quotes) in the Run dialog box and press Enter.
- This will open the Internet Temp folder. Again, select all the files and folders and delete them.
By regularly deleting temporary files, you can reclaim disk space and potentially improve the speed of your computer. It’s a good practice to perform this cleanup task every few months or whenever you notice your hard drive filling up. Keep in mind that some files may be in use by running programs, so if you encounter any error messages while deleting, simply skip those files and delete the rest.
Uninstalling Unwanted Programs
Over time, you may accumulate a collection of programs on your computer that you no longer need or use. These unnecessary programs can take up valuable space on your hard drive and potentially slow down your system. Uninstalling unwanted programs is a crucial step in cleaning up your computer. Here’s how to do it in Windows:
- Open the Control Panel by pressing the Windows key + X and selecting “Control Panel” from the menu.
- In the Control Panel, click on “Uninstall a program” under the “Programs” section.
- A list of installed programs will appear. Browse through the list and identify the programs you want to remove.
- Select the program you want to uninstall and click on “Uninstall” or “Remove” (the options may vary depending on the program).
- Follow the on-screen instructions to complete the uninstallation process. Depending on the program, you may need to confirm the action and restart your computer.
- Repeat this process for all the unwanted programs you want to remove.
It’s important to note that some programs may leave behind residual files or settings even after they are uninstalled. To thoroughly remove traces of these programs, you can use a third-party uninstaller tool that scans for leftover files and registry entries. Alternatively, you can manually search for and delete any remaining files or folders associated with the uninstalled programs.
By regularly uninstalling unwanted programs, you can declutter your system, reduce the load on your hard drive, and improve overall performance. Take some time to review the programs you have installed and remove any that are no longer needed. This will not only free up storage space but also streamline your computer’s operation.
Removing Duplicate Files
Duplicate files can accumulate on your computer over time, taking up valuable storage space. These files may be created through various means, such as making multiple copies of the same file, downloading files multiple times, or when files are moved or renamed. Removing duplicate files can help you reclaim storage space and improve organization. Here are some methods you can use to find and remove duplicate files.
Manual Method:
One way to find and remove duplicate files is by manually searching for them. Here’s how:
- Open File Explorer by pressing the Windows key + E.
- Navigate to the folder or drive where you suspect duplicate files may be stored.
- Sort the files by name, size, or date modified to make it easier to identify duplicates.
- Look for files with identical names and sizes. You can also compare the content of files that have similar names.
- Select the duplicate files and delete them.
Third-Party Software:
Alternatively, you can use specialized third-party software to find and remove duplicate files. These programs can quickly scan your entire computer and identify duplicate files based on their names, sizes, and content. Some popular tools for this purpose include Duplicate Cleaner, CCleaner, and Auslogics Duplicate File Finder. These tools offer advanced features like file preview, automatic selection of duplicates, and backup options to ensure no important files are accidentally deleted.
When using any duplicate file removal tool, it’s always a good idea to review the duplicate files before deleting them. Ensure that the duplicates identified are truly unnecessary and not files that are needed for your system or applications to function properly.
By regularly removing duplicate files, you can free up storage space, improve file organization, and make it easier to find and manage your files. It’s recommended to perform a duplicate file cleanup periodically, especially if you frequently download or create new files.
Clearing the Recycle Bin
The Recycle Bin is a temporary storage location on your computer where deleted files are stored before they are permanently removed. Even though files are technically deleted when you send them to the Recycle Bin, they still occupy space on your hard drive. To truly free up storage space, it’s important to regularly clear the Recycle Bin. Here’s how to do it in Windows:
- Locate the Recycle Bin icon on your desktop.
- Right-click on the Recycle Bin icon and select “Empty Recycle Bin” from the context menu.
- A confirmation dialog box will appear asking if you want to permanently delete the files. Click “Yes” to proceed.
Alternatively, you can also empty the Recycle Bin from the File Explorer:
- Open File Explorer by pressing the Windows key + E.
- In the left-hand sidebar, select “Recycle Bin.”
- In the toolbar above, click on “Manage” and then select “Empty Recycle Bin.”
- Confirm the action when prompted.
It’s important to note that once you empty the Recycle Bin, the deleted files cannot be recovered. Therefore, make sure you double-check the contents of the Recycle Bin before permanently deleting the files.
Clearing the Recycle Bin not only frees up storage space but also helps protect your privacy. Deleted files can still be accessed and recovered until they are permanently removed from the Recycle Bin. By regularly emptying the Recycle Bin, you reduce the risk of sensitive information being accessed by unauthorized individuals.
To automate the process of clearing the Recycle Bin, you can adjust the settings to automatically delete files after a certain number of days or allocate a specific amount of storage space for the Recycle Bin. This can be done by right-clicking on the Recycle Bin icon, selecting “Properties,” and adjusting the settings in the dialog box that appears.
Removing System Restore Points
System Restore is a built-in feature in Windows that allows you to restore your computer to a previous state in case of system issues or errors. While System Restore can be a useful tool, it can also occupy a significant amount of disk space over time. To free up storage space, you can remove old and unnecessary System Restore points. Here’s how to do it:
- Open the System Properties window by pressing the Windows key + Pause/Break.
- In the System Properties window, go to the “System Protection” tab.
- Under the “Protection Settings,” select the drive for which you want to remove System Restore points.
- Click on the “Configure” button.
- In the new window, select the option “Delete all restore points except the most recent one.”
- Click on “Apply” and then “OK” to confirm the changes.
By removing old System Restore points, you can free up significant disk space. However, keep in mind that removing all restore points except the most recent one will limit your ability to restore your system to a previous state. Therefore, it’s important to ensure that your computer is functioning well before deleting the restore points.
If you prefer to keep a smaller number of restore points but still want to have the option to restore your system, you can adjust the maximum disk space allocated for System Restore. In the same “System Protection” tab, click on the “Configure” button and adjust the “Max Usage” slider to allocate less space for restore points. Keep in mind that reducing the allocated space may limit the number of restore points available.
Regularly removing old System Restore points not only helps free up storage space but also ensures that your computer functions efficiently. It’s recommended to evaluate your system’s performance and stability before deleting restore points to ensure you won’t need to rely on them in the future.
Disabling Hibernation
Hibernation is a power-saving feature in Windows that allows your computer to enter a low-power state when you’re not using it. While hibernation can be useful for laptops and mobile devices, it takes up a significant amount of disk space as it saves the contents of your computer’s memory to the hard drive. If you don’t use hibernation or prefer to save disk space, you can disable it. Here’s how to do it in Windows:
- Open the Command Prompt as an administrator. You can do this by pressing the Windows key, typing “cmd,” right-clicking on “Command Prompt,” and selecting “Run as administrator.”
- In the Command Prompt window, type the following command and press Enter:
powercfg -h off
Disabling hibernation will immediately free up disk space equal to the amount of RAM installed on your computer. For example, if you have 8GB of RAM, disabling hibernation will reclaim 8GB of storage space on your hard drive.
It’s worth noting that disabling hibernation will remove the “Hibernate” option from the power menu and prevent your computer from entering hibernation mode. However, your computer will still be able to sleep and shut down normally.
If you decide to enable hibernation again in the future, you can follow the same steps mentioned above, but this time use the following command in the Command Prompt:
powercfg -h on
By disabling hibernation, you can reclaim valuable disk space that would otherwise be occupied by hibernation files. This can be especially beneficial if you have limited storage capacity or if you prefer to manage your disk space efficiently. However, if you frequently use hibernation or rely on it as a power-saving option, it’s advisable to keep it enabled.
Deleting Unused Windows Updates
Windows regularly releases updates to improve the security, performance, and stability of your operating system. However, these updates can accumulate over time and occupy a significant amount of storage space on your hard drive. Deleting unused Windows updates can help you reclaim storage space and keep your system running smoothly. Here’s how to do it in Windows:
- Open the Control Panel by pressing the Windows key + X and selecting “Control Panel” from the menu.
- In the Control Panel, click on “Programs” and then select “Programs and Features.”
- In the left-hand sidebar, click on “View installed updates.”
- A list of installed updates will appear. Scroll through the list and identify the updates that are no longer needed.
- Right-click on an update and select “Uninstall” to remove it.
- Follow the on-screen instructions to complete the uninstallation process. You may need to restart your computer after uninstalling certain updates.
- Repeat this process for all the unused Windows updates you want to delete.
It’s noteworthy that removing Windows updates can only be done for updates that have been installed on your system. It’s not possible to remove updates that are pending installation or ones that are rolled back automatically after failed installations.
Deleting unused Windows updates should be done with caution. Some updates may contain critical security patches or bug fixes, so it’s essential to only remove updates that you are confident are no longer needed. It’s a good practice to review the update descriptions and consult reliable sources for guidance before uninstalling any updates.
In addition to manually removing individual updates, Windows also provides an option to clean up system files, including unused Windows updates, through the Disk Cleanup utility. This utility can be accessed by typing “Disk Cleanup” in the Windows search bar and selecting the utility from the search results. In Disk Cleanup, select the “Clean up system files” option, and then choose “Windows Update Cleanup” to remove unused Windows updates.
By deleting unused Windows updates, you can free up storage space and potentially improve the overall performance of your computer. It’s recommended to periodically review your installed updates and remove those that are no longer necessary or relevant to your system.
Cleaning the Registry
The Windows Registry is a database that stores settings, configurations, and options for the operating system and installed programs. Over time, the registry can become cluttered with obsolete entries, invalid keys, and other unnecessary information, which can impact system performance. Cleaning the registry can help improve system stability and responsiveness. Here are a couple of methods to clean the registry in Windows:
Using Windows Registry Editor:
Windows provides a built-in tool called the Registry Editor that allows you to manually edit and clean the registry. Here’s how to use it:
- Press the Windows key + R to open the Run dialog box.
- Type “regedit” (without the quotes) and press Enter.
- In the Registry Editor window, navigate to the desired registry keys (e.g., HKEY_CURRENT_USER\Software) and expand them.
- Backup the registry by selecting “File” in the menu and choosing “Export.” Save it to a secure location.
- Delete unwanted or unnecessary registry entries by right-clicking on them and selecting “Delete.” Exercise caution while deleting registry entries, as deleting the wrong ones can cause system issues.
Using Third-Party Registry Cleaners:
Alternatively, you can use third-party registry cleaning software to automate the process. These tools scan the registry for invalid, obsolete, or redundant entries and offer options to clean them. Popular registry cleaners include CCleaner, Auslogics Registry Cleaner, and Wise Registry Cleaner. Before using any third-party software, ensure that you download it from a reputable source and create a backup of your registry.
Keep in mind that cleaning the registry does not guarantee significant improvements in system performance. While it can help remove unnecessary entries, the impact on overall performance may vary. Additionally, it’s important to note that incorrectly modifying or deleting registry entries can lead to system instability or even prevent your computer from starting up. It’s recommended to exercise caution and create a backup before making any changes to the registry.
Regularly cleaning the registry can be part of your system maintenance routine. However, it’s important to focus on other optimization measures such as keeping your system up to date, managing startup programs, and optimizing disk storage to ensure optimal system performance.
Using Disk Cleanup Utility
The Disk Cleanup utility is a built-in tool in Windows that helps you free up disk space by removing unnecessary files and system components. It scans your computer and presents a list of items that can be safely deleted. Here’s how to use Disk Cleanup to reclaim storage space:
- Open File Explorer by pressing the Windows key + E.
- Right-click on the drive you want to clean (typically, the C: drive), and select “Properties.”
- In the Properties window, click on the “Disk Cleanup” button under the “General” tab.
- Windows will calculate the amount of space that can be freed up and present a list of categories of files that can be deleted.
- Select the categories you want to clean. The categories may include temporary files, system files, downloaded program files, recycling bin, and more.
- Click on “OK” to confirm the selection, and then click on “Delete Files” to begin the cleanup process.
Disk Cleanup will begin removing the selected files, and the process may take a few minutes to complete, depending on the amount of data being deleted.
Apart from the basic cleanup options, Disk Cleanup also offers an “Advanced” tab that provides additional options for cleaning system files such as old Windows installations, system error memory dump files, and more. Take caution when selecting advanced options, as removing certain files can impact system functionality or the ability to roll back to previous Windows versions.
Using the Disk Cleanup utility regularly can help you effectively manage disk space and optimize system performance. It’s recommended to perform disk cleanup every few months or whenever you notice your storage space filling up. Additionally, if you’re running low on disk space, running Disk Cleanup can provide a quick solution to free up valuable storage.
However, it’s important to note that Disk Cleanup may not identify all unnecessary files on your system. To perform a more thorough cleanup, you may consider using additional third-party disk cleaning software that can offer more advanced and customizable cleaning options.
By regularly utilizing the Disk Cleanup utility, you can keep your computer clutter-free, enhance its overall performance, and ensure that storage space is efficiently utilized.
Using Third-Party Cleaning Software
While Windows provides built-in tools for cleaning and optimizing your computer, you may also consider using third-party cleaning software to further enhance system performance. These software applications offer more advanced features and customization options to thoroughly clean and optimize your system. Here’s how you can benefit from using third-party cleaning software:
1. Comprehensive Cleaning:
Third-party cleaning software can scan your computer for various types of files, including temporary files, cache files, internet history, and more. They offer a more extensive cleaning process, allowing you to free up more disk space and remove unnecessary clutter.
2. Registry Cleanup:
Many cleaning software also include registry cleaning features, allowing you to scan and clean up invalid, obsolete, or redundant entries in the Windows Registry. This can improve system stability and efficiency.
3. Scheduled Cleaning:
Third-party cleaning software often provides the option to schedule automatic cleaning tasks. You can set up regular scans and cleanups, ensuring that your system remains optimized even when you’re not actively managing it.
4. Advanced System Optimization:
In addition to cleaning, many third-party software applications offer features for system optimization. They can help manage startup programs, optimize system settings, and even provide maintenance tools for disk defragmentation and system performance improvement.
5. User-Friendly Interfaces:
Third-party cleaning software often have user-friendly interfaces that make it easier for even less technically inclined users to navigate and utilize their features effectively. They provide clear instructions and options to customize the cleaning process according to your preferences.
When choosing third-party cleaning software, it’s important to opt for reputable and trustworthy applications. Look for software that has positive user reviews, regular updates, and good customer support. Additionally, be cautious when using these tools, as some aggressive cleaning settings or incorrect usage can potentially delete important system files or cause instability.
By using third-party cleaning software, you can take your system optimization to the next level and enjoy a clutter-free and optimally performing computer. However, remember that regular maintenance, including software updates, malware protection, and safe browsing habits, is equally important for maintaining a healthy and efficient system.