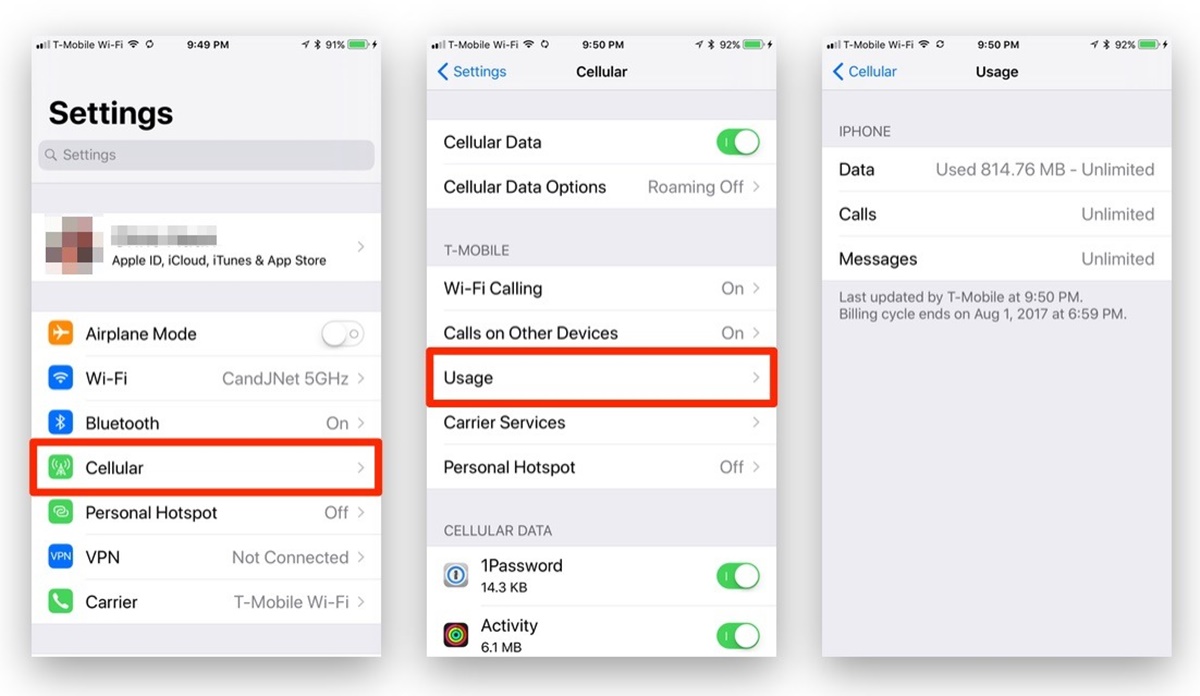Why Should You Check Your Data Usage?
In today’s digital age, staying connected is more important than ever. From browsing the web to streaming videos and downloading apps, we rely heavily on our devices and internet connections to keep us informed and entertained. However, excessive data usage can lead to unexpected charges, slower speeds, and even data caps. That’s why it’s crucial to regularly check your data usage. Here are a few reasons why monitoring your data usage is essential:
- Cost Control: By keeping a close eye on your data usage, you can avoid any unpleasant surprises on your monthly bill. Tracking your data allows you to identify any unnecessary data consumption and adjust your online activities accordingly. This can help you stay within your data plan limits and prevent overage charges.
- Performance Optimization: Monitoring your data usage provides insights into how your devices and apps utilize data. If you notice exceptionally high data consumption, it could indicate that certain apps or background processes are using an excessive amount of data. Identifying such issues allows you to optimize your device settings, restrict background data usage, and improve overall performance.
- Bandwidth Management: Understanding your data usage patterns helps you manage your internet bandwidth more efficiently. For example, if your data usage is consistently high during specific times of the day, it may be an indication that you need to schedule large downloads or streaming sessions during off-peak hours. By making strategic adjustments, you can prevent congestion and ensure a smooth internet experience for yourself and others using the same network.
- Security Awareness: Monitoring your data usage also helps you stay vigilant against potential security threats. Unusually high data consumption might indicate unauthorized access or malware on your device. Detecting such anomalies early on allows you to take appropriate measures to protect your sensitive data and ensure the privacy and security of your online activities.
- Data Conservation: As we become more conscious of our environmental impact, monitoring data usage can also contribute to conservation efforts. By identifying and eliminating data-hungry apps, reducing unnecessary downloads, and optimizing streaming quality, we can reduce data wastage and minimize our carbon footprint.
By regularly checking your data usage, you can take control of your internet consumption, avoid unnecessary expenses, optimize device performance, manage your bandwidth effectively, enhance your security, and contribute to a more sustainable digital future. So, don’t overlook the importance of monitoring your data usage and make it a regular habit to stay connected efficiently and cost-effectively.
How to Check Your Data Usage on Android Devices
Android devices offer several built-in features and settings to help you keep track of your data usage. Here’s a step-by-step guide on how to check your data usage on Android devices:
- Open the “Settings” app on your Android device. You can usually find the app icon in your app drawer or swipe down from the top of the screen and tap the gear-shaped icon in the notification panel.
- In the settings menu, scroll down and tap on “Network & internet” or “Connections,” depending on your device model.
- Look for the “Data usage” or “Data usage control” option and tap on it. This will display your device’s data usage details.
- You’ll see a graph showing your data usage for a specific period. You can change the period (daily, monthly, etc.) by tapping on the drop-down menu or adjusting the date range.
- Below the graph, you’ll find a list of your apps and their corresponding data usage. This allows you to identify which apps are consuming the most data. You can tap on an app to view more details and adjust its data usage settings if needed.
- Some Android devices also provide the option to set data limits and warnings. You can enable these features to receive alerts when you reach a certain amount of data usage or to automatically disable data access when you exceed your limit.
- If you have multiple SIM cards or mobile data plans on your device, you may need to select the appropriate SIM card or plan to view its respective data usage details.
Checking your data usage on Android devices is a straightforward process that allows you to monitor your data consumption, identify data-hungry apps, and make informed decisions about your internet usage. By keeping an eye on your data usage regularly, you can avoid exceeding your data plan limits and optimize your browsing experience on your Android device.
How to Check Your Data Usage on iOS Devices
If you’re an iOS user, checking your data usage is a simple process that can help you stay on top of your internet usage. Here’s a step-by-step guide on how to check your data usage on iOS devices:
- Open the “Settings” app on your iOS device. You can find the app icon on your home screen.
- In the settings menu, scroll down and tap on “Mobile Data” or “Cellular” (the exact wording may vary depending on your iOS version).
- On the Mobile Data/Cellular screen, you’ll see an overview of your data usage. The “Current Period” section shows your data usage for the current period, typically the current calendar month. The “Current Period Roaming” section displays your data usage while roaming, if applicable.
- Below the usage summary, you’ll find a list of your apps and their corresponding data usage. The list is sorted based on the amount of data consumed by each app. You can tap on an app to view more details about its data usage.
- If you scroll further down, you’ll see a toggle switch labeled “Wi-Fi Assist.” This feature enables your device to use cellular data when Wi-Fi connectivity is weak. It’s a good idea to keep an eye on this setting and toggle it off if you want to avoid potential excessive data usage on cellular networks.
- Additional options on the Mobile Data/Cellular screen allow you to manage your app’s data usage. You can enable “Wi-Fi Only” for specific apps to prevent them from using cellular data, or you can disable data access entirely for selected apps.
- If you have multiple SIM cards or mobile data plans on your iOS device, you can tap on “Mobile Data Options” to select the correct SIM card or plan and view its respective data usage details.
Regularly checking your data usage on iOS devices is essential to stay within your data plan limits and manage your internet consumption effectively. By monitoring your data usage, you can identify data-hungry apps, adjust your settings, and make informed decisions about your online activities, ensuring a seamless and cost-effective mobile experience.
How to Check Your Data Usage on Windows Computers
If you’re using a Windows computer and want to keep track of your data usage, there are a few methods you can follow. Here’s a step-by-step guide on how to check your data usage on Windows computers:
- Click on the Start menu in the bottom left corner of your screen and select “Settings.” The Settings app will open.
- In the Settings menu, click on “Network & Internet.”
- In the left sidebar, click on “Data usage.” You will see an overview of your data usage on the right side of the window.
- To view more detailed information about your data usage, click on “View usage per app” right below the data usage overview.
- On the “View usage per app” screen, you will see a list of your installed apps and their data usage. You can sort the list by data usage to identify apps that consume the most data.
- If you want to determine your data usage for a specific network connection, such as Wi-Fi or Ethernet, click on “Usage details by connection” on the “Data usage” screen. This will provide a breakdown of your data usage by connection type.
- Windows also allows you to set data limits and warnings to monitor your data usage. To configure these settings, click on “Set limit” or “Set limit for this network” on the “Data usage” screen and follow the instructions.
- If you have a mobile data dongle or a SIM card with a data plan inserted into your computer, you can also view and manage your data usage for that specific connection by clicking on “View data usage by app” under “Cellular.”
Monitoring your data usage on Windows computers enables you to keep tabs on your internet consumption, identify data-intensive apps, and make informed decisions to maintain a smooth and cost-effective online experience. Whether you’re using Wi-Fi or a cellular connection, regularly checking your data usage ensures that you stay within your plan’s limits and avoid any surprises on your bill.
How to Check Your Data Usage on Mac Computers
If you’re using a Mac computer and want to monitor your data usage, you can easily keep track of it using the built-in features of macOS. Here’s a step-by-step guide on how to check your data usage on Mac computers:
- Click on the Apple menu in the top-left corner of the screen and select “System Preferences.” The System Preferences window will open.
- In the System Preferences window, click on “Network.” This will open the Network settings.
- Select the network connection you want to check the data usage for. It could be Wi-Fi, Ethernet, or any other network connection that you have set up on your Mac.
- After selecting the network connection, click on the “Advanced” button at the bottom-right corner of the window.
- In the Advanced settings, navigate to the “TCP/IP” tab. Here, you will find the total data received and sent for the selected network connection.
- To see a breakdown of your data usage by individual apps, click on the “Applications” tab. This will display a list of your installed apps and their data usage.
- If you want to monitor the data usage trend over time, you can use third-party apps specifically designed for tracking data usage on Mac, such as TripMode or SurplusMeter. These apps provide more detailed insights into your data consumption and allow you to set usage limits and receive alerts.
By following these simple steps, you can easily track your data usage on your Mac computer. Regularly checking your data usage helps you stay aware of your internet consumption, identify data-intensive apps, and make informed decisions about your online activities. Whether you’re using Wi-Fi or Ethernet, monitoring your data usage on your Mac ensures that you stay within your plan’s limits and manage your internet consumption effectively.
How to Check Your Data Usage on Chromebook Devices
If you’re using a Chromebook device and want to keep track of your data usage, there are a few straightforward methods you can use. Here’s a step-by-step guide on how to check your data usage on Chromebook devices:
- Click on the clock in the bottom-right corner of the screen. This will open the system tray.
- Click on the gear-shaped “Settings” icon in the system tray. The Settings window will open.
- In the Settings window, click on “Network” or “Internet.”
- On the Network/Internet screen, you’ll find an overview of your network connections. Look for the connection you want to check the data usage for, such as Wi-Fi or cellular data.
- Click on the network connection you want to check, and a detailed view of that connection will open.
- The detailed view will show your data usage in real-time, displaying the amount of data sent and received. You can also see the data usage breakdown by individual apps or services.
- If you want to monitor your data usage over a specific time period, click on the drop-down menu next to “Last 30 days” and select the desired duration.
- Chromebook devices also provide the option to set data usage alerts. You can enable these alerts to receive a notification when you reach a certain amount of data usage.
- To view and control data usage for specific apps or services, click on “App data usage” on the Network/Internet screen. Here, you can manage the data usage settings for individual apps, enable or disable background data usage, and restrict certain apps from using data altogether.
By following these steps, you can easily keep track of your data usage on your Chromebook device. Regularly checking your data usage allows you to monitor your internet consumption, identify data-heavy apps, and make informed decisions about your online activities. Whether you’re using Wi-Fi or cellular data, staying aware of your data usage helps you stay within your plan’s limits and manage your internet usage efficiently.
How to Check Your Data Usage on Smart TVs
Smart TVs are becoming increasingly popular for streaming movies, shows, and online content. However, excessive data consumption on your smart TV can lead to unexpected charges or reach your data cap. Here’s a guide on how to check your data usage on smart TVs:
- Check the settings menu on your smart TV. Depending on the brand and model, the location of the settings menu may vary. Look for options such as “Settings,” “Preferences,” or “System.”
- In the settings menu, search for the network or internet settings. This usually falls under the “Network” or “Wi-Fi” options.
- Within the network settings, you may find the “Data Usage” or “Data Usage Control” option. This will display your smart TV’s data usage details.
- Depending on your smart TV, you may see a graph showing your data usage over a specific period. You can typically change the period (daily, monthly, etc.) by using the arrow keys or a dropdown menu.
- Below the graph, you might find a list of installed apps or channels and their corresponding data usage. This feature helps you identify which apps or channels are consuming the most data.
- Some smart TVs allow you to set data limits and receive warnings when you approach a certain data threshold. Check if your TV offers these options and customize them to suit your needs.
- If your smart TV does not have built-in data usage tracking, consider using your internet service provider’s online portal or mobile app. Most ISPs provide tools that allow you to monitor data usage for all devices connected to your home network, including your smart TV.
By regularly checking your smart TV’s data usage, you can avoid exceeding your data plan limits and manage your streaming activities effectively. Understanding your data consumption allows you to make informed decisions on app usage, streaming quality, and scheduling downloading or streaming during off-peak hours. Take advantage of the available data usage tracking options to stay in control and enjoy streaming without unexpected data charges.
How to Check Your Data Usage on Gaming Consoles
Gaming consoles have become more connected than ever, offering online multiplayer experiences, game downloads, and streaming services. With data caps and limited internet plans, it’s important to keep an eye on your data usage. Here’s a guide on how to check your data usage on gaming consoles:
- Navigate to the settings menu on your gaming console. The method for accessing settings may vary depending on the console brand and model.
- Look for the “Network” or “Internet” section within the settings menu. This is where you’ll find options related to your console’s network connection.
- Within the network settings, search for the “Data Usage,” “Data Management,” or similar option. Some consoles may have this feature listed under “Network Statistics” or “Information.”
- Select the data usage option to view your console’s data consumption details. You may find a graph showing your data usage over a specific period, such as daily, weekly, or monthly.
- If your console provides a breakdown of data usage by individual games or applications, review the list to identify which games are using the most data.
- Take note of any settings related to data limits or warnings for your console’s internet usage. Some consoles allow you to set data limits and receive notifications when approaching those limits.
- Consider using your internet service provider’s online portal or mobile app to monitor your overall home network’s data usage. This may provide a more comprehensive view of data consumption, including all devices connected to your network, including gaming consoles.
By regularly checking your gaming console’s data usage, you can ensure that you stay within your data plan limits and avoid overage charges. Understanding your data consumption helps you make informed decisions about how much game downloading, online gameplay, and streaming you can do. By being aware of your data usage, you can manage your game-related activities effectively and enjoy the gaming experience without surprises.
How to Check Your Data Usage on Home Routers
If you want to monitor your data usage at a network level, checking your data usage on your home router can provide valuable insights. Here’s a guide on how to check your data usage on home routers:
- Open a web browser on a device connected to your home network and enter the IP address of your router in the address bar. Typically, the IP address is 192.168.0.1 or 192.168.1.1. Alternatively, you can check the back or bottom of your router for the correct address.
- Enter the login credentials for your router. If you haven’t changed them, the default username and password can usually be found in the router’s manual or on the router itself.
- Once logged in, look for a section called “Traffic,” “Data Usage,” or similar. The location and name of this section can vary depending on the router model and firmware.
- Within the data usage section, you’ll typically find an overview of your network’s data consumption. This can include the total amount of data sent and received, as well as graphs or statistics for specific devices or applications.
- Some routers allow you to set data limits or traffic quotas. If available, configure these settings to receive notifications or automatically restrict internet access when you approach your data limit.
- If your router doesn’t have built-in data usage monitoring, you can consider using third-party firmware like OpenWrt or DD-WRT, which often offer more advanced data tracking capabilities.
- Alternatively, you can use network monitoring software on your computer that tracks data usage by monitoring the traffic passing through your network interface. Popular programs include NetWorx, GlassWire, or BitMeter OS.
Checking your data usage on your home router gives you a comprehensive view of your network’s data consumption. By monitoring your data usage at a network level, you can identify which devices or applications are using the most data, allowing you to make informed decisions about data usage and potentially optimize your network’s performance. Regularly checking your data usage on your home router helps ensure you stay within your data plan limits and avoid any unexpected charges.
How to Track and Monitor Your Data Usage
Tracking and monitoring your data usage is crucial to ensure you stay within your plan limits and avoid any unexpected charges. Here are some effective methods to track and monitor your data usage:
- Use Built-in Device Settings: Start by checking your device’s built-in data usage tracking features. Many smartphones, tablets, and computers have data usage trackers in their settings menu. These tools provide accurate data consumption data based on your device’s internet activities.
- Check with Your Internet Service Provider (ISP): Some ISPs offer online portals or mobile apps that allow you to monitor your overall data usage. These tools provide a comprehensive view of your data consumption across all devices connected to your home network, including internet-enabled devices like smart TVs and gaming consoles.
- Use Third-Party Apps: Various third-party apps are available for tracking and monitoring data usage. These apps provide real-time data usage information, advanced analytics, and customizable alerts. Some popular options include My Data Manager, Data Usage Monitor, and GlassWire. These apps work across multiple devices and can help you monitor data usage on smartphones, tablets, and computers.
- Check Your Router: If you want to monitor data usage at a network level, access your home router settings through a web interface. Many router models have built-in data usage tracking features that display data consumption statistics for all devices connected to your network. This is particularly useful for monitoring the data usage of devices like smart TVs, gaming consoles, and IoT devices.
- Set Data Usage Alerts: Take advantage of data usage alert features offered by your device, ISP, or third-party apps. These alerts notify you when you’re approaching a specific data threshold, helping you stay aware of your usage and adjust your internet activities accordingly.
- Monitor Streaming Quality: Streaming services, such as Netflix and YouTube, allow you to adjust the video quality. Lowering the streaming quality can significantly reduce data consumption, especially if you’re on a limited data plan. Be mindful of the streaming quality setting and choose an appropriate option based on your data cap and needs.
- Manage Background Data Usage: Many apps and devices consume data in the background, even when you’re not actively using them. Review and restrict background data access for apps that are not essential. This can be done through the settings menu of your device or by using data monitoring apps.
By implementing these tracking and monitoring methods, you can gain better control over your data usage, avoid overages, and make informed decisions about your online activities. Regularly monitoring your data usage ensures that you stay within your data plan limits, manage your internet consumption effectively, and avoid any surprises on your bill.
Tips to Reduce Your Data Usage
If you’re concerned about exceeding your data plan or want to optimize your internet usage, implementing data-saving techniques can help you reduce your data consumption. Here are some effective tips to help you reduce your data usage:
- Connect to Wi-Fi Whenever Possible: Whenever you have access to a trusted Wi-Fi network, connect your device to it. Wi-Fi connections do not count towards your mobile data usage, allowing you to browse the internet, stream videos, and download files without using your cellular data.
- Limit Background Data Usage: Many apps continue to use data in the background, even when you’re not actively using them. Check your device settings to restrict background data usage for non-essential apps. This prevents them from consuming data unnecessarily.
- Adjust Streaming Quality: Streaming video and audio content can quickly eat up your data. Reduce your streaming quality when using services like Netflix, YouTube, or music streaming apps. Lower quality settings use less data while still providing an enjoyable experience.
- Disable Auto-Play: Turn off the auto-play feature on social media platforms and video streaming websites. This prevents videos from automatically playing, saving you from inadvertently using large amounts of data.
- Download Content for Offline Use: When you have access to Wi-Fi, download content such as movies, TV shows, music, or podcasts for offline use. This allows you to enjoy your favorite content without relying on your data connection.
- Monitor App Updates: Configure your device settings to update apps only when connected to Wi-Fi. Automatic app updates can consume a significant amount of data, so it’s best to control when and how they’re downloaded.
- Use Data Compression in Browsers: Several web browsers offer data compression features that can reduce the amount of data transmitted while browsing. Enable data compression features in your browser settings to reduce your data usage, especially when visiting image-heavy websites.
- Disable Push Email: If you use email on your mobile device, consider disabling the push email feature. Instead, set your email app to fetch emails at specific intervals or manually. This prevents continuous data usage for checking and receiving new emails.
- Optimize Cloud Backup Settings: If your device automatically backs up data to cloud services, review and adjust the settings. Limit backups to Wi-Fi only or reduce the frequency of backups to conserve data.
- Monitor and Track Your Data Usage: Regularly check your data usage using the built-in tools on your device or through third-party apps. By knowing how much data you’re consuming, you can make informed decisions and adjust your internet usage accordingly.
Implementing these tips can significantly reduce your data usage and help you stay within your plan limits. By being mindful of your internet consumption and making a few adjustments, you can save data, reduce costs, and ensure a smooth online experience.