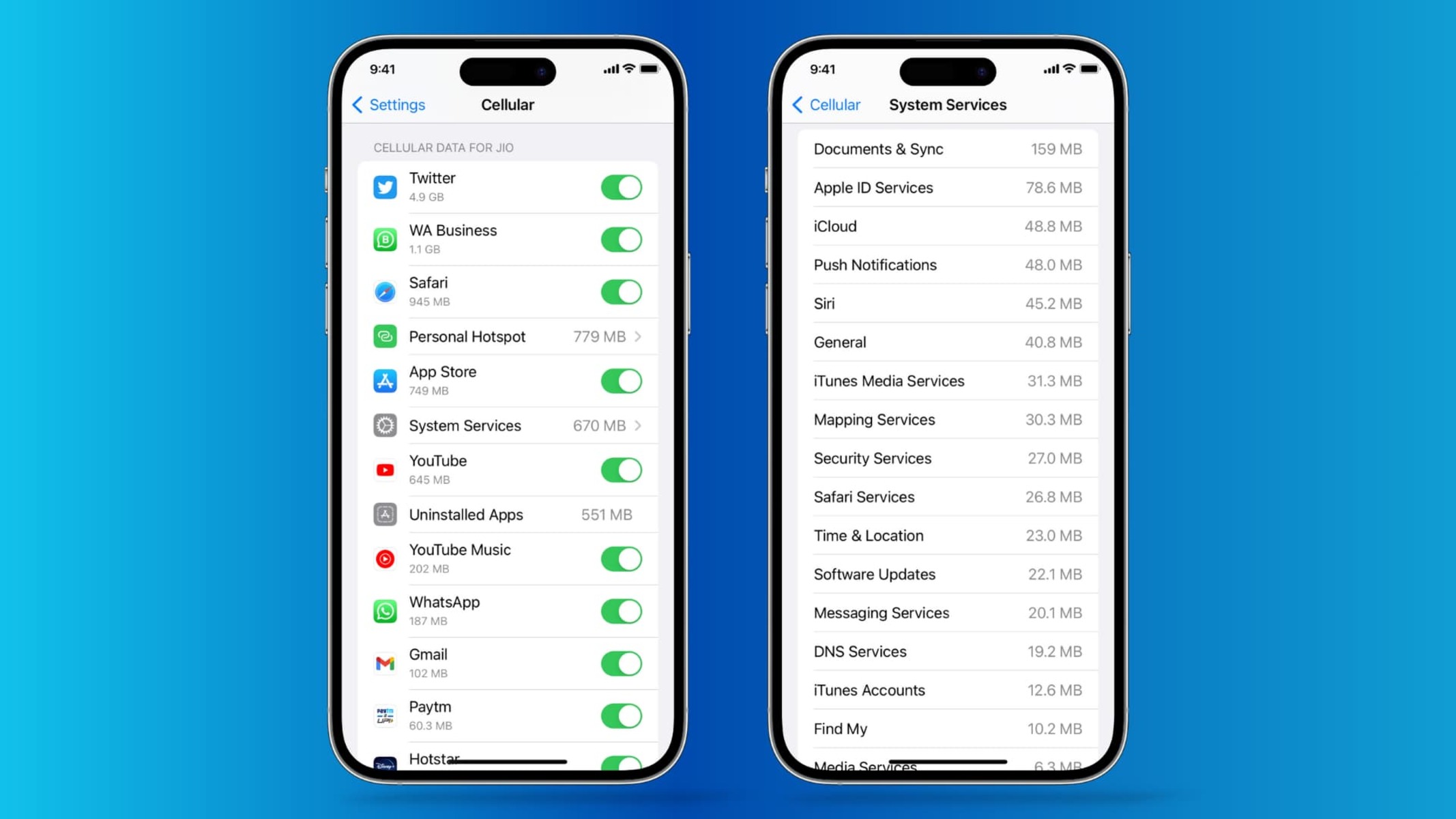Why Check Your iPhone Data Usage?
Managing your data usage is crucial, especially if you have a limited data plan or are concerned about exceeding your monthly allowance. Checking your iPhone data usage allows you to monitor how much data you’re consuming and take necessary steps to avoid unexpected charges or slow internet speeds. Here are some reasons why checking your iPhone data usage is essential:
- Budgeting: By keeping track of your data usage, you can better manage your expenses. It allows you to understand how much data you typically consume and adjust your plan accordingly. This ensures you don’t end up spending more money on unnecessary data overages.
- Preventing overages: Knowing your data usage helps you stay within your plan’s limits, preventing additional charges. If you’re approaching your data limit, you can take preventative measures, such as connecting to Wi-Fi or limiting data-hungry apps, to avoid exceeding your monthly allowance.
- Monitoring app usage: Checking your data usage gives you insights into which apps are consuming the most data. This information allows you to identify data-hungry apps and make informed decisions about restricting their data access or finding alternatives that are less data-intensive.
- Understanding patterns: Regularly monitoring your data usage helps you identify usage patterns and make necessary adjustments. For example, if you notice that you consistently exceed your data allowance during specific times of the month, you can modify your usage habits or consider upgrading to a higher data plan.
- Identifying network issues: Monitoring your data usage can help you detect any sudden increases in data consumption, which could indicate underlying network issues. If you notice a substantial spike in data usage without any changes in your usage habits, you can contact your carrier to investigate the issue.
By regularly checking your iPhone data usage, you can take control of your data consumption, avoid overages, and optimize your usage based on your needs. Now that you understand the importance of monitoring your data usage, let’s explore the different methods to check your data usage on your iPhone.
Method 1: Check Data Usage in Settings
One of the easiest ways to check your iPhone data usage is through the Settings app. Here’s how you can do it:
- Step 1: Open the Settings app
- Step 2: Tap on “Cellular” or “Mobile Data”
- Step 3: View your data usage under “Cellular Data” or “Mobile Data”
Unlock your iPhone and navigate to the home screen. Look for the “Settings” app, which is represented by a gear icon. Tap on it to open the Settings menu.
Scroll down the Settings menu until you find the “Cellular” or “Mobile Data” option. Tap on it to access the cellular settings.
Within the “Cellular” or “Mobile Data” section, you will find a breakdown of your data usage. You can view the total amount of data used during the current period, as well as the data usage for each individual app. The data usage will be displayed in megabytes (MB) or gigabytes (GB).
By following these steps, you can easily check your data usage directly within the Settings app on your iPhone. This method provides a straightforward way to keep track of your data consumption and make informed decisions about your usage habits.
Now that you know how to check your data usage through the Settings app, let’s explore another method to monitor your data usage using your carrier’s app.
Step 1: Open the Settings App
Before you can check your iPhone data usage, you need to open the Settings app. The Settings app is where you can access and customize various settings on your iPhone. Here’s how you can open the Settings app:
- Unlock your iPhone by entering your passcode or using Face ID or Touch ID.
- From your home screen, look for the “Settings” app. It is represented by a gray gear icon and is typically located on the first page of your home screen.
- Tap on the “Settings” app to open it. The app will launch, and you will be taken to the main Settings menu.
By following these simple steps, you can quickly open the Settings app on your iPhone. Once the app is open, you can proceed to check your data usage by following the specific steps outlined in the respective method. Remember to navigate to the appropriate settings section related to cellular data or mobile data to access the data usage information.
Now that you know how to open the Settings app, you are ready to proceed to the next step in checking your iPhone data usage.
Step 2: Tap on “Cellular” or “Mobile Data”
After opening the Settings app on your iPhone, the next step to check your data usage is to navigate to the “Cellular” or “Mobile Data” settings. Here’s how you can do it:
- From the main Settings menu, scroll down until you see the options listed. Look for the “Cellular” or “Mobile Data” option and tap on it.
- When you tap on “Cellular” or “Mobile Data,” you will be directed to the cellular settings page, where you can manage various aspects related to your data usage.
The “Cellular” or “Mobile Data” settings allow you to control your cellular data usage, view data usage statistics, and manage individual app data usage. This section is where you can find detailed information about your data usage on your iPhone.
It’s important to note that depending on your iPhone model and iOS version, the menu labels may vary. Some devices may use “Cellular” while others may use “Mobile Data.” The location of these settings may also differ slightly, but they can usually be found in the main settings menu.
By tapping on “Cellular” or “Mobile Data,” you have accessed the settings page that holds valuable information about your data usage. Now, let’s move on to the next step to view your data usage details.
Step 3: View your data usage under “Cellular Data” or “Mobile Data”
Now that you’ve navigated to the “Cellular” or “Mobile Data” settings in the Settings app, the next step is to view your data usage details. Here’s how you can do it:
- Within the “Cellular” or “Mobile Data” settings page, you will find various sections related to your data usage.
- Look for the section labeled “Cellular Data” or “Mobile Data.” This section provides an overview of your total data usage during the current billing cycle.
- Under the “Cellular Data” or “Mobile Data” section, you will see the amount of data you have used so far in megabytes (MB) or gigabytes (GB). This figure represents your current data usage.
- In addition to the total data usage, you may also find a list of individual apps and their respective data consumption. This allows you to identify which apps are using the most data on your iPhone.
By viewing your data usage under the “Cellular Data” or “Mobile Data” section, you can monitor your data consumption and make informed decisions about managing your usage. You can check this information periodically to ensure you are staying within your data limit and adjust your habits if necessary.
It’s important to note that the exact layout and terminology within the “Cellular” or “Mobile Data” settings page can vary depending on your iPhone model and iOS version. However, the key information you need to access is your total data usage and the breakdown by individual apps.
Now that you know how to view your data usage under the “Cellular Data” or “Mobile Data” settings, you can keep track of your data consumption and take control of your usage. In the next section, we will explore another method to check your iPhone data usage using your carrier’s app.
Method 2: Check Data Usage in the Carrier’s App
If you prefer a more direct and carrier-specific approach to checking your iPhone data usage, you can use your carrier’s official app. Many carriers provide dedicated apps that allow you to manage your account and access detailed information about your data usage. Here’s how you can check your data usage using your carrier’s app:
- Step 1: Download the carrier’s app from the App Store
- Step 2: Open the app and sign in to your account
- Step 3: Find the section for data usage or usage details
- Step 4: View your data usage
Go to the App Store on your iPhone and search for your carrier’s official app. Download and install the app on your device.
Once the app is successfully installed, open it and sign in to your account using your carrier credentials. If you don’t have an account, you may need to set one up first.
Once you are signed in, navigate to the section of the app that provides information about your data usage. This section may be labeled as “Data Usage,” “Usage Details,” or something similar.
Within the data usage section of the app, you will typically find the total data usage for the billing cycle, as well as the breakdown of data usage by specific apps or categories.
Using your carrier’s app to check your data usage provides you with accurate and up-to-date information directly from your service provider. This method ensures that you have access to the most detailed and customized data usage information specific to your data plan.
It’s important to note that the exact steps and layout may vary depending on your carrier’s app. Some carrier apps may offer additional features such as the ability to purchase data add-ons or manage other aspects of your account. Explore the app to make the most of the provided features and functionalities.
Now that you know how to check your data usage using your carrier’s app, you have an alternative method to monitor your data consumption. In the next section, we will explore another method to check your data usage using phone dialer shortcodes.
Step 1: Download the carrier’s app from the App Store
In order to check your iPhone data usage using your carrier’s app, you will first need to download the app from the App Store. Here’s how you can do it:
- Unlock your iPhone and navigate to the home screen.
- Tap on the “App Store” icon, which is represented by a blue icon with a white A.
- Once you’re in the App Store, tap on the “Search” tab located at the bottom of the screen.
- In the search bar at the top of the screen, type in the name of your carrier or relevant keywords, such as “carrier name + app.”
- A list of search results will appear, including the official app for your carrier. Look for the app that corresponds to your carrier and tap on it.
- On the app’s page, you will see details about the app, including ratings and reviews. To begin the download process, tap on the “Get” or “Download” button.
- Depending on your device’s settings, you may be prompted to enter your Apple ID password or use Touch ID/Face ID to initiate the download.
- Once the app has finished downloading, the icon will appear on your home screen, ready for you to use.
By following these steps, you can easily download your carrier’s app from the App Store. Make sure to download the official app provided by your specific carrier to ensure access to accurate and reliable data usage information.
Now that you have downloaded the carrier’s app, you can proceed to the next step of opening the app and signing in to your account. This will allow you to access and check your data usage directly from the app.
Step 2: Open the app and sign in to your account
After you have successfully downloaded your carrier’s app from the App Store, the next step to check your iPhone data usage is to open the app and sign in to your account. Here’s how you can do it:
- Locate the app on your iPhone’s home screen. The app icon will typically have your carrier’s logo or name on it.
- Tap on the app icon to open it. The app will launch, and you will be taken to the login or sign-in screen.
- If you already have an account with your carrier, enter your login information. This typically includes your username or email address and your password.
- If you don’t have an account, you may need to sign up for one. Look for an option to create a new account within the app and follow the prompts to create your account.
- Once you have entered your login credentials, tap on the “Sign In” or “Log In” button.
- The app will now verify your information and sign you in to your account. This may take a few moments while the app connects to your carrier’s server.
By opening the app and signing in to your account, you gain access to the features and functionalities provided by your carrier’s app. This includes the ability to check your data usage, monitor your account details, and manage your services.
It’s important to note that the exact login process may vary depending on your carrier and their app design. Some carriers may require additional verification steps, such as inputting a one-time password or verifying your identity through biometrics.
Now that you have successfully opened the app and signed in to your account, you can proceed to the next step of finding the section for data usage or usage details. This will allow you to view and track your data usage directly from the carrier’s app.
Step 3: Find the section for data usage or usage details
Once you have opened your carrier’s app and signed in to your account, the next step in checking your iPhone data usage is to locate the section or feature that provides information about your data usage. Here’s how you can do it:
- After signing in to your carrier’s app, you will typically be taken to the main dashboard or home screen of the app.
- Look for a navigation menu or tabs within the app. These menus or tabs may be located at the bottom or top of the screen.
- Search for a section or feature that is specifically related to data usage or usage details. This section may be labeled as “Data Usage,” “Usage Details,” or something similar.
- Tap on the appropriate section or feature to access your data usage information.
Once you have found the section for data usage or usage details, you will be able to view important information regarding your data consumption.
Typically, the data usage section will display details such as your total data usage for the current billing cycle, the remaining data allowance, and a breakdown of data usage by individual apps or categories. Some carrier apps may also provide additional features, such as the ability to set data usage alerts or restrictions.
It’s important to note that the layout and terminology may vary between different carrier apps. The options and features provided by your carrier’s app may also depend on your specific data plan and the services offered by your carrier.
Now that you know how to find the section for data usage or usage details within your carrier’s app, you can easily access and monitor your data consumption. In the next section, we will explore another method to check your data usage using phone dialer shortcodes.
Method 3: Check Data Usage using Shortcodes
If you prefer a quick and direct method to check your iPhone data usage, you can use phone dialer shortcodes provided by your carrier. Shortcodes are special phone numbers that allow you to access various services and information directly from your device. Here’s how you can check your data usage using shortcodes:
- Step 1: Open the Phone app on your iPhone
- Step 2: Dial the shortcode provided by your carrier
- Step 3: Follow the prompts to check your data usage
Unlock your iPhone and locate the Phone app on your home screen. It is represented by a green icon with a white phone receiver.
Open the dialer within the Phone app and enter the shortcode provided by your carrier to check data usage. The shortcode may vary depending on your carrier, but it is often a combination of numbers, symbols, or characters. Consult your carrier’s documentation or website for the specific shortcode.
Once you have entered the shortcode, hit the call button to initiate the call. Follow the automated prompts or instructions provided by your carrier to check your data usage.
Using shortcodes to check your data usage is a convenient and swift method. It allows you to access information about your data consumption directly from your device without the need for additional apps or settings.
Remember to consult your carrier’s website or support resources to ensure you have the correct shortcode for checking data usage. The specific instructions and prompts may also vary depending on your carrier’s system.
Now that you know how to check your data usage using shortcodes, you have an efficient method to monitor your iPhone’s data consumption. In the next section, we will explore another method to check data usage using third-party apps.
Step 1: Open the Phone app on your iPhone
If you prefer a quick and direct method to check your iPhone data usage, you can use phone dialer shortcodes provided by your carrier. Shortcodes are special phone numbers that allow you to access various services and information directly from your device. Here’s how you can check your data usage using shortcodes:
- Unlock your iPhone by entering your passcode or using Face ID or Touch ID.
- Locate the Phone app on your iPhone’s home screen. The Phone app has a green icon with a white phone receiver and is typically located in the bottom row of icons by default.
- Tap on the Phone app to open it. This will take you to the dialer screen where you can enter phone numbers.
By opening the Phone app on your iPhone, you will gain access to the dialer screen where you can enter the shortcode provided by your carrier to check your data usage. This step is crucial in initiating the process of checking your data usage using shortcodes.
It’s important to note that the Phone app is a built-in app on your iPhone and is available by default. If you have moved the Phone app to a different location on your home screen or placed it within a folder, you may need to search for it or navigate to the appropriate location to open it.
Now that you have opened the Phone app on your iPhone, you can proceed to the next step of dialing the shortcode provided by your carrier. By following these steps, you will be able to check your iPhone data usage conveniently using shortcodes.
Step 2: Dial the shortcode provided by your carrier
Once you have opened the Phone app on your iPhone, the next step in checking your data usage using shortcodes is to dial the shortcode provided by your carrier. Here’s how you can do it:
- On the dialer screen of the Phone app, you will see a numerical keypad with numbers from 0 to 9.
- Enter the shortcode provided by your carrier using the keypad. Shortcodes are typically a combination of numbers, symbols, or characters.
- Make sure to accurately enter the complete shortcode to ensure it functions correctly.
Shortcodes provided by carriers can vary, so it’s essential to consult your carrier’s official documentation or website to obtain the correct shortcode for checking data usage. You may need to enter a specific sequence that is unique to your carrier’s system.
Once you have dialed the shortcode, make sure to double-check the number on the screen before proceeding to the next step. This ensures that you are calling the correct shortcode provided by your carrier.
By dialing the shortcode correctly, you are initiating the process of checking your data usage. Now, let’s move on to the next step to follow the prompts provided by your carrier to retrieve your data usage information.
Step 3: Follow the prompts to check your data usage
After dialing the shortcode provided by your carrier, the next step to check your data usage using shortcodes is to follow the prompts or instructions given by your carrier. Here’s how you can do it:
- Once you have dialed the shortcode, tap on the call button or the green phone icon to initiate the call.
- Your carrier’s automated system will answer the call and provide you with different options or prompts.
- Listen carefully to the instructions and follow the prompts to check your data usage.
- Depending on your carrier’s system, you may need to enter additional information, such as your account or phone number, to verify your identity.
- Pay attention to the voice prompts or options given by the automated system. It will guide you through the process of retrieving your data usage information.
- Once you have followed the prompts, the system will provide the relevant data usage details, such as your current data usage or remaining data allowance.
- Take note of the information provided by the automated system or, if available, listen to the prompts more than once if needed.
Following the prompts provided by your carrier allows you to navigate their system and retrieve your data usage information accurately. It’s important to listen carefully to the instructions and respond appropriately to ensure you receive accurate data usage details.
As each carrier may have a different automated system and prompts for data usage inquiries, make sure to familiarize yourself with your carrier’s specific instructions or consult their support resources if needed.
By following the prompts and instructions given during the call, you can successfully retrieve your data usage information using shortcodes. Now you have a direct method to check your iPhone data usage quickly and conveniently.
Method 4: Check Data Usage with Third-Party Apps
If you prefer a more customizable and feature-rich approach to checking your iPhone data usage, you can use third-party apps specifically designed to track and monitor data usage. These apps provide detailed insights into your data consumption and offer additional features to optimize your data usage. Here’s how you can check your data usage with third-party apps:
- Step 1: Search for a data usage tracking app in the App Store
- Step 2: Download and install the app on your iPhone
- Step 3: Open the app and set it up to monitor your data usage
- Step 4: Customize the app settings (optional)
- Step 5: Access your data usage information
Open the App Store on your iPhone and search for “data usage tracker” or similar keywords. Explore the top-rated or recommended apps to find reliable options.
Select the app that suits your needs and tap on the “Get” or “Install” button to download and install it on your device. Depending on the app’s size, your internet connection speed, and available storage space, the download time may vary.
Once the app is installed, locate its icon on your home screen and tap on it to open the app. Follow the provided steps to set up the app and grant necessary permissions to monitor your data usage.
Explore the app’s settings and preferences to customize it according to your preferences. You may be able to set data usage alerts, view historical usage data, or configure other features depending on the app’s capabilities.
After the initial setup, the app will start monitoring your data usage. Open the app and navigate to the data usage section or dashboard to view your current data consumption, remaining data allowance, and any other relevant details provided by the app.
Using a third-party data usage tracking app offers flexibility and advanced features to monitor and manage your data usage effectively. These apps often provide real-time updates, detailed reports, and personalized insights to help you make informed decisions about your data consumption.
Explore different data usage tracking apps to find the one that best suits your needs and preferences. Read user reviews, consider the app’s features, and ensure it is compatible with your iPhone model and iOS version.
Now that you know how to check your data usage with third-party apps, you can take full control of your data consumption and optimize it according to your preferences and data plan.
Step 1: Search for a data usage tracking app in the App Store
To check your iPhone data usage using third-party apps, the first step is to search for a data usage tracking app in the App Store. Here’s how you can do it:
- Unlock your iPhone and navigate to the home screen.
- Tap on the “App Store” icon, which is represented by a blue icon with a white letter A.
- Once you’re in the App Store, tap on the “Search” tab located at the bottom of the screen.
- In the search bar at the top of the screen, type in relevant keywords such as “data usage tracker,” “data monitoring,” or “data usage app.”
- A list of search results will appear, showcasing various data usage tracking apps available on the App Store.
- Browse through the search results and consider factors such as user ratings, reviews, and app descriptions to find the most suitable app for your needs.
- Tap on the app that you are interested in to view more details about it, including screenshots and user reviews.
- If you find an app that meets your requirements, tap on the “Get” or “Install” button to download and install it on your iPhone.
Searching for a data usage tracking app in the App Store allows you to explore the available options and select an app that best fits your needs. It’s essential to consider factors like app features, user ratings, and reviews to ensure you choose a reliable and reputable app.
Keep in mind that there are both free and paid versions of data usage tracking apps available. While free apps may offer basic functionalities, paid apps often provide more advanced features and customization options. Consider your budget and desired capabilities when selecting an app.
Now that you know how to search for a data usage tracking app in the App Store, you can proceed to the next step of downloading and installing the app. This will allow you to start tracking and monitoring your data usage with the app of your choice.
Step 2: Download and install the app on your iPhone
Once you have found a data usage tracking app that suits your needs in the App Store, the next step is to download and install the app on your iPhone. Here’s how you can do it:
- From the search results or the app’s page, tap on the “Get” or “Install” button next to the app’s name.
- Depending on your device’s settings and security preferences, you may need to authenticate the download using Face ID, Touch ID, or your Apple ID password.
- The app will now begin to download and install on your iPhone. The progress will be indicated by a loading icon on the app’s icon.
- After the installation is complete, the app’s icon will appear on your home screen alongside your other apps.
- Tap on the app’s icon to open it and start the initial setup process.
It’s important to note that the download time may vary depending on your internet connection speed, the size of the app, and the available storage space on your device. Be patient and ensure that your iPhone has a stable internet connection during the download process.
Once the app is downloaded and installed on your iPhone, you can proceed to the next step of opening the app and configuring it according to your preferences. Each data usage tracking app may have a slightly different setup process, so follow the on-screen instructions provided by the app to complete the initial setup.
With the app successfully downloaded and installed, you are now ready to start tracking and monitoring your data usage using the features and capabilities of the app. In the next step, we will explore how to open the app and set it up to monitor your data usage.
Step 3: Open the app and set it up to monitor your data usage
After you have successfully downloaded and installed the data usage tracking app on your iPhone, the next step is to open the app and set it up to monitor your data usage. Here’s how you can do it:
- Locate the app’s icon on your iPhone’s home screen and tap on it to open the app.
- Upon opening the app, you may be greeted with an introductory screen or an onboarding process. Follow the provided instructions and swipe or tap through the screens to proceed.
- Depending on the app, you may be asked to grant necessary permissions for the app to monitor your data usage. These permissions may include access to your mobile data settings or usage information.
- Follow the prompts or instructions to give the app the necessary permissions. These permissions are crucial for the app to accurately track and monitor your data usage.
- Once you have granted the necessary permissions, you may be prompted to set up your data plan details. This includes entering your data allowance or selecting your data plan type (e.g., limited or unlimited).
- Continue through the setup process, providing any additional information or preferences as prompted by the app.
- Depending on the app’s functionality, you may have the option to customize settings such as data usage alerts, historical data tracking, or data usage predictions.
- Explore the features and settings of the app to familiarize yourself with its capabilities and personalize it according to your preferences.
By opening the app and setting it up to monitor your data usage, you ensure that the app is ready to accurately track and provide insights about your data consumption. Following the initial setup process allows you to make the most of the app’s features and functionalities.
It’s important to note that each data usage tracking app may have a slightly different setup process. Follow the on-screen instructions provided by the app, and refer to the app’s documentation or support resources for further guidance if needed.
Now that you have opened the app and completed the setup process, you are ready to start monitoring your data usage using the features and capabilities of the app. In the next step, we will explore tips for reducing data usage on your iPhone.
Tips for Reducing Data Usage on your iPhone
Managing data usage is crucial to avoid excessive charges, prevent speed throttling, and optimize your internet experience on your iPhone. Here are some helpful tips to help you reduce your data usage:
- Connect to Wi-Fi whenever possible: Take advantage of available Wi-Fi networks to browse the internet, stream media, and download large files without using your cellular data.
- Disable background app refresh for data-intensive apps: Limit the data consumption of apps running in the background by disabling the background app refresh feature. This prevents apps from continually updating content when not in use.
- Limit app updates and downloads to Wi-Fi only: Set your iPhone to update apps and download large files only when connected to Wi-Fi. This can significantly reduce data usage, especially for automatic app updates.
- Use data-saving features like Low Data Mode or Data Saver: Enable built-in features on your iPhone, such as Low Data Mode or Data Saver, which can help reduce data usage by optimizing app behavior and limiting background data usage.
- Restrict auto-play videos and media content: Configure your apps and browsers to prevent auto-playing videos and media content. This preserves your data by preventing unnecessary data consumption due to auto-play features.
- Compress and optimize data usage within apps: Many apps offer options to minimize data consumption by compressing images, reducing video quality, or enabling data-saving modes. Explore the settings of your apps to find and enable these features.
- Browse and stream at lower resolutions: Adjust the video streaming quality settings on platforms such as YouTube, Netflix, or streaming apps to lower resolutions. This reduces the amount of data consumed while still allowing you to enjoy content.
- Restrict data-hungry apps and services: Identify and limit the use of apps and services known for consuming large amounts of data. Apps like video conferencing, music streaming, or online gaming can quickly exhaust your data allowance.
- Monitor and review your data usage regularly: Keep an eye on your data usage through the settings on your iPhone or using a data usage tracking app. Regularly reviewing your data consumption helps you identify trends, adjust usage habits, and stay within your data plan limits.
By implementing these tips, you can effectively reduce your data usage on your iPhone and ensure that you make the most of your available data allowance. Remember, being conscious of your data consumption helps you avoid unnecessary charges and maintain a seamless online experience on your device.
Tip 1: Connect to Wi-Fi whenever possible
One of the most effective ways to reduce your data usage on your iPhone is to connect to Wi-Fi networks whenever they are available. Wi-Fi connections offer faster speeds and do not consume your cellular data. Here’s why connecting to Wi-Fi is a valuable tip for reducing data usage:
Benefits of connecting to Wi-Fi:
- Faster speeds: Wi-Fi networks generally provide faster internet speeds compared to cellular data connections. This allows you to stream videos, download files, or browse websites more quickly and efficiently.
- No data consumption: When connected to Wi-Fi, your iPhone does not use your cellular data for internet access. This means any activities performed over the Wi-Fi network, such as streaming music or watching videos, will not count towards your data usage.
- Unlimited data usage: Many Wi-Fi networks, such as those at home, offices, or public places like cafés and libraries, offer unlimited data usage. This gives you the freedom to use the internet without worrying about your data allowance.
- No additional cost: Connecting to Wi-Fi networks does not incur additional costs, unlike using cellular data, which may lead to overage charges or require purchasing extra data packages.
Tips for connecting to Wi-Fi networks:
- Enable Wi-Fi automatically: Set your iPhone to automatically connect to known Wi-Fi networks. This eliminates the need to manually connect each time you encounter a familiar network, ensuring you maximize your Wi-Fi usage.
- Secure and trusted networks: Connect only to secure and trusted Wi-Fi networks to protect your personal information. Avoid connecting to open or unknown networks that may compromise your data security.
- Monitor network usage: Be mindful of your Wi-Fi network usage as some internet service providers may have data caps or fair usage policies. Keep an eye on your Wi-Fi data usage to avoid unexpected limitations.
- Public Wi-Fi networks: When connecting to public Wi-Fi networks, exercise caution and avoid accessing sensitive information or making financial transactions unless you are on a secure and trusted network.
By connecting to Wi-Fi whenever possible, you can significantly reduce your cellular data usage. Utilizing Wi-Fi networks ensures faster speeds, avoids unnecessary data consumption, and allows for a more seamless and cost-effective internet experience on your iPhone.
Tip 2: Disable background app refresh for data-intensive apps
To further control your data usage on your iPhone, consider disabling the background app refresh feature for data-intensive apps. This tip helps prevent unnecessary data consumption by limiting apps from continually updating in the background. Here’s why disabling background app refresh is a valuable tip for reducing data usage:
Benefits of disabling background app refresh:
- Reduces data usage: Disabling background app refresh prevents apps from using your cellular data to refresh or update content in the background. This helps conserve your data allowance and reduces unnecessary data consumption.
- Preserves battery life: Background app refresh can drain your battery as apps constantly run in the background. By disabling this feature, your iPhone uses less power, resulting in improved battery life.
- Allows control over data usage: By manually enabling or disabling background app refresh for specific apps, you have more control over how much data these apps can consume. This ensures that only essential apps refresh in the background when you have a Wi-Fi connection.
How to disable background app refresh:
- Open the “Settings” app on your iPhone.
- Scroll down and tap on “General.”
- Select “Background App Refresh.”
- You’ll see a list of apps with toggles. Toggle off the switch next to the apps that you want to disable from refreshing in the background.
Note: Disabling background app refresh does not prevent apps from working or updating when you open them. It only stops apps from refreshing their content when you’re not actively using them.
Tips for managing background app refresh:
- Enable background app refresh for essential apps only: Identify the apps that require real-time updates or notifications and enable background app refresh for those apps. This ensures a balance between data usage and app functionality.
- Regularly review and update settings: Periodically review your background app refresh settings to ensure that new apps or recently updated apps are set to your desired preferences.
- Consider using manual app refresh: Instead of relying on background app refresh, manually refresh apps when you open them to ensure that you’re metering your data usage and controlling when data is consumed.
By disabling background app refresh for data-intensive apps, you can better manage your data usage, extend battery life, and have more control over the apps that consume your cellular data. This approach allows you to optimize your data consumption and prioritize your data usage for essential tasks.
Tip 3: Limit app updates and downloads to Wi-Fi only
To further manage your data usage on your iPhone, consider limiting app updates and downloads to Wi-Fi only. This tip helps conserve your cellular data by preventing large app updates or downloads from eating into your data allowance. Here’s why limiting updates and downloads to Wi-Fi is a valuable tip for reducing data usage:
Benefits of limiting updates and downloads to Wi-Fi only:
- Saves cellular data: By setting your iPhone to update apps and download content only when connected to Wi-Fi, you ensure that these data-intensive activities do not consume your limited cellular data. This helps prevent unexpected data usage and potential overage charges.
- Preserves data allowance: By reserving your cellular data for essential tasks and conserving it for on-the-go use, you can make the most of your data allowance. Limiting app updates and downloads to Wi-Fi allows you to prioritize data usage for more critical activities.
- Reduces overall data usage: Large app updates or downloads can quickly consume a significant amount of data. By restricting these activities to Wi-Fi, you reduce overall data usage and ensure that your data lasts longer throughout your billing cycle.
How to limit updates and downloads to Wi-Fi:
- Open the “Settings” app on your iPhone.
- Scroll down and tap on “App Store.”
- Under the “CELLULAR DATA” section, toggle off “App Downloads” and “App Updates.”
By disabling the “App Downloads” and “App Updates” options, you ensure that apps are only updated and downloaded when your iPhone is connected to a Wi-Fi network.
Tips for managing app updates and downloads:
- Use automatic app updates: Enable the automatic app updates feature in the App Store settings. This ensures that your apps are always up to date without requiring manual intervention.
- Manually update apps when on Wi-Fi: If you prefer to update apps manually, make it a habit to check for updates when connected to a Wi-Fi network. This allows you to control when updates occur and minimize data usage.
- Download large content on Wi-Fi: If you need to download large files, such as movies or podcasts, make sure to do so when connected to a Wi-Fi network to avoid excessive data consumption.
By limiting app updates and downloads to Wi-Fi only, you have better control over your data usage and can ensure that your cellular data is preserved for essential tasks. This approach allows you to make the most of your data allowance and prevent any surprises in your data usage.
Tip 4: Use data-saving features like Low Data Mode or Data Saver
To optimize your data usage on your iPhone, take advantage of built-in data-saving features like Low Data Mode or Data Saver. These features help reduce unnecessary data consumption and prioritize essential tasks when you’re on a limited data plan. Here’s why using data-saving features is a valuable tip for reducing data usage:
Benefits of using data-saving features:
- Minimizes data usage: Data-saving features restrict background activity and limit data usage for non-essential tasks. This helps conserve your data allowance and prevents excessive data consumption.
- Focused data allocation: By enabling data-saving features, your iPhone prioritizes essential functions, ensuring that data usage is reserved for crucial tasks. This helps you stay within your data plan limits without compromising on the features you need.
- Increases efficiency: With data-saving features activated, your iPhone streamlines its processes to use data more efficiently. This can result in faster performance and smoother browsing experiences.
How to use data-saving features:
Note: Available options may vary depending on your iPhone model and iOS version.
- Low Data Mode:
- Open the “Settings” app and tap on “Cellular” or “Mobile Data.”
- Toggle on “Low Data Mode.”
- Data Saver (on specific apps):
- Open the app for which you want to activate Data Saver.
- Look for “Settings” or “Preferences” within the app.
- Enable the Data Saver or a similar feature.
By utilizing data-saving features like Low Data Mode or Data Saver, you have more control over your data consumption. These features allow you to prioritize necessary tasks while efficiently managing your data usage.
Tips for using data-saving features:
- Enable Low Data Mode: Activate Low Data Mode when you’re on a limited data plan or when you want to conserve data. This feature adjusts settings like background app refresh, automatic downloads, and visual effects to minimize data usage.
- Explore app-specific data-saving options: Some apps, such as web browsers, social media platforms, and video streaming services, offer their own data-saving features. Look for these options within the app’s settings to optimize your data consumption.
- Monitor app behavior: Regularly review the data-saving settings of your apps to ensure they are properly configured and aligned with your preferences. Make adjustments if necessary to strike a balance between data savings and functionality.
By utilizing data-saving features like Low Data Mode or Data Saver, you can effectively manage your data usage, preserve your data allowance, and ensure that your cellular data is utilized efficiently. These features help you stay within your data limits without sacrificing essential functions on your iPhone.