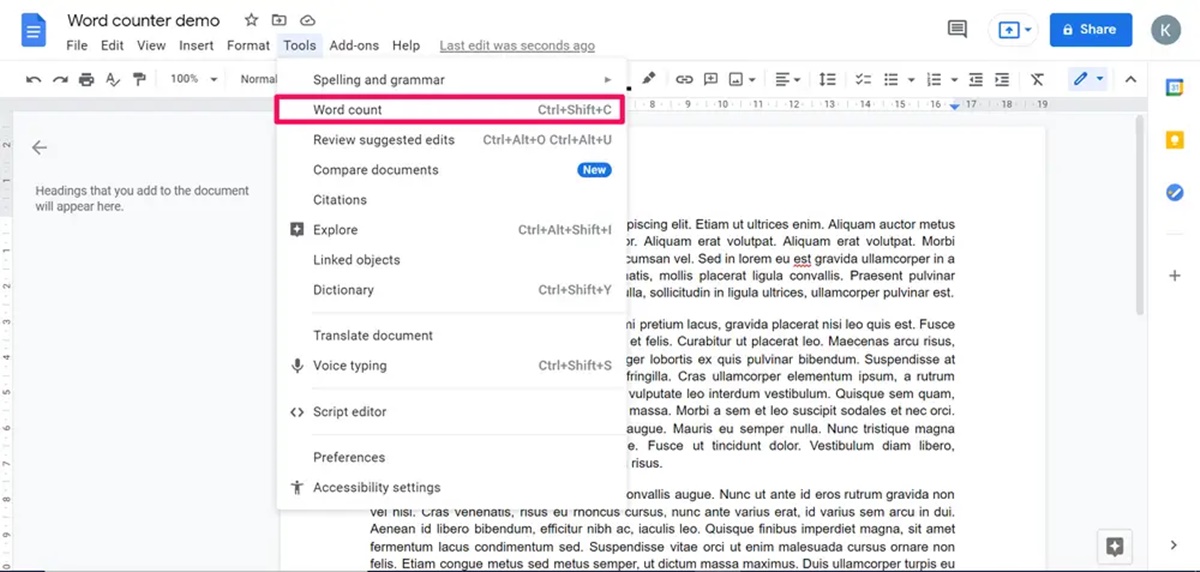The Word Count Feature in Google Docs
Google Docs is a powerful and versatile online word processing tool that offers a wide range of features to assist users in creating and editing documents. One useful feature that can greatly benefit writers, editors, and students is the word count tool. This tool allows you to easily and accurately track the number of words in your document, which is crucial for various purposes such as meeting word count requirements, measuring document length, and tracking progress in writing assignments or projects.
With the word count feature in Google Docs, you no longer have to manually count each word or rely on external word counting tools. This feature provides a quick and convenient way to obtain accurate word count information, saving you time and effort. Whether you are working on a blog post, an academic paper, or even a social media post, the word count feature can be an invaluable tool in your writing arsenal.
To access the word count feature in Google Docs, simply follow these steps:
- Open your document in Google Docs.
- Click on the “Tools” menu at the top of the screen.
- Select “Word Count” from the dropdown menu.
A small dialog box will appear, displaying various word count information such as the number of pages, words, characters (with and without spaces), and paragraphs in your document. This allows you to have a comprehensive overview of your document’s length and structure.
Additionally, the word count feature in Google Docs offers the ability to check the word count for specific sections or selections within your document. Simply highlight the desired text, follow the same steps mentioned above, and the word count information will be limited to your selection.
The ability to customize word count preferences is another helpful aspect of this feature. Google Docs allows you to choose whether footnotes, headers, and footers should be included in the word count or not. This is particularly beneficial for academic or professional writing where specific formatting guidelines may be in place.
Utilizing the word count feature goes beyond just measuring the length of your document. It can greatly aid in the editing and proofreading process. By keeping an eye on the word count, you can identify sections that may need to be trimmed or expanded to meet specific requirements. It can also help you to ensure that you stay within the specified word limit, whether it’s for a blog post, an academic paper, or even a social media message.
Overall, the word count feature in Google Docs is a valuable tool that provides convenience and accuracy for writers, editors, and students. By knowing how to access and utilize this feature effectively, you can enhance your writing workflow, meet word count requirements, and produce well-crafted documents.
How to Access the Word Count Feature in Google Docs
Accessing the word count feature in Google Docs is a simple process that allows you to quickly determine the length of your document. Whether you are writing an essay, crafting a blog post, or working on any other written project, the word count feature can be a valuable tool. Here are the steps to access the word count feature:
1. Open your document in Google Docs: Go to your Google Drive and open the document you want to check the word count for. If you don’t have a document yet, create a new one by clicking on the “New” button and selecting “Google Docs”.
2. Navigate to the “Tools” menu: Once you have your document open, look at the top of the page for the “Tools” menu. Click on it to reveal a dropdown menu with various options.
3. Select “Word Count”: In the dropdown menu, locate and click on the “Word Count” option. This will open a small dialog box with detailed information about the word count of your document.
Once you have followed these steps, the word count dialog box will appear on your screen, displaying the number of words, pages, characters (with and without spaces), and paragraphs in your document. This information provides valuable insights into the length and structure of your document.
It is important to note that the word count feature in Google Docs is dynamic, meaning it updates in real-time as you make changes to your document. So, if you are actively editing or adding content to your document, the word count will automatically adjust to reflect these changes.
In addition to checking the word count for the entire document, you can also use this feature to check the word count for specific sections or selections within your document. Simply highlight the desired text, follow the same steps mentioned above, and the word count information will be limited to your selection.
Customization options for the word count feature are also available. Google Docs allows you to choose whether footnotes, headers, and footers should be included in the word count or not. This flexibility is particularly useful for academic or professional writing where specific formatting guidelines may require exclusion of certain elements from the word count.
With the ability to access and utilize the word count feature in Google Docs, writers can easily monitor their progress, meet word count requirements, and ensure the desired length of their documents. This feature simplifies the writing process, allowing for better organization and efficient editing.
Checking Word Count for the Entire Document
Checking the word count for the entire document in Google Docs is an essential step for any writer, as it provides valuable information about the length and scope of your work. Here’s how you can easily check the word count for the entire document:
1. Open your document in Google Docs: Ensure that you have your document open and ready for word count checking. You can either access it from your Google Drive or create a new document by clicking on the “New” button and selecting “Google Docs”.
2. Access the word count feature: Look at the menu bar at the top of the page and click on “Tools”. From the dropdown menu, select “Word Count”. A dialog box will appear on your screen, presenting you with detailed information about the word count of your document.
3. Review the word count information: The dialog box will display the number of words, pages, characters (with and without spaces), and paragraphs in your document. This comprehensive overview helps you understand the document’s length and structure.
By checking the word count for the entire document, you can ensure that you are meeting any specified word count requirements for assignments, publications, or blog posts. It also allows you to keep track of your progress while writing a longer piece, such as a novel or thesis.
Moreover, the word count information can help you make strategic decisions about the organization and development of your document. If you find that your word count is too low, you may need to consider expanding certain sections or adding more detail. Conversely, if your word count is too high, you might need to trim down unnecessary information or tighten your writing to meet the required length.
Additionally, the word count feature is especially useful for collaborating on documents with others. By knowing the word count, you can quickly and accurately communicate the length of your document to teammates or editors, facilitating effective teamwork and communication.
Remember that the word count in Google Docs is dynamic, meaning it updates in real-time as you make changes to your document. This allows you to keep track of your progress and ensure that you are staying within the desired word count limits. It’s a helpful tool for staying organized and focused on your writing goals.
Using the word count feature to check the entire document in Google Docs ensures that you have a clear understanding of your document’s length, aids in meeting word count requirements, and helps you make informed decisions about the content and structure of your work.
Checking Word Count for a Specific Section
In addition to checking the word count for the entire document, Google Docs allows you to check the word count for specific sections or selections within your document. This feature is particularly useful when you want to analyze the word count of a specific paragraph, chapter, or section. Here’s how you can check the word count for a specific section in Google Docs:
1. Select the desired text: Highlight the text that you want to check the word count for. You can do this by clicking at the beginning of the desired section, holding down the mouse button, and dragging the cursor to the end of the section.
2. Open the word count feature: Once you have selected the specific section, navigate to the “Tools” menu at the top of the page and click on it. From the dropdown menu, select “Word Count”.
3. Review the word count for the section: A dialog box will appear on your screen, showing the word count for the selected text. This information will be limited to the specific section you highlighted.
Checking the word count for a specific section allows you to analyze the length and density of that specific portion of your document. This can be particularly useful when writing academic papers, where you may have word count requirements for each section or when you need to meet specific word limits for blog posts or articles.
By assessing the word count for a specific section, you can ensure that you are providing adequate depth and detail in your writing. If you find that the word count is too low, you may need to expand on the content and provide more information. Conversely, if the word count is too high, you might need to condense your writing and remove any unnecessary or redundant information.
Checking the word count for a specific section is also helpful when collaborating on documents. It allows you to communicate the length and scope of a particular section to your teammates or editors, ensuring that everyone is on the same page and working towards a cohesive end result.
Remember that the word count in Google Docs is dynamic, meaning it updates in real-time as you make changes to your text. This enables you to monitor the word count as you revise and edit the section, ensuring that you stay within the desired word count restrictions.
Using the word count feature to check a specific section in Google Docs gives you control over the length and depth of your writing. It helps you meet word count requirements for different sections of your document, maintain clarity and precision in your writing, and collaborate effectively with others.
Using Word Count for Editing and Proofreading
The word count feature in Google Docs is not only useful for tracking the length of your document but also plays a crucial role in the editing and proofreading process. By monitoring the word count, you can ensure that your writing is concise, focused, and meets specific requirements. Here’s how you can use the word count feature for editing and proofreading:
1. Identify wordy sections: High word counts may indicate wordiness and a need for editing. Use the word count feature to identify lengthy sections and evaluate if they can be condensed without compromising the message or quality of the content. This helps you maintain clarity and conciseness in your writing, keeping readers engaged and preventing information overload.
2. Trim or expand sections: By having a clear understanding of the word count of each section or paragraph, you can make informed decisions about whether to trim or expand certain areas. If a section is too long, consider removing unnecessary details or breaking it into smaller paragraphs. Conversely, if a section is too short, you might need to add more information or examples to provide a comprehensive explanation.
3. Meet word count requirements: Many writing assignments, publications, and platforms have word count requirements. The word count feature helps you stay within these limits, ensuring that you neither fall short nor exceed the specified word count. By adhering to the word count requirements, you demonstrate professionalism and respect for guidelines, which can positively impact your work’s acceptance and reception.
4. Check for consistency: Word count can reveal inconsistencies in the length of sections or paragraphs. If you notice significant variations in word count, it’s important to review those sections to ensure they are properly developed and balanced. Consistent word counts throughout your document contribute to a cohesive and polished writing piece.
5. Detect inadvertent repetitions: Frequent word count checks can help you identify inadvertent repetitions in your writing. Unnecessary repetition can make your writing monotonous and redundant. By staying conscious of your word count, you can spot repeated information and find opportunities to rephrase or eliminate redundant sentences or paragraphs.
6. Use word count to track revisions: As you edit and revise your document, the word count feature can help you keep track of the impact of your changes. Whether you need to condense or expand certain sections, the word count updates in real-time, allowing you to see how your modifications affect the overall length and structure of your writing.
By leveraging the word count feature for editing and proofreading, you can fine-tune your writing, ensure conciseness and clarity, and meet established guidelines. The ability to identify and address wordiness, maintain consistent length, and stay within word count requirements contributes to the overall quality of your document.
Customizing Word Count Preferences
Google Docs offers the flexibility to customize word count preferences, allowing you to tailor the counting process to meet your specific needs. These customizable options give you greater control over how the word count feature calculates and displays word counts for your documents. Here’s how you can customize your word count preferences in Google Docs:
1. Open the word count dialog box: To access the word count preferences, first, open the word count dialog box by clicking on “Tools” in the menu bar at the top of the page and selecting “Word Count”.
2. Customize the word count settings: In the word count dialog box, you will find a variety of options that you can customize based on your preferences. These options include:
- Inclusion of footnotes: Choose whether to include or exclude footnotes from the word count. This is particularly useful for academic or legal documents where footnotes might contain important additional information but are not always considered part of the main text.
- Inclusion of headers and footers: Decide whether to include or exclude headers and footers from the word count. This option is helpful when you want to focus solely on the main body of the document and exclude elements such as page numbers or document title from the word count.
- Display of word count information: Choose the specific word count information you want to be displayed in the dialog box. You can select from options such as word count, character count (with and without spaces), paragraph count, and page count. This allows you to view the information that is most relevant to your specific writing needs.
By customizing these preferences, you can ensure that the word count reflects your specific requirements and desired calculations. It provides you with more control over the information you need and how it is presented, enhancing your overall writing experience.
It’s important to note that any changes made to the word count preferences are specific to the current document. If you want to apply the same preferences to future documents, you will need to customize the settings for each individual document.
Customizing word count preferences in Google Docs allows you to tailor the calculation and display of word count information to align with your specific writing needs. By including or excluding certain elements and selecting the desired information for word count display, you can have a more personalized and accurate word count experience.
Using Word Count for Collaboration and Assignments
The word count feature in Google Docs is not only beneficial to individual writers but also plays a crucial role in collaboration and completing assignments. It provides a convenient way to track progress, communicate expectations, and ensure consistency within a writing team. Here’s how you can utilize the word count feature for collaboration and assignments:
1. Tracking progress: When working on collaborative projects, it’s important to have a clear understanding of the progress being made by each team member. By regularly checking the word count, you can evaluate the contributions of team members, compare them with the overall target word count, and ensure that everyone is fulfilling their responsibilities.
2. Setting word count targets: Assigning specific word count targets for each team member allows for better planning and allocation of work. The word count feature ensures that these targets are measurable and easily trackable, enabling team members to monitor their progress and meet the goals set for their respective sections of the document.
3. Communicating document length: The word count feature serves as a way to communicate the length and expectations for a document. By sharing the word count with collaborators, clients, or instructors, everyone involved can have a clear idea of the desired document length. This helps to ensure that all contributors are working towards a consistent vision and enables alignment in terms of content delivery.
4. Reviewing and editing: Word count can be used to assess the balance and distribution of content amongst different sections or contributors. If there are significant discrepancies in word counts, it might indicate the need for further collaboration, editing, or adjustments to maintain coherence and clarity in the final document.
5. Meeting assignment requirements: Many assignments come with specific word count requirements. By using the word count feature, students can ensure that their work meets the prescribed word limit. This attention to detail demonstrates adherence to assignment guidelines and enhances the overall quality of the work.
6. Ensuring consistency: Consistency is crucial in collaborative writing projects. By keeping an eye on the word count, teams can ensure consistency in writing styles, tone, and depth of content across different sections or chapters. This promotes a cohesive and unified document that showcases the collective efforts of the team.
The word count feature in Google Docs enhances collaboration by providing an objective measure of progress and facilitating effective communication within a team. It allows for shared accountability, efficient editing, and the ability to meet specific assignment requirements. By utilizing the word count feature, teams can work together more effectively and produce high-quality documents that meet their goals.
Word Count Limitations and Notes
While the word count feature in Google Docs is a valuable tool for writers, editors, and students, it’s important to be aware of its limitations and considerations. Here are some key points to keep in mind when using the word count feature:
1. Formatting and punctuation: The word count feature in Google Docs counts each word individually, regardless of formatting or punctuation. This means that every word, including hyphenated words, contractions, and abbreviations, is included in the word count. It’s important to keep this in mind to ensure accuracy when counting words for specific requirements or guidelines.
2. Embedded content and non-text elements: The word count feature counts only words and characters within the text of the document. It does not include embedded images, tables, or other non-text elements. If you need to include these elements in your word count, you may need to manually count the words within them or use other tools to calculate their word count separately.
3. Non-Latin alphabets and languages: The word count feature is primarily designed to count words in the English language and Latin-based alphabets. It may not accurately count words in non-Latin alphabets, such as Chinese, Japanese, or Arabic. If you are working with documents in non-Latin languages, it’s advisable to use language-specific word count tools for accurate counting.
4. Text within comments and suggested edits: The word count feature does not include text within comments or suggested edits. If you have comments or suggestions enabled in your document and need to include the text within them in your word count, you will have to manually count them or consider accepting all changes and deleting comments before using the word count feature.
5. External references and citations: The word count feature does not account for external references, citations, or footnotes automatically. If you need to include these elements in your word count, you will need to manually count the words or consider using specialized tools for accurate word count calculations in academic or professional writing.
Despite these limitations, the word count feature in Google Docs is still a valuable tool for general word counting purposes and providing a quick overview of the length and structure of a document. It is important to understand the specific requirements and guidelines of your writing project and adjust your word counting approach accordingly.
By keeping these limitations and considerations in mind, you can utilize the word count feature effectively and make informed decisions about your writing based on accurate word count information.
Using Word Count for Blog Posts and Articles
The word count feature in Google Docs is a valuable tool for writers creating blog posts and articles. It aids in maintaining article length, meeting publishing guidelines, and improving overall readability. Here’s how you can leverage the word count feature for blog posts and articles:
1. Meeting word count requirements: Many online platforms and publications have specific word count requirements for articles. By using the word count feature, you can ensure that your content falls within the specified range. This helps to maintain consistency and professionalism, increasing the likelihood of publication.
2. Practicing SEO optimization: Word count plays a role in search engine optimization (SEO) for blog posts and articles. SEO best practices suggest that longer articles tend to perform better in search engine rankings. The word count feature allows you to track the length of your content and adjust it accordingly to maximize its visibility in search engines.
3. Managing reader engagement: Word count is closely tied to reader engagement. The length of your article affects how much time readers will invest in consuming your content. By keeping an eye on the word count, you can ensure that you are providing enough valuable information without overwhelming or boring your audience. This helps to maintain reader interest and increase the likelihood of them reading until the end.
4. Organizing and structuring content: Word count can serve as a guideline for organizing and structuring your blog posts or articles. It helps you allocate the appropriate length to each section or subtopic, ensuring a well-balanced and comprehensive piece. By monitoring the word count, you can identify sections that may require further expansion or need to be trimmed down for better flow and coherence.
5. Creating valuable and informative content: Word count allows you to assess the depth and breadth of your content. While longer articles can provide more comprehensive information, it’s important to ensure that the content remains engaging and relevant. The word count feature helps you strike the right balance between length and quality, enabling you to deliver valuable and informative content to your readers.
6. Improving writing efficiency: Word count serves as a performance metric, allowing you to set goals and evaluate your writing efficiency. By consistently monitoring the word count, you can track your progress, challenge yourself to meet deadlines, and develop a productive writing routine. It helps you stay focused and motivated to complete your blog posts or articles within a specified timeframe.
By utilizing the word count feature in Google Docs, you can effectively manage word count requirements, optimize content for SEO, engage readers, and create well-structured and valuable blog posts and articles. It is a valuable tool that contributes to the success and impact of your written content.
Using Word Count for Academic Papers and Essays
The word count feature in Google Docs is an invaluable tool for students, researchers, and academics working on academic papers and essays. It helps in meeting word count requirements, maintaining clarity, and adhering to formatting guidelines. Here’s how you can utilize the word count feature for academic papers and essays:
1. Adhering to word count restrictions: Academic papers often have specific word count requirements set by instructors or publication guidelines. By using the word count feature, you can ensure that your paper meets these requirements, demonstrating your ability to follow instructions and adhere to scholarly standards.
2. Organizing and structuring content: The word count feature aids in organizing and structuring your academic papers. By monitoring the word count, you can allocate appropriate lengths to each section, ensuring that you provide sufficient depth and analysis to support your arguments. It helps you maintain a logical flow and coherence throughout the paper.
3. Ensuring thorough research and citation practices: A word count can serve as an indicator of the thoroughness of your research. By tracking the word count, you can gauge if you have devoted enough words to supporting evidence, citations, and references. This ensures that you properly acknowledge and integrate scholarly work into your own writing, enhancing the credibility and validity of your arguments.
4. Focusing on conciseness and clarity: Academic writing often demands conciseness and clarity. The word count feature assists in achieving these goals by helping you identify and eliminate unnecessary verbiage. By monitoring your word count, you can ensure that every word counts and that you are communicating your ideas efficiently and effectively.
5. Meeting formatting requirements: Academic papers typically follow specific formatting guidelines, such as including an abstract, adhering to a certain citation style, or limiting the number of words for specific sections. The word count feature allows you to ensure compliance with these requirements, as you can easily track individual sections’ word counts and adjust them accordingly.
6. Enhancing time management: Word count serves as a useful tool for managing your time effectively. By setting word count goals for each phase of your writing process, such as research, outlining, drafting, and editing, you can measure your progress and ensure that you allocate sufficient time to each stage. It helps you maintain a balanced and well-paced writing workflow.
By utilizing the word count feature in Google Docs, you can effectively manage your word count requirements, organize your content, maintain conciseness and clarity, adhere to formatting guidelines, and streamline your academic writing process. It is a valuable tool that contributes to the overall quality and professionalism of your academic papers and essays.
Using Word Count for Social Media Posts and Tweets
The word count feature in Google Docs is also beneficial for crafting effective and concise social media posts and tweets. It helps in meeting character limits, optimizing engagement, and delivering impactful messages. Here’s how you can utilize the word count feature for social media posts and tweets:
1. Meeting character and word limits: Different social media platforms have character or word limits for their posts. By using the word count feature, you can ensure that your content stays within these restrictions. This ensures that your message is fully communicated without being cut off or truncated, maximizing its impact.
2. Crafting concise and engaging content: Social media posts thrive on brevity and captivating content. The word count feature allows you to monitor the length of your posts, encouraging you to craft concise and impactful messages. By being aware of the word count, you can eliminate unnecessary words, focus on key points, and create engaging content that grabs the attention of your audience.
3. Optimizing hashtags and keywords: Hashtags and keywords play a vital role in social media posts to increase discoverability and reach. By monitoring the word count, you can allocate sufficient space for relevant hashtags and keywords, ensuring that they are included without exceeding the character limit. This helps increase the visibility and engagement of your posts.
4. Tailoring content for specific platforms: Each social media platform has its own character limit and user expectations. The word count feature enables you to customize your posts and tweets to suit the requirements of each platform. Whether it’s the 280-character limit of Twitter or the shorter limits of platforms like Instagram or LinkedIn, you can adapt your content to maximize its impact on each platform.
5. Measuring message clarity and impact: Word count can serve as an indicator of the clarity and impact of your social media posts. By analyzing the word count, you can ensure that your message is concise, to the point, and leaves a lasting impression on your audience. It allows you to refine and fine-tune your content for maximum effectiveness.
6. Increasing readability and shareability: Social media posts that are succinct and well-crafted are more likely to be read and shared by your audience. By keeping an eye on the word count, you can ensure that your content is easily consumable, captivating, and easy to share. This increases the likelihood of your posts being spread across social media platforms, enhancing your reach and engagement.
By leveraging the word count feature in Google Docs, you can optimize your social media posts and tweets, adhere to character limits, create engaging content, and deliver impactful messages to your audience. It is a valuable tool that contributes to the effectiveness and success of your social media marketing efforts.
Keyboard Shortcuts for Quick Word Count Access
Google Docs offers convenient keyboard shortcuts to access the word count feature quickly. These shortcuts allow you to check the word count of your document without the need to navigate through multiple menus. Here are some useful keyboard shortcuts for quick word count access:
1. Windows and Linux users: To open the word count dialog box on Windows or Linux systems, press the combination of keys “Ctrl + Shift + C”. This instantly brings up the word count information, allowing you to view the number of words, characters (with and without spaces), paragraphs, and pages in your document.
2. Mac users: Mac users can use the “Cmd + Shift + C” keyboard shortcut to quickly open the word count dialog box. This combination of keys instantly displays the word count information for your document, providing you with an overview of its length and structure.
By utilizing these keyboard shortcuts, you save time and effort, enabling you to maintain a smooth and efficient writing workflow. Whether you want to check the word count for the entire document or a specific section, using these shortcuts allows for quick and easy access to the necessary information.
Additionally, these keyboard shortcuts are not only limited to accessing the word count dialog box but also work in real-time. This means that as you make changes to your document, you can press the keyboard shortcut again to instantly update the word count information. This feature helps you stay on top of your word count and track your progress as you write, edit, and revise your document.
It’s important to note that different operating systems, keyboard layouts, or even browser settings might affect the keyboard shortcuts. In such cases, you may need to adjust the key combinations accordingly or check your specific system’s documentation to find the correct shortcuts.
By familiarizing yourself with these keyboard shortcuts, you can streamline your workflow, save time, and effortlessly access the word count feature in Google Docs. These shortcuts are a valuable asset for writers, allowing for efficient word count management and facilitating a seamless writing experience.
Word Count Alternatives in Google Docs
While the word count feature in Google Docs is the go-to option for tracking the length of your document, there are alternative methods you can use to obtain word count information within the platform. These alternatives offer additional options and flexibility for word count management. Here are a few word count alternatives in Google Docs:
1. Word Count add-ons: Google Docs provides numerous add-ons that enhance its functionality, including word count add-ons. These add-ons offer different word counting capabilities, such as counting words in selected text, calculating the frequency of specific words, or generating word count statistics and analyses. To access these add-ons, click on the “Add-ons” tab in the menu bar and select “Get add-ons”. Search for “word count” in the add-ons store, and you will find various options to choose from.
2. Manual word counting: Another alternative to the built-in word count feature is manual counting. This method involves manually counting the words in your document. While it may be time-consuming and less accurate than using the word count feature, it can be a viable option for shorter texts or when you only need a rough estimate of the word count. Simply read through your document and tally the words using a pen and paper or any word counting tools at your disposal.
3. Formatting options: Google Docs provides various formatting options that can assist with word count management. One technique is adjusting the font size or line spacing to increase or decrease the number of words per page. This can be helpful when trying to reach or maintain a specific word count. However, it’s important to note that modifying formatting alone does not alter the actual content of your document.
4. External word counting tools: If you require more advanced word count features or statistics, you can utilize external word counting tools. These tools offer detailed analyses, such as readability scores, keyword density, and average word length. Simply copy and paste your document into these tools to obtain a comprehensive word count report. However, it’s important to verify the accuracy and reliability of these external tools before using them.
By exploring these word count alternatives in Google Docs, you can find the method that best suits your specific needs. Whether you prefer add-ons for more advanced functionalities, manual counting for quick estimates, utilizing formatting options to manipulate word count, or external tools for detailed analyses, these alternatives offer flexibility and options beyond the built-in word count feature.
Remember to consider the requirements of your specific project or assignment and choose the word count method that aligns with those requirements. Each alternative has its advantages and limitations, so finding the right balance between convenience and accuracy is key.
Using Word Count Extensions and Add-ons
Google Docs offers a wide range of extensions and add-ons that extend its functionality, including word count extensions. These add-ons provide additional features and customization options to enhance your word count management experience. Here’s how you can leverage word count extensions and add-ons in Google Docs:
1. Extending word count capabilities: While Google Docs has a built-in word count feature, extensions and add-ons offer more advanced and specific word count functionalities. These tools can provide detailed statistics, such as character count, paragraph count, or even readability scores. They can also assist in tracking word count in real-time as you type, making it easier to stay within specific limits or track progress towards a goal.
2. Customization options: Word count extensions and add-ons often offer more customization options compared to the built-in feature. They allow you to customize what elements are included in the word count, such as footnotes, headers, or specific sections of the document. This flexibility enables you to adapt the word count to specific requirements, styles, or guidelines of your project or publication.
3. Advanced word count analytics: Some extensions and add-ons go beyond basic word count and provide advanced analytics. They can help analyze sentence length, word frequency, or even identify redundant phrases or clichés. These tools can contribute to improved editing and revision processes, as they provide insights into the quality and readability of your writing.
4. Collaboration features: Certain word count extensions and add-ons offer collaboration features, allowing multiple users to view and track the word count of a shared document simultaneously. This collaborative functionality can be particularly useful for team projects or when working with editors or clients who require a clear overview of the document’s length and progress.
5. Compatibility with other tools: Many word count extensions and add-ons are interoperable with other applications or platforms. They can integrate with productivity tools, project management systems, or writing software. This compatibility streamlines your workflow and allows for seamless word count management across various platforms and tools.
6. Availability and installation: To access word count extensions and add-ons in Google Docs, click on the “Add-ons” tab in the menu bar and select “Get add-ons”. A new window will open, displaying a range of available extensions. Simply search for “word count” or browse through the options to find the add-on that best suits your needs. Click on the respective add-on, follow the installation instructions, and it will be integrated into your Google Docs environment.
By utilizing word count extensions and add-ons, you can tailor your word count management experience to your specific requirements and gain access to more advanced features and customizable options. These tools can enhance your writing productivity, editing processes, and collaboration efforts, taking your word count management to the next level.
Word Count Tips and Tricks
Managing word count effectively is a key aspect of writing, and utilizing the word count feature in Google Docs can greatly assist in this process. Here are some helpful tips and tricks to make the most out of the word count feature:
1. Set specific goals: Establish specific word count goals for your writing tasks. This helps you stay focused and motivated, ensuring that you allocate sufficient time and effort to meet the desired word count requirements. Break down larger goals into smaller, achievable milestones to keep your progress manageable.
2. Edit and revise strategically: When editing and revising your document, keep a close eye on the word count. Use it as a guide to identify sections that may need trimming or expansion to improve flow and clarity. Be mindful of repetition, unnecessary phrases, or redundant information that can be eliminated to optimize your word count without compromising the quality of your writing.
3. Utilize formatting techniques: Formatting options can help you manipulate word count without altering the underlying content. Adjusting font size, line spacing, or margins can influence the number of words per page. However, be cautious not to compromise readability or violate any specific formatting guidelines or requirements.
4. Practice concision and precision: Strive for concise and precise writing to convey your message effectively while utilizing words efficiently. Avoid unnecessary adjectives, adverbs, or filler words that add little value to your content. Focus on delivering clear, impactful sentences that convey your ideas with brevity.
5. Use shortcuts for quick access: Familiarize yourself with keyboard shortcuts to quickly access the word count feature in Google Docs. This saves time and allows for seamless monitoring of changes to your document’s length as you write and revise.
6. Revise for clarity, not just length: While word count is important, ensure that your primary focus is on the quality and clarity of your writing. Pay attention to sentence structure, grammar, and coherence. Clear and well-structured writing engages readers, making your content more impactful regardless of word count.
7. Test readability: Consider using readability tools or metrics to assess the readability of your writing. These tools analyze factors like sentence length and complexity to evaluate how easily your content can be understood. Adjust your word count strategy as needed to improve readability and enhance communication with your audience.
8. Proofread for accuracy: Before finalizing your document, thoroughly proofread to ensure accuracy and eliminate mistakes. Although this may not directly impact word count, it ensures that your content is polished and professional.
By incorporating these word count tips and tricks into your writing process, you can effectively manage your word count, improve the quality of your content, and meet specific requirements. The word count feature in Google Docs becomes a valuable tool for maintaining focus, achieving goals, and delivering impactful writing.