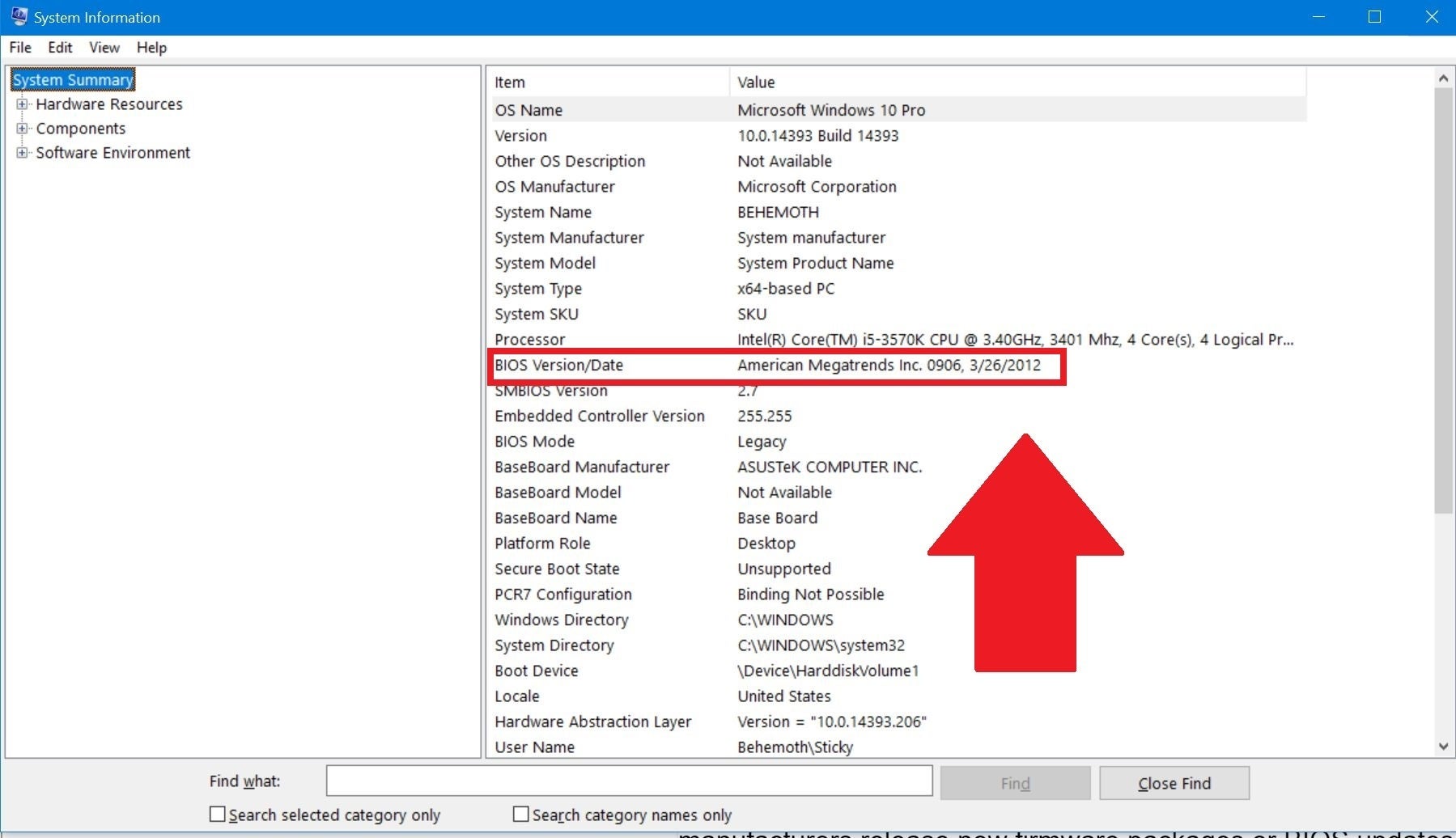Why Check the Current BIOS Version
Checking the current BIOS version on your computer is an essential task that can provide you with valuable information about your system. The BIOS, or Basic Input/Output System, is firmware embedded in your computer’s motherboard that initializes and controls the hardware during startup. It is responsible for controlling the core functions of your computer, such as booting the operating system, managing hardware components, and providing system settings. Understanding the current BIOS version is crucial for several reasons.
Firstly, keeping your BIOS up to date is important for system stability and performance. BIOS updates often include bug fixes, security patches, and other optimizations that can enhance the functionality and reliability of your hardware. By checking the current version of your BIOS, you can determine if you need to update it to ensure your system is running smoothly.
Secondly, checking the BIOS version can be helpful when troubleshooting hardware or compatibility issues. If you are experiencing problems with specific hardware components or software applications, knowing the BIOS version can assist in identifying if an outdated firmware is the cause. Some hardware manufacturers even provide specific instructions or updates for certain BIOS versions to address known issues.
Additionally, checking the BIOS version can provide insight into the capabilities of your computer. Newer BIOS versions may introduce additional features, support for newer hardware technologies, or improved compatibility with operating systems. By knowing the version, you can determine if your system supports specific functionalities or if an upgrade is necessary to take advantage of new features.
Moreover, checking the BIOS version is an important step before upgrading your computer’s hardware. Some hardware upgrades might require a minimum BIOS version to work properly. By checking the current BIOS version, you can verify if your system meets the requirements for the planned upgrade, thereby avoiding compatibility issues and potential hardware failures.
Method 1: Check BIOS Version in System Information
One of the simplest ways to check the BIOS version on your computer is through the System Information utility. This tool provides detailed information about your system’s hardware and software, including the BIOS version. Here’s how to do it:
- Press the Windows key + R on your keyboard to open the Run dialog box.
- Type msinfo32 and press Enter to open the System Information window.
- In the System Information window, navigate to the System Summary section.
- Look for the BIOS Version/Date field, which displays the current BIOS version installed on your computer.
If you have multiple BIOS versions listed in the BIOS Version/Date field, the topmost entry represents the latest version installed. Make a note of the BIOS version for future reference if needed.
It is worth mentioning that the steps mentioned above may slightly differ depending on the version of Windows operating system you are using. However, the general idea remains the same – accessing the System Information utility to find the BIOS version.
By checking the BIOS version in the System Information utility, you can quickly determine the current firmware version installed on your computer without the need to restart or access the BIOS setup. This method is especially useful for users who prefer a simple and straightforward way of obtaining BIOS information.
Method 2: Check BIOS Version in BIOS Setup Utility
Another method to check the BIOS version on your computer is by accessing the BIOS Setup Utility. This method requires restarting your computer and accessing the BIOS settings during the boot sequence. Here’s how you can do it:
- Restart your computer.
- During the startup process, look for a message or prompt on the screen indicating the key or combination of keys to access the BIOS Setup Utility. It is typically the Del (Delete) key, F2, F10, or Esc key.
- Once you’ve identified the correct key, quickly press it multiple times before the Windows logo appears. This ensures that you access the BIOS Setup Utility.
- In the BIOS Setup Utility, navigate using the arrow keys on your keyboard. Look for an option such as System Information, Main, or similar.
- In the System Information section, you should find the BIOS version information. The location and label may vary depending on your computer manufacturer and BIOS firmware.
Take note of the BIOS version displayed, as it will provide useful information about the firmware installed on your computer.
It’s important to exercise caution when accessing the BIOS Setup Utility, as any changes made without proper knowledge can potentially harm your system. It is recommended to only view the BIOS version without making any modifications unless you are confident in what you are doing.
Checking the BIOS version through the BIOS Setup Utility allows you to access detailed information about your system’s firmware directly from the source. This method is useful if you need to check the BIOS version for troubleshooting purposes or when specific BIOS settings need adjustment.
Method 3: Check BIOS Version in Command Prompt or PowerShell
If you prefer using the command line interface, you can check the BIOS version on your computer using either Command Prompt or PowerShell. Here’s how:
- Open Command Prompt or PowerShell on your computer. You can do this by pressing the Windows key + R on your keyboard, typing cmd or powershell, and then pressing Enter.
- In the command line interface, type the following command and press Enter:
- wmic bios get smbiosbiosversion
- Wait for the command to execute. It will display the current BIOS version installed on your computer.
The output will show the BIOS version information, typically labelled as SMBIOSBIOSVersion. Make note of the BIOS version for future reference if necessary.
Both Command Prompt and PowerShell provide a quick and efficient way to check the BIOS version on your computer. This method is particularly useful for advanced users, system administrators, or those comfortable with using command line tools.
Note that the steps provided are applicable to Windows operating systems. If you are using a different operating system, consult the documentation or online resources specific to that platform to determine the appropriate command to check the BIOS version.
Method 4: Check BIOS Version Using a Third-Party Software
If you prefer a more user-friendly approach or if the previous methods are not suitable for your needs, you can check the BIOS version on your computer using third-party software. There are numerous software applications available that provide detailed system information, including the BIOS version. Here’s how you can do it:
- Research and select a reliable third-party software application known for providing accurate system information. Some popular options include CPU-Z, Speccy, and HWiNFO.
- Download and install the selected software on your computer.
- Launch the software and navigate to the section that displays system information or hardware details.
- Look for the BIOS version or firmware information within the software. It may be listed under a category such as “BIOS” or “Firmware.”
The software will display the BIOS version information for your computer, allowing you to easily access and reference it when needed.
Using a third-party software application can be beneficial for those who prefer a more intuitive interface or want access to additional system information beyond the BIOS version. However, it’s important to ensure that you download software from reputable sources to avoid any potential security risks or compatibility issues.
Keep in mind that the steps provided may vary slightly depending on the specific software application you choose, so it’s essential to follow the instructions provided by the software’s developer.
This method offers a straightforward and convenient way to check the BIOS version on your computer, especially for users who are not comfortable with accessing the BIOS settings or using command line tools.
Method 5: Check OEM Website or Manufacturer’s Website
If you are unable to find the BIOS version using the previous methods or if you want to ensure the most accurate and up-to-date information, you can check the OEM (Original Equipment Manufacturer) or manufacturer’s website for BIOS version details. Here’s how:
- Determine the make and model of your computer or motherboard. This information can usually be found on a label attached to the computer or within the system documentation.
- Visit the official website of the OEM or the manufacturer of your computer or motherboard.
- Navigate to the support or downloads section of the website.
- Enter the make and model of your computer or motherboard in the provided search or product support field.
- Locate the BIOS or firmware section on the product support page. The BIOS version information should be displayed here.
Take note of the BIOS version displayed on the website, as it will provide the most accurate and up-to-date information about the firmware installed on your computer.
Checking the OEM or manufacturer’s website is particularly useful when you want to ensure that you have the most recent BIOS version available. Manufacturers often release BIOS updates to address performance improvements, bug fixes, and security vulnerabilities. By utilizing this method, you can verify if your system is running the latest BIOS version and consider updating it if necessary.
It’s worth noting that the steps provided may differ slightly depending on the OEM or manufacturer’s website layout and structure. In some cases, you may need to navigate through different sections or select the appropriate product category to find the BIOS version information.
This method offers a reliable and manufacturer-endorsed approach to check the BIOS version on your computer, ensuring that you have access to the most accurate and relevant information regarding your system’s firmware.