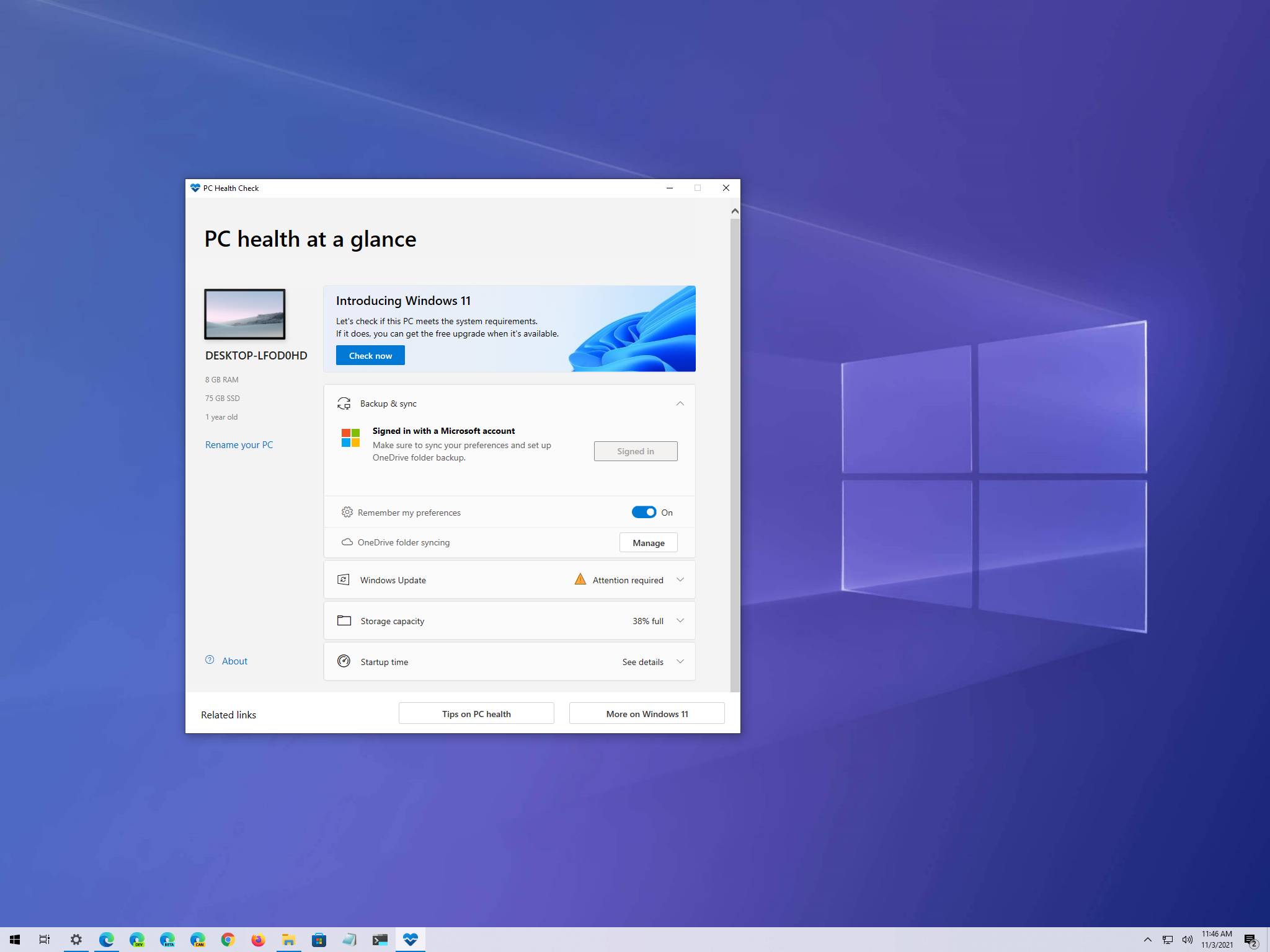Should You Upgrade Your Desktop Computer?
Upgrading your desktop computer can be a significant decision, and it’s important to carefully consider whether it’s the right move for you. Before diving into the world of upgrades, there are a few factors to consider.
First and foremost, evaluate the overall performance of your current system. Are you experiencing slow loading times, frequent crashes, or difficulties running newer software? If so, an upgrade may be necessary to improve your computer’s performance and ensure it meets your needs.
Next, assess your computing requirements. Are you using your computer for basic tasks such as web browsing and document editing, or do you engage in resource-intensive activities like video editing or gaming? If you fall into the latter category, upgrading your desktop computer can significantly enhance your productivity and overall user experience.
Consider the age of your computer as well. Technology advances at a rapid pace, and what was once cutting-edge may now be outdated. If your computer is more than five years old, it’s likely that newer software and applications are not optimized for your hardware, leading to decreased performance.
Another crucial aspect to consider is the cost. Upgrading individual components, such as the CPU, RAM, or graphics card, can add up quickly. Before making a decision, determine your budget and prioritize the components that will have the most impact on system performance.
Lastly, reflect on your future needs. Will you be engaging in more demanding tasks in the near future? Are you planning to use your computer for gaming or graphic design? If so, upgrading your desktop computer now can save you from having to invest in a new system in the near future.
Ultimately, the decision to upgrade your desktop computer depends on your specific circumstances and needs. If your current system is underperforming, unable to meet your requirements, or if you foresee future demands on your computer, upgrading can be a smart choice. However, it’s important to carefully weigh the costs and benefits before proceeding.
Assessing Your System’s Compatibility
Before embarking on a desktop computer upgrade, it is crucial to assess the compatibility of your system. This will help ensure that the new components you select will work seamlessly with your existing setup. Here are some key considerations when assessing compatibility:
Operating System: Check the requirements of the operating system (OS) you plan to use with the upgraded components. Ensure that your current OS supports the new hardware or consider upgrading to a compatible version.
Motherboard Compatibility: The motherboard serves as the foundation for your system and determines what components can be installed. Verify whether the motherboard supports the desired upgrades by checking its compatibility with the specific CPU socket type, RAM slots, and expansion ports required.
Power Supply: Upgrading certain components, such as the CPU or graphics card, may require additional power. Check the wattage and connectors of your existing power supply unit (PSU) to ensure it can support the new components. If necessary, upgrade your PSU to provide sufficient power.
Form Factor: Consider the form factor of your current desktop computer case. Different components come in various sizes, such as ATX, Micro-ATX, or Mini-ITX. Ensure that your case can accommodate the upgraded components in terms of physical dimensions and mounting options.
Connectivity: Assess whether the upgraded components require specific connectivity options, such as USB ports, SATA connectors, or PCIe slots. Ensure that your motherboard has the necessary ports and connectors to support seamless integration.
BIOS Compatibility: Upgrading certain components might require updating the BIOS (Basic Input/Output System) of your motherboard. Check the manufacturer’s website for BIOS updates that provide compatibility with the new hardware. Proceed with caution during the BIOS update process, as errors can have severe consequences for your system.
Software Compatibility: Review the compatibility of the software applications you use regularly. Certain upgrades, such as installing a new OS or switching to a different architecture, could impact software compatibility. Research and ensure that your critical applications will run smoothly after the upgrade.
Assessing your system’s compatibility before upgrading is essential to avoid compatibility issues and maximize the benefits of your investment. If you’re uncertain or unfamiliar with the technical aspects, consult with knowledgeable experts or contact the component manufacturers for guidance and support.
Identifying Components that Need Upgrading
When it comes to upgrading your desktop computer, it’s important to identify the specific components that need upgrading. This will allow you to focus your resources and efforts on the areas that will have the most significant impact on system performance. Here are some key components to consider:
CPU (Central Processing Unit): The CPU is often referred to as the “brain” of the computer. If your system feels slow or struggles with processing-intensive tasks, upgrading the CPU can greatly improve performance. Consider CPUs with higher clock speeds, more cores, and newer architectures for a significant boost in computing power.
RAM (Random Access Memory): Insufficient RAM can cause system slowdowns, especially when running multiple applications simultaneously. Upgrading your RAM can provide more memory, allowing your computer to process and store data more efficiently. Consider increasing the RAM capacity and selecting faster memory modules for improved overall performance.
Graphics Card: If you’re a gamer or work with graphic-intensive applications, upgrading your graphics card can greatly enhance visual quality and performance. Look for graphics cards with higher memory capacity, faster clock speeds, and support for the latest graphics technology to enjoy smoother gameplay and improved rendering times.
Hard Drive/SSD (Solid State Drive): If you’re experiencing slow boot times or sluggish file transfers, upgrading to a faster storage solution can make a significant difference. Upgrading to an SSD can dramatically improve system responsiveness, while increasing the storage capacity can accommodate your growing needs. Consider a combination of SSD for the operating system and frequently accessed files, and a larger traditional hard drive for data storage.
Power Supply: Upgrading certain components, such as the CPU or graphics card, may require more power than your existing power supply can provide. Insufficient power can lead to system instability or component failure. Consider upgrading to a power supply with higher wattage and adequate connectors to support the new hardware.
Cooling Solutions: If your computer runs hot or you’re planning on upgrading to more power-hungry components, upgrading your cooling solutions is crucial. Consider adding additional case fans, upgrading your CPU cooler, or installing liquid cooling systems for optimal heat dissipation.
When identifying components for upgrading, it’s important to prioritize based on your specific needs and usage patterns. Assess which components are causing performance bottlenecks or are essential for the tasks you frequently perform. By targeting the right components for upgrade, you can optimize your system’s performance and get the most value out of your investment.
Determining Your Budget
Before diving into the world of desktop computer upgrades, it’s essential to determine a budget that aligns with your financial resources and priorities. Setting a budget will help guide your decision-making process and ensure that you make the most cost-effective upgrades. Here are some key considerations when determining your budget:
Assess Your Needs: Evaluate your computing requirements and determine which components need upgrading the most. Are you primarily using your computer for basic tasks like web browsing and word processing, or do you engage in resource-intensive activities like gaming, graphic design, or video editing? Identifying your needs will help you prioritize the upgrades that will provide the most significant performance improvements.
Research Component Costs: Take the time to research the costs of the components you’re considering. Visit reputable online retailers, computer hardware forums, and manufacturer websites to gather pricing information. Compare prices for different brands and models to find the best balance between performance and cost.
Consider Upgrade Flexibility: Keep in mind that the price of individual components can vary greatly depending on the specific features and performance levels. Determine the level of performance that aligns with your needs and budget. For example, you might opt for a mid-range graphics card with good performance instead of investing in a top-of-the-line model.
Allocate for Future Needs: Consider your future computing needs when determining your budget. If you anticipate engaging in more demanding tasks or using more resource-intensive software down the line, it may be wise to allocate a portion of your budget towards upgrades that will support those needs.
Factor in Installation and Support Costs: Take into account any additional costs related to the installation of the new components. If you’re not comfortable with DIY installation, you may need to budget for professional assistance. Additionally, consider any warranty or support costs associated with the components you purchase.
Prioritize Upgrades: If your budget is limited, prioritize the upgrades that will have the most significant impact on system performance. Focus on components like the CPU, RAM, and storage drives that directly affect overall speed and responsiveness.
Consider Pre-Owned or Refurbished Components: If you’re looking to save money, consider purchasing pre-owned or refurbished components from reputable sources. These components can offer significant cost savings while still providing reliable performance.
Remember, each individual’s budget will be different, so it’s important to assess your financial situation and make realistic decisions about how much you can comfortably spend. By determining your budget upfront, you can make informed choices and ensure that your upgrades provide a substantial boost to your desktop computer’s performance without breaking the bank.
Researching Compatible Upgrades
Once you’ve assessed your system’s compatibility, identified the components that need upgrading, and determined your budget, it’s time to research compatible upgrades. This crucial step will help you select the right components that will work seamlessly with your existing setup. Here are some key points to consider when researching compatible upgrades:
Manufacturer Compatibility: Stick to reputable and trusted manufacturers when researching compatible upgrades. Look for well-known brands that have a proven track record of quality and reliability. Check compatibility lists and specifications provided by the manufacturers to ensure the components you’re considering are compatible with your system.
Online Reviews and Forums: Take advantage of online resources such as customer reviews and forums dedicated to computer hardware. Reading reviews from other users who have upgraded similar components can provide valuable insights into the compatibility and performance of specific products. Participating in forums allows you to ask questions and seek advice from knowledgeable users and experts in the field.
System Requirements: Carefully review the system requirements provided by the component manufacturers. Check for compatibility with your operating system, CPU socket type, RAM slots, and any other specific requirements. Ensure that the upgraded components are supported by your current system to avoid any compatibility issues.
Benchmarking and Performance Comparison: Look for benchmark tests and performance comparisons for the components you’re considering. These tests can provide valuable information on the performance gains you can expect from the upgrades. Compare different models and configurations to find the best balance between performance and cost based on your specific needs.
Consider Future Upgradability: Keep future upgradability in mind when researching compatible components. Consider whether the components you’re considering will be easily upgradable in the future or if they will become obsolete soon. Choosing components that offer room for future expansion can extend the lifespan of your upgraded system.
Compatibility Tools and Software: Check if the manufacturers provide compatibility tools or software that can help determine the compatibility of your system with the upgrades you’re considering. These tools can analyze your current hardware and provide recommendations for compatible components, making the research process easier and more accurate.
Consult with Experts: If you’re unsure about the compatibility of certain upgrades or need specific advice, don’t hesitate to consult with experts in the field. Reach out to hardware retailers, computer technicians, or online communities with experienced users who can provide guidance and recommendations based on your specific needs and system configuration.
By thoroughly researching and evaluating compatible upgrades, you can ensure that the components you select will seamlessly integrate with your existing system, provide the desired performance improvements, and maximize the value of your investment.
Upgrading the CPU
Upgrading the CPU (Central Processing Unit) can have a significant impact on your desktop computer’s performance. The CPU serves as the “brain” of the system, responsible for executing instructions and performing calculations. Here are some important considerations when upgrading the CPU:
Compatibility: Ensure that the new CPU is compatible with your motherboard. Check the socket type and consult the manufacturer’s documentation or website for a list of compatible CPUs. Upgrading to a more recent generation CPU might require a motherboard BIOS update.
Performance: Evaluate your computing needs to determine the appropriate level of CPU performance. Consider factors such as clock speed, number of cores, and cache size. If you engage in resource-intensive tasks like video editing or gaming, opt for a CPU with higher clock speeds and more cores for improved performance.
Power Consumption and Cooling: Check the power consumption of the new CPU and ensure that your current power supply can handle the increased demand. Additionally, evaluate the cooling requirements of the upgraded CPU. Consider upgrading your CPU cooler or adding additional fans to keep temperatures in check.
Budget: Set a budget for your CPU upgrade to help narrow down your options. CPUs range in price based on their performance and features. Determine the level of performance you need and find a CPU that offers the best value within your budget.
Research and Reviews: Read reviews and consider benchmark results to get an understanding of the performance and reliability of different CPU models. Look for comparisons between CPUs to find the best fit for your needs. Pay attention to factors like single-threaded performance and multi-threaded performance, depending on your specific usage requirements.
Installation: Upgrading the CPU requires careful handling and installation. Refer to your motherboard’s user manual for specific instructions on removing the old CPU and installing the new one. Ensure that the CPU and socket are clean, apply thermal paste correctly, and firmly secure the CPU cooler. If you’re uncomfortable with the installation process, seek assistance from professionals.
Testing and Optimization: After installing the new CPU, boot up your system and check the BIOS settings to ensure that the CPU is recognized and functioning correctly. Consider stress testing the CPU using software like Prime95 to ensure stability and optimal performance. Additionally, take advantage of any optimizing software from the CPU manufacturer that can fine-tune performance settings.
Upgrading the CPU can breathe new life into your desktop computer, providing enhanced processing power and improved overall performance. By considering compatibility, performance, budget, and proper installation, you can select a CPU upgrade that meets your needs and ensures a smooth and efficient computing experience.
Upgrading the RAM
Upgrading the RAM (Random Access Memory) of your desktop computer can significantly improve its performance, especially when multitasking or running memory-intensive applications. Here are some important considerations when upgrading the RAM:
Compatibility: Ensure that the new RAM modules are compatible with your motherboard. Check the type of RAM (DDR3, DDR4, etc.), the maximum supported capacity, and the speed (MHz) supported by your motherboard. It’s recommended to match the new RAM with the existing RAM modules for optimal compatibility.
Capacity: Assess your computing needs to determine the desired amount of RAM. If you frequently run resource-intensive applications or work with large files, upgrading to a higher capacity can improve system responsiveness and reduce the likelihood of slowdowns. Consider the requirements of the software you use and aim for a balance between capacity and budget.
Speed: RAM speed, measured in MHz, affects the data transfer rate between the RAM and CPU. Upgrading to faster RAM can lead to improved performance, especially for memory-intensive tasks. However, the benefits of higher-speed RAM may vary depending on the specific tasks you perform. Consider your computing needs and budget when deciding on the RAM speed.
Number of Modules: Depending on your motherboard and preferences, you can choose to upgrade the RAM by adding additional modules or replacing the existing ones with larger-capacity modules. Upgrading by adding modules allows you to retain the existing RAM while increasing the overall capacity. Replacing the modules can be more efficient if your existing modules are outdated or have lower speeds.
Dual-Channel or Quad-Channel Configuration: If your motherboard supports dual-channel or quad-channel memory configurations, consider purchasing RAM modules in pairs or sets to take advantage of the increased data transfer rates and potentially higher performance.
Quality and Brand: Stick to reputable brands when purchasing RAM modules to ensure reliability and compatibility. Research customer reviews and look for reputable brands that offer good customer support and warranty coverage. Opting for reliable and well-known brands can reduce the risk of encountering compatibility issues or faulty modules.
Installation: Installing RAM is relatively straightforward. Before installation, ensure that your computer is powered off and unplugged. Locate the RAM slots on your motherboard, align the notch on the RAM module with the corresponding slot, and gently press it down until it clicks into place. Refer to the motherboard manual for specific instructions.
Testing: After upgrading the RAM, boot up your computer and check the BIOS or operating system to ensure that the new RAM is recognized and operating at the expected speed. Use memory testing software, such as Memtest86, to verify the stability and functionality of the new RAM modules.
Upgrading the RAM can provide a noticeable boost in overall system performance, especially in tasks that require extensive memory usage. By considering compatibility, capacity, speed, and proper installation, you can select and install the right RAM upgrade to enhance your desktop computer’s multitasking capabilities and responsiveness.
Upgrading the Graphics Card
Upgrading the graphics card of your desktop computer can have a significant impact on gaming, graphic design, and video editing performance. A newer and more powerful graphics card can deliver smoother gameplay, improved visual quality, and faster rendering times. Here are some important considerations when upgrading the graphics card:
Compatibility: Ensure that the new graphics card is compatible with your motherboard and power supply. Check the PCI Express (PCIe) slot version and available power connectors. Consider the physical dimensions of the card to ensure it fits in your computer case.
Performance: Assess your computing needs and the desired level of graphics performance. If you’re a gamer, consider the requirements of the latest games you wish to play and select a graphics card that can handle those demands. Look for higher memory capacity, more CUDA cores (for NVIDIA graphics cards), and higher clock speeds for improved performance.
Power Supply: Upgrading to a more powerful graphics card may require an adequate power supply. Check the wattage and connectors of your current power supply and ensure it can handle the power requirements of the new graphics card. If necessary, consider upgrading to a higher wattage power supply to avoid any power-related issues.
Budget: Set a budget for your graphics card upgrade and find a balance between performance and cost. Graphics cards range in price based on their performance tier. Consider your specific gaming or computing requirements and choose a graphics card that offers the best value within your budget.
Research and Reviews: Read reviews and consider benchmark results to get an understanding of the performance and reliability of different graphics card models. Compare the performance of various cards within your budget range to find the best fit for your needs. Pay attention to factors like VRAM capacity, clock speeds, and cooling solutions.
Ports and Display Outputs: Check the video ports and display outputs of the new graphics card. Ensure that it has the necessary ports to connect to your display devices, such as HDMI, DisplayPort, or DVI. Consider the number of monitors you intend to use and the maximum resolution supported by the graphics card.
Installation: Upgrading the graphics card involves removing the existing card and installing the new one. Before installation, ensure that your computer is powered off and unplugged. Remove the screws holding the current graphics card in place, gently pull it out of the PCIe slot, and insert the new card into the slot. Secure it with screws, connect the necessary power cables, and close the computer case. Consult the graphics card and motherboard manuals for specific instructions.
Software and Driver Updates: After installing the new graphics card, update the graphics card drivers to the latest version available from the manufacturer’s website. Optimize the graphics settings in games and graphic design software to take advantage of the improved performance and capabilities of the new graphics card.
Upgrading the graphics card can breathe new life into your desktop computer’s visual performance, enabling smoother gameplay and faster rendering times. By considering compatibility, performance, power supply requirements, and proper installation, you can select a graphics card upgrade that meets your needs and enhances your overall computing experience.
Upgrading the Hard Drive/SSD
Upgrading the hard drive or solid-state drive (SSD) of your desktop computer can significantly impact its storage capacity and performance. Whether you need more space for files or desire faster data transfer speeds, upgrading your storage drive can be a worthwhile investment. Here are some key considerations when upgrading the hard drive or SSD:
Storage Capacity: Assess your storage needs and determine the desired capacity for the new drive. If you find yourself running out of space frequently, opting for a higher-capacity drive can accommodate your growing needs. Consider the types of files you frequently work with, such as large media files or high-resolution images, and select a drive with ample storage space.
Hard Drive or SSD: Decide whether you want to upgrade to a traditional hard drive or a faster, more reliable SSD. Hard drives offer greater storage capacity at a lower cost-per-gigabyte, while SSDs provide faster data transfer speeds, quicker boot times, and improved overall system responsiveness. Evaluate your budget and performance requirements to make the best choice for your needs.
Data Transfer Speed: If you choose to upgrade to an SSD, pay attention to the read and write speeds. Higher-speed SSDs can offer faster loading times for applications and files. Look for SSDs with NVMe (Non-Volatile Memory Express) technology for even faster data transfer rates, especially if your motherboard supports it.
SATA or PCIe Interface: Check if your motherboard supports the SATA or PCIe interface for connecting storage drives. SATA drives are compatible with most computers and offer good performance, while PCIe drives provide significantly faster speeds. Ensure that the interface of your chosen drive matches the interface supported by your motherboard.
Operating System Requirements: Verify that your chosen drive’s capacity and interface are compatible with your operating system. Older operating systems may have limitations on drive capacity, so it’s important to ensure compatibility before proceeding with the upgrade.
Cloning or Fresh Installation: Determine whether you want to clone your existing drive or perform a fresh installation of the operating system and applications on the new drive. Cloning allows you to transfer your existing data and files to the new drive, while a fresh installation can provide a cleaner and more streamlined system. Consider your preferences and the availability of backup options before deciding.
Installation: Installing a new hard drive or SSD involves connecting it to the appropriate interface on your motherboard and securing it in the computer case. Follow the manufacturer’s instructions for installation, ensuring proper cable connections and drive mounting. To ensure proper functionality, double-check that all connections are secure and that the drive is recognized by the system.
Data Migration or Backup: If you’re performing a fresh installation or upgrading to an SSD, ensure that you have a backup of your important files and data before making any changes. This can help avoid data loss during the upgrade process.
Upgrading the hard drive or SSD of your desktop computer can provide increased storage capacity and improved performance. By considering storage needs, interface compatibility, data transfer speeds, and installation requirements, you can select a drive that meets your specific requirements and enhance your overall computing experience.
Upgrading the Power Supply
Upgrading the power supply of your desktop computer is an essential consideration when adding more power-hungry components or experiencing issues related to insufficient power. A higher-quality and more robust power supply can ensure stable and efficient power delivery to your system. Here are some important considerations when upgrading the power supply:
Power Requirements: Determine the power requirements of your current system and any additional components you plan to install. Check the wattage and amperage requirements of the CPU, graphics card, and other power-consuming devices. Ensure that the power supply you choose has sufficient wattage and ample connectors to support all the components in your system.
Efficiency Rating: Consider the efficiency rating of the power supply. Look for power supplies with 80 PLUS certification, which indicate high levels of efficiency. Higher efficiency power supplies not only reduce electricity consumption but also generate less heat, resulting in quieter operation and potentially increased component lifespan.
Modularity: Consider whether you want a modular or non-modular power supply. Modular power supplies have detachable cables, allowing for a cleaner and more organized cable management system. This can improve airflow within the computer case and simplify the installation process. Non-modular power supplies, on the other hand, come with a fixed set of cables, which may be more cost-effective.
Motherboard Compatibility: Verify that the power supply is compatible with your motherboard’s power connector. Most modern motherboards use a 24-pin ATX power connector, while some high-end motherboards may require an additional 4-pin or 8-pin EPS connector. Ensure that the power supply has the necessary connectors to support your motherboard.
Cable Length: Consider the cable length of the power supply, especially if you are using a larger computer case. Ensure that the cables can reach all the required components without strain or tension. Longer cables provide flexibility in cable routing and can simplify cable management.
Brand and Quality: Stick to reputable brands when selecting a power supply. Quality power supplies provide stable power delivery and better protection against electrical surges. Read reviews and consult trusted sources to find power supplies with good warranties and reliable performance.
Connectors and Connectivity: Check for the availability of connectors and connectivity options on the power supply. Consider the number and type of connectors required by your components, such as PCIe connectors for graphics cards and SATA connectors for storage drives. Ensure that your power supply has enough of these connectors to accommodate your system configuration.
Installation: Upgrading the power supply involves unplugging all power connections from your current power supply, removing it from the computer case, and installing the new power supply in its place. Follow the manufacturer’s instructions and consult your computer case and motherboard manuals for specific guidance on installation.
Testing: After installing the new power supply, turn on your computer and ensure that all components are receiving power correctly. Check the BIOS and operating system to confirm that the power supply is recognized and functioning properly. Monitor the system’s stability and check for any abnormal behavior that may indicate power-related issues.
Upgrading the power supply of your desktop computer ensures a reliable and efficient power delivery system, supporting the performance and stability of your components. By considering power requirements, efficiency, modularity, and proper installation, you can select a power supply that meets your needs and provides a solid foundation for your system’s operation.
Installing Additional Cooling Solutions
Installing additional cooling solutions in your desktop computer can help manage the heat generated by high-performance components, reduce the risk of overheating, and maintain optimal system performance. Here are some important considerations when installing additional cooling solutions:
Identify Cooling Needs: Assess the cooling requirements of your system. Consider factors such as the number of high-performance components, the level of overclocking, and the computer’s overall airflow. Determine if your system requires additional cooling to dissipate heat effectively and maintain safe operating temperatures.
Case Fans: Case fans are an effective way to improve airflow within your computer case. Consider adding more case fans to pull in cool air from the front and exhaust hot air from the rear and top. Ensure that the case fans are compatible with your case and connect them to the appropriate fan headers on the motherboard.
CPU Cooler: Upgrading the CPU cooler can help keep your processor temperatures under control. Consider replacing the stock cooler with an aftermarket air or liquid cooler, depending on your preferences and budget. Ensure compatibility with your CPU socket and case, taking into account the cooler’s height and clearance requirements.
GPU Cooling: Graphics cards generate significant heat, especially during resource-intensive tasks like gaming. Consider installing aftermarket GPU coolers or upgrading to graphics cards with enhanced cooling solutions, such as larger heatsinks or multiple fans. Ensure compatibility with your graphics card’s form factor and power requirements.
Liquid Cooling: Liquid cooling, also known as AIO (All-In-One) or custom loop cooling, can provide superior heat dissipation compared to air cooling. Consider installing a closed-loop liquid cooling system for your CPU or explore custom loop cooling options for both the CPU and graphics card. Evaluate the space and compatibility requirements in your case before opting for liquid cooling.
Cable Management: Maintain efficient cable management to optimize airflow within your case. Use cable ties and routing options to bundle and secure cables away from airflow paths. Proper cable management can improve airflow, reduce turbulence, and enhance overall cooling efficiency.
Cleaning and Maintenance: Regularly clean your computer’s cooling components to prevent dust build-up, which can impede airflow and cause overheating. Use compressed air or an electronic-safe brush to remove dust from fans, heatsinks, and vents. Perform maintenance checks to ensure that all fans are operational and no obstructions are blocking airflow.
Monitoring Software: Install hardware monitoring software to keep an eye on your system’s temperatures and fan speeds. This software can help you monitor the effectiveness of your cooling solutions and detect any potential cooling issues or abnormalities that need attention.
Installation and Safety: When installing additional cooling solutions, follow the manufacturer’s instructions carefully. Ensure that the computer is powered off and unplugged before making any modifications. Take necessary precautions to prevent electrostatic discharge (ESD) when working with sensitive components. If you’re unsure about the installation process, consider seeking assistance from a professional or consulting online tutorials and guides.
Installing additional cooling solutions can help maintain optimal temperatures and extend the lifespan of your desktop computer. By considering cooling needs, choosing appropriate cooling components, and following installation procedures, you can achieve improved cooling performance and ensure the long-term stability and reliability of your system.
Updating the BIOS
Updating the BIOS (Basic Input/Output System) of your desktop computer can bring various benefits, including improved system stability, compatibility with newer hardware, and enhanced functionality. Here are some key considerations when updating the BIOS:
Understanding BIOS: The BIOS is a firmware that initializes and manages hardware during the boot-up process. It is essential for the proper functioning of your computer. Updating the BIOS involves installing a newer version provided by the motherboard manufacturer.
Identifying the Need for an Update: Check the manufacturer’s website or support page for information on available BIOS updates. Look for release notes or documentation indicating the benefits of the update, such as bug fixes, improved compatibility, or enhanced performance. Determine if the update addresses any issues you are experiencing or provides specific benefits that are relevant to your system.
Ensuring Compatibility: Verify that the BIOS update is compatible with your motherboard model and version. Using an incompatible BIOS can result in serious system issues or render your motherboard inoperable. Carefully review the information provided on the manufacturer’s website to confirm compatibility.
Backup and Precautions: Before updating the BIOS, create a backup of your existing BIOS settings. Some motherboards provide built-in tools to back up the current BIOS to a USB drive. Additionally, ensure that your computer’s power supply is stable, and avoid any interruptions during the update process, as a sudden power failure or interruption can lead to irreversible damage.
Updating Procedure: Download the latest BIOS update file from the manufacturer’s website and save it to a USB drive. Review the manufacturer’s instructions for updating the BIOS, as each motherboard may have specific requirements. In general, you will need to enter the BIOS setup during startup and locate the “Update BIOS” or similar option. Select the update file from the USB drive and follow the on-screen prompts to initiate the update process.
Patience and Caution: During the BIOS update, exercise patience and caution as the process may take several minutes. Avoid interrupting or powering off your computer while the update is in progress. Once the update is complete, restart your computer and check the BIOS version to confirm the successful update.
Rollback Option: In rare cases, a BIOS update can cause unexpected issues or incompatibilities. Some motherboards provide a rollback or recovery option that allows you to revert to a previous BIOS version. Familiarize yourself with the rollback procedure and keep a backup of the previous BIOS version, as a precautionary measure.
Consult with Support: If you encounter issues or have concerns about updating the BIOS, contact the manufacturer’s technical support team or consult their online forums. Communicating with experts or experienced users can provide you with guidance and assistance throughout the updating process.
Updating the BIOS can unlock new features, improve compatibility, and ensure the proper functioning of your desktop computer. By following the manufacturer’s instructions, exercising caution, and considering compatibility, you can successfully update the BIOS and enjoy the benefits it brings to your system.
Upgrading the Operating System
Upgrading the operating system (OS) of your desktop computer can provide new features, improved security, enhanced performance, and compatibility with the latest software and hardware. Here are some key considerations when upgrading the operating system:
Compatibility: Verify that your computer meets the system requirements for the new operating system. Check the minimum processor speed, RAM requirements, available storage space, and supported graphics capabilities. Upgrading to a new OS may require additional hardware upgrades to ensure optimal performance.
Features and Improvements: Research the new features and improvements offered by the upgraded operating system. Consider the benefits in terms of user experience, productivity, security enhancements, and support for new technologies. Evaluate whether these features align with your needs and requirements.
Software and Hardware Compatibility: Assess if your current software applications and hardware devices are compatible with the new operating system. Check with the software manufacturers and hardware vendors for compatibility information and the availability of updated drivers or software patches. Incompatibility issues can impact the functionality and performance of your system.
Data Backup: Before upgrading the operating system, create a complete backup of your important files, applications, and settings. This ensures that your data remains safe in case of any unforeseen issues during the upgrade process. Use external storage devices or cloud-based backup solutions to securely store your data.
Licensing and Activation: Understand the terms and conditions associated with the new operating system, including licensing requirements and activation procedures. Ensure that you have a valid license key or subscription to activate and use the upgraded OS legally. Follow the manufacturer’s guidelines to avoid any licensing issues.
Upgrade Process: Review the installation process provided by the operating system manufacturer. Depending on the OS, you may have the option to perform a clean installation or an in-place upgrade. A clean installation involves formatting your hard drive and installing the new operating system from scratch, while an in-place upgrade retains your files, applications, and settings. Follow the provided instructions carefully to ensure a successful upgrade.
Internet Connection: A stable and reliable internet connection is essential when upgrading the operating system. Depending on the OS, the upgrade process may require downloading a large amount of data from the manufacturer’s servers. Ensure a stable internet connection to prevent interruptions during the download and installation of the new OS.
Data Migration and Application Reinstallation: If you opt for a clean installation, plan for data migration and the reinstallation of your applications. Move your important files from the backup to the appropriate locations on the newly installed OS. Reinstall your applications using the original installation files or the latest versions available. Take note of any custom settings or preferences that need to be reconfigured.
Testing and Troubleshooting: After upgrading the operating system, thoroughly test your system to ensure all hardware devices, applications, and functionalities are working properly. Troubleshoot any issues that may arise, such as driver conflicts, performance slowdowns, or compatibility problems. Consult the operating system manufacturer’s support resources and online communities for assistance.
Upgrading the operating system can bring new features and enhanced performance to your desktop computer. By considering compatibility, features, data backup, licensing, upgrade process, and post-upgrade testing, you can successfully upgrade to a new operating system and enjoy the benefits it offers.
Assembling and Testing the Upgraded System
Once you have completed the individual upgrades on your desktop computer, it’s time to assemble the components and test the system to ensure everything is working optimally. Here are the key steps to follow when assembling and testing the upgraded system:
Prepare the Work Area: Clear a spacious and well-lit area to assemble your upgraded system. Use an anti-static mat or wrist strap to prevent electrostatic discharge (ESD) from damaging sensitive components. Keep the necessary tools, such as screwdrivers and cable ties, within easy reach.
Install the Components: Carefully install the upgraded components in your computer case. Begin with the motherboard, ensuring that it aligns properly with the standoffs in the case. Install the CPU, RAM, and expansion cards according to the manufacturer’s instructions. Attach the power supply, storage drives, and any additional components such as cooling solutions or case fans.
Connect the Cables: Connect the necessary cables, such as power cables, data cables, and front panel connectors, to the respective ports on the motherboard and components. Ensure that the connections are secure and properly aligned. Route and manage the cables neatly to promote airflow and improve cable management.
Double-Check Connections: Before closing the computer case, double-check all connections to ensure they are properly seated and secure. Inspect the CPU cooler’s mounting, the RAM modules, the power supply connections, and the graphics card’s placement. Ensure that no loose cables are obstructing fans or airflow paths.
Power On and System Post: Power on your computer and observe the system POST (Power-On Self-Test) process. The POST verifies the functionality of hardware components, checks memory, and performs basic system checks. If any errors or warnings occur, consult the motherboard’s user manual or the manufacturer’s support resources to troubleshoot and resolve the issue.
BIOS Configuration: Enter the BIOS setup by pressing the designated key during startup (typically DEL or F2). Review the BIOS settings and make any necessary adjustments, such as setting the system date and time, configuring boot device priorities, enabling XMP profiles for RAM, or adjusting fan control settings. Save any changes before exiting the BIOS setup.
Operating System Installation: Install the operating system on your upgraded system using the installation media or a USB drive. Follow the prompts and enter the necessary information, such as license keys and account details. Ensure that the operating system is installed on the correct drive and partition as desired.
Driver and Software Installation: After the operating system installation, update the drivers for the upgraded components. Visit the manufacturer’s websites and download the latest drivers for your motherboard, graphics card, chipset, and other hardware devices. Install any essential software, productivity tools, and applications specific to your usage requirements.
Stress Testing and Benchmarks: Run stress testing software, such as Prime95 or FurMark, to validate the stability of your upgraded system under heavy load conditions. Monitor temperatures, fan speeds, and system performance during the stress test. Additionally, run benchmarks to gauge the performance improvement gained from the upgrades.
Final System Check: After stress testing and benchmarks, perform a final system check to ensure all components are functioning as expected. Test all hardware features and peripherals, including the audio system, USB ports, and connectivity options. Address any issues that arise and seek guidance from manufacturer support or online communities if needed.
Assembling and testing your fully upgraded system requires attention to detail and thoroughness. By following these steps, you can ensure that the components are properly installed and functioning optimally to deliver the desired performance and usability.
Troubleshooting Common Issues
While upgrading your desktop computer, you may encounter common issues that can hinder the smooth functioning of your system. Troubleshooting these issues will help you identify and resolve problems efficiently. Here are some common issues and their troubleshooting steps:
Power Issues: If your computer does not power on or experiences random shutdowns, it may indicate a power-related problem. Check the power connections, ensure the power supply is functioning correctly, and verify that the power switch on the back of the power supply is in the correct position. If necessary, replace or upgrade the power supply unit to provide sufficient power for your upgraded components.
Boot Issues: If your system fails to boot or displays an error message during startup, check the connections of all components and cables. Ensure that the RAM is properly seated, the cables are connected securely, and the hard drive or SSD with the operating system is set as the primary boot device in the BIOS. If boot issues persist, try resetting the BIOS settings or reinstalling the operating system.
Driver Conflicts: Incompatibilities or conflicts between drivers can cause system instability or device malfunctions. Ensure that you have installed the latest drivers for all upgraded components from the manufacturer’s website. Consider using driver management software to automate the process and ensure that all drivers are up to date. If necessary, uninstall conflicting drivers and reinstall them in the correct order.
Overheating: Upgrading components may generate more heat, leading to potential overheating issues. Check that all fans are functioning correctly, ensure proper airflow within the computer case, and clean any accumulated dust from cooling components. Consider adding additional case fans or upgrading your CPU cooler to improve heat dissipation. If overheating continues to be a problem, reapply thermal paste to the CPU cooler or consider using liquid cooling solutions for better performance.
Memory Issues: If you experience system crashes, freezing, or random restarts, it can indicate memory-related issues. Run memory testing software, such as Memtest86, to check for any errors. If errors are detected, try reseating the RAM modules or replacing them if necessary. Verify that the RAM modules are compatible with your motherboard and installed in the correct configuration per the motherboard’s specifications.
Compatibility Issues: Incompatible hardware or software can cause various issues. Ensure that all upgraded components are compatible with your motherboard, power supply, and operating system. Verify that your software applications are compatible with the new operating system. Consult manufacturer documentation, online resources, or reach out to technical support for compatibility information and guidance.
Data Corruption or Loss: When upgrading storage drives or operating systems, there is a risk of data corruption or loss. Always back up your important files and create system restore points before major upgrades. Use reliable backup solutions or cloud storage to safeguard your data. In the event of data loss or corruption, consult data recovery specialists or utilize data recovery software to attempt data retrieval.
BIOS Issues: If you encounter problems after updating the BIOS, such as system instability or failed boot attempts, revert to the previous BIOS version using recovery options provided by the motherboard manufacturer. Ensure that you follow the correct procedure and consult the manufacturer’s documentation or support resources for assistance.
Online Resources and Support: If troubleshooting common issues becomes challenging, seek assistance from online communities, manufacturer support forums, or technical support channels. Online resources can provide additional troubleshooting steps and guidance specific to your hardware and software configurations.
Remember, troubleshooting common issues during and after the upgrade process requires patience and persistence. By following the troubleshooting steps outlined above and seeking assistance when needed, you can overcome challenges and ensure your upgraded system performs smoothly and reliably.