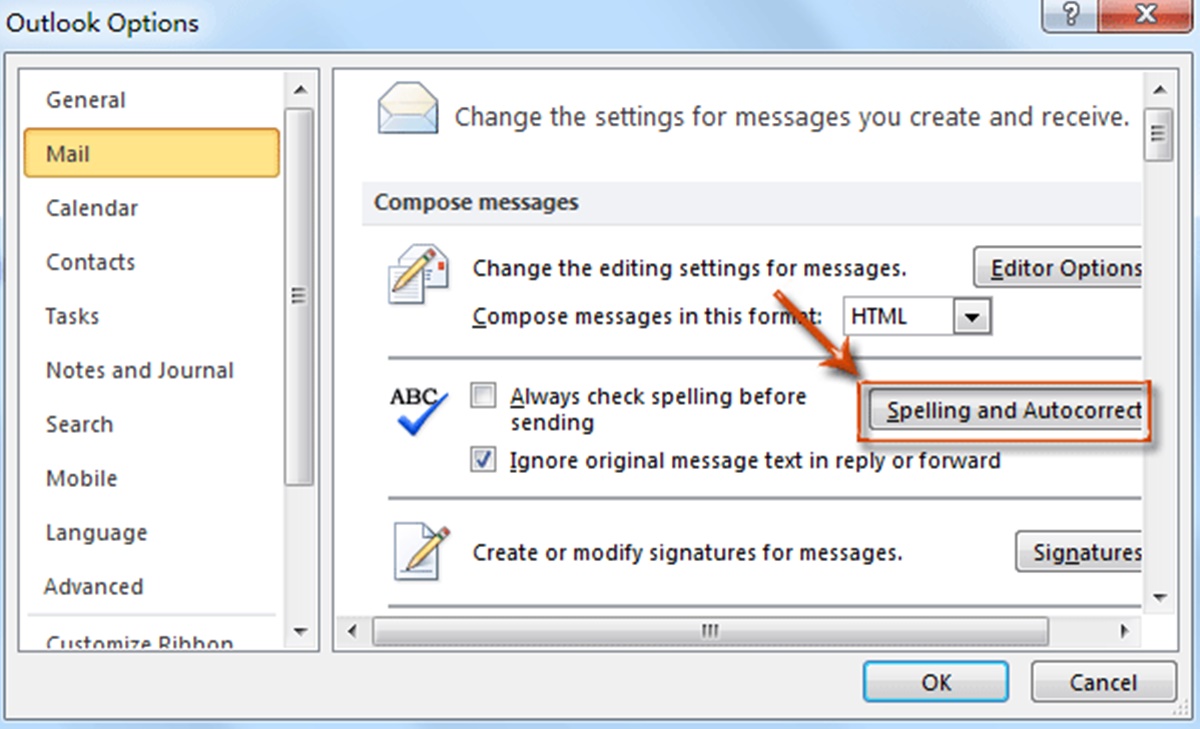Enable Automatic Spell Check in Outlook
Spell check helps ensure that your emails and documents in Outlook are free of spelling errors. By enabling the automatic spell check feature, Outlook will automatically highlight any misspelled words as you type, allowing you to correct them before sending or saving your message.
To enable automatic spell check in Outlook, follow these steps:
- Open Outlook and click on the “File” tab in the top left corner of the screen.
- From the menu that appears, select “Options.”
- In the Outlook Options window, click on “Mail” in the left-hand sidebar.
- Scroll down to the “Compose messages” section and ensure that the “Always check spelling before sending” box is checked.
- Click on the “Spelling and Autocorrect” button located next to the “Compose messages” section.
- In the Spelling window, make sure the “Check spelling as you type” box is checked to enable automatic spell check while composing your emails.
- Click “OK” to save your changes and exit the Spell check settings.
Now, whenever you compose an email or create a document in Outlook, any misspelled words will be highlighted with a red wavy underline. You can right-click on the underlined word to see a suggested correction or manually correct it yourself.
It’s important to note that while automatic spell check is a useful tool, it may not catch all errors. It’s always a good idea to proofread your emails and documents carefully before sending them to ensure accuracy and professionalism.
By enabling the automatic spell check feature in Outlook, you can avoid embarrassing spelling mistakes and communicate effectively with confidence.
Manually Check Spelling in Outlook
In addition to the automatic spell check feature, Outlook also allows you to manually check the spelling of your emails and documents. This can be especially helpful when reviewing longer pieces of text or when you want to ensure thorough proofreading.
To manually check spelling in Outlook, follow these steps:
- Open the email or document that you want to check for spelling errors in Outlook.
- Click on the “Review” tab in the ribbon at the top of the screen.
- In the “Proofing” section of the ribbon, click on the “Spelling & Grammar” button.
- A dialog box will appear, showing any misspelled words or potential grammar issues in your text.
- Outlook will suggest corrections for misspelled words and provide options for ignoring or accepting grammar suggestions.
- Review each flagged word or phrase and choose the appropriate action, such as correcting the spelling, ignoring the suggestion, or adding the word to your custom dictionary.
- Once you have reviewed all the suggestions, click “OK” to close the dialog box.
By manually checking the spelling in Outlook, you have the opportunity to carefully review and correct any errors that may have been missed by the automatic spell check feature. It’s particularly useful for catching typos, grammatical errors, or contextual errors that require human judgment.
Remember, while Outlook’s spell check feature is quite reliable, it may not always recognize certain technical terms or proper nouns. Therefore, it is crucial to use your own judgment and knowledge when reviewing and correcting spelling and grammar.
By taking advantage of the manual spell check feature in Outlook, you can ensure that your emails and documents are error-free and maintain a high level of professionalism in your communication.
Customize Spelling and Autocorrect Options in Outlook
In addition to enabling automatic spell check and manually checking spelling, Outlook also allows you to customize the spelling and autocorrect options to suit your specific needs and preferences. With these customization features, you can enhance the accuracy and efficiency of your spell check experience in Outlook.
To customize the spelling and autocorrect options in Outlook, follow these steps:
- Open Outlook and click on the “File” tab in the top left corner of the screen.
- Select “Options” from the menu that appears.
- In the Outlook Options window, click on “Mail” in the left-hand sidebar.
- Scroll down to the “Compose messages” section and click on the “Spelling and Autocorrect” button.
- In the Spelling window, you can customize various options:
- AutoCorrect: Allows you to automatically correct common spelling errors and formatting mistakes as you type. You can enable or disable AutoCorrect and customize specific autocorrection options.
- Exceptions: Here you can customize exceptions for the autocorrect feature, such as excluding certain words or abbreviations from being autocorrected.
- Dictionaries: Outlook allows you to add or remove custom dictionaries to check spelling against specific words or terminology relevant to your work.
- Automatic language detection: Outlook can automatically detect the language you are using and adjust the spelling and autocorrect settings accordingly.
- Make your desired changes to the spelling and autocorrect options.
- Click “OK” to save your changes and exit the Spelling and Autocorrect settings.
By customizing the spelling and autocorrect options in Outlook, you can tailor the spell check experience to meet your individual needs. Whether it’s adding industry-specific terms to your custom dictionary or tweaking autocorrect settings, these customization options offer flexibility and efficiency in your email and document composition.
Take some time to explore and experiment with these options, finding a configuration that works best for you. By personalizing the spelling and autocorrect settings, you can enhance the accuracy and effectiveness of your spell check experience in Outlook.
Review and Correct Misspelled Words
When using the spell check feature in Outlook, it’s essential to review and correct any detected misspelled words to ensure the accuracy and professionalism of your communication. By addressing these errors, you can maintain clear and error-free emails and documents.
Here are the steps to review and correct misspelled words in Outlook:
- As you type an email or document in Outlook, any misspelled words will be underlined with a red wavy line.
- Right-click on the underlined word to see a list of suggested corrections.
- From the list, choose the correct spelling of the word by clicking on it. Alternatively, you can manually correct the misspelled word by typing the correct spelling.
- Once you have selected or entered the correct spelling, the underline will disappear, indicating that the word is now spelled correctly.
- Repeat these steps for each misspelled word in your email or document.
While the automatic spell check feature in Outlook is helpful, it is not infallible. It’s important to carefully review each flagged word to ensure accuracy, as the suggested corrections may not always be the most appropriate for your intended meaning.
In addition to correcting misspelled words, Outlook also allows you to ignore certain words or add them to your custom dictionary. If you encounter a word that is intentionally spelled differently or a technical term that Outlook does not recognize, you can right-click on it and choose to ignore it for future spell checks or add it to your custom dictionary.
By diligently reviewing and correcting misspelled words in Outlook, you can communicate effectively and maintain a professional image in your written correspondence.
Add Words to the Custom Dictionary in Outlook
When using Outlook’s spell check feature, you may come across words that are not recognized as valid spellings but are correct in your specific context. To ensure that these words are not flagged as misspelled in future spell checks, you can add them to your custom dictionary in Outlook.
Follow these steps to add words to the custom dictionary in Outlook:
- Open Outlook and click on the “File” tab in the top left corner of the screen.
- Select “Options” from the menu that appears.
- In the Outlook Options window, click on “Mail” in the left-hand sidebar.
- Scroll down to the “Compose messages” section and click on the “Spelling and Autocorrect” button.
- In the Spelling window, click on the “Custom Dictionaries” button.
- In the Custom Dictionaries window, select the desired dictionary to which you want to add words.
- Click on the “Edit Word List” button.
- In the Edit Custom Dictionary window, type the word you want to add in the “Word” box and click “Add”. You can add multiple words in this manner.
- Click “OK” to close the Edit Custom Dictionary window.
- Click “OK” to save your changes and exit the Spelling and Autocorrect settings.
By adding words to the custom dictionary, you are informing Outlook that these words are valid and should not be flagged as misspelled in the future. This is particularly useful for technical terms, acronyms, or industry-specific terminology that may not be recognized by the default dictionary.
Remember to review and update your custom dictionary periodically to ensure that it accurately reflects the words you frequently use in your emails and documents.
Adding words to the custom dictionary in Outlook helps streamline the spell check process and allows you to maintain consistency and accuracy in your written communication.
Change or Reset the Default Language for Spell Check
In Outlook, the default language for spell check is determined by the language settings of your operating system. However, you have the flexibility to change or reset the default language to suit your specific needs. This is especially useful if you frequently work with multiple languages or if the default language is not the one you primarily use for your communication.
Here’s how you can change or reset the default language for spell check in Outlook:
- Open Outlook and click on the “File” tab in the top left corner of the screen.
- Select “Options” from the menu that appears.
- In the Outlook Options window, click on “Language” in the left-hand sidebar.
- Under the “Choose editing languages” section, you will see a list of installed languages.
- To change the default language, select the desired language from the list and click on “Set as Default”.
- If the language you want to use is not listed, click on “Add additional editing languages” to install and select the desired language.
- To reset the default language to the operating system’s language settings, click on “Reset” next to “Default language for documents”.
- Click “OK” to save your changes and exit the Language settings.
Changing or resetting the default language for spell check ensures that Outlook accurately checks the spelling and grammar in the language of your choice. This is particularly important when composing emails or documents in a language other than the default language of your operating system.
Depending on the selected language, Outlook may prompt you to download additional language packs to enable advanced grammar checking and suggest improvements in sentence structure and writing style.
By customizing the default language for spell check in Outlook, you can enhance the accuracy of the spell check feature and ensure effective communication in your preferred language.
Disable Spell Check in Outlook
While the spell check feature in Outlook can be incredibly useful for ensuring error-free communication, there may be instances where you prefer to disable it. This could be due to personal preference, working with specialized terminologies, or if your content doesn’t require strict adherence to spelling and grammar conventions.
To disable spell check in Outlook, follow these steps:
- Open Outlook and click on the “File” tab in the top left corner of the screen.
- Select “Options” from the menu that appears.
- In the Outlook Options window, click on “Mail” in the left-hand sidebar.
- Scroll down to the “Compose messages” section.
- Uncheck the box that says “Always check spelling before sending” to disable spell check for outgoing messages.
- Click “OK” to save your changes and exit the options.
By disabling spell check in Outlook, you will no longer see red underlines for potential spelling errors while composing emails or creating documents. Please keep in mind that this only applies to the spell check feature within Outlook, and other apps or programs may still have spell check enabled.
It’s important to note that disabling spell check means you will not receive any prompts or suggestions for misspelled words, potentially leading to errors going undetected. If accuracy and professionalism are of utmost importance, it’s recommended to utilize the spell check feature or manually proofread your content.
If you decide to disable spell check, make sure to take extra care to proofread your text for any spelling or grammar mistakes before sending or sharing it with others.
Note that you can always re-enable spell check in Outlook by following the same steps and checking the “Always check spelling before sending” box.