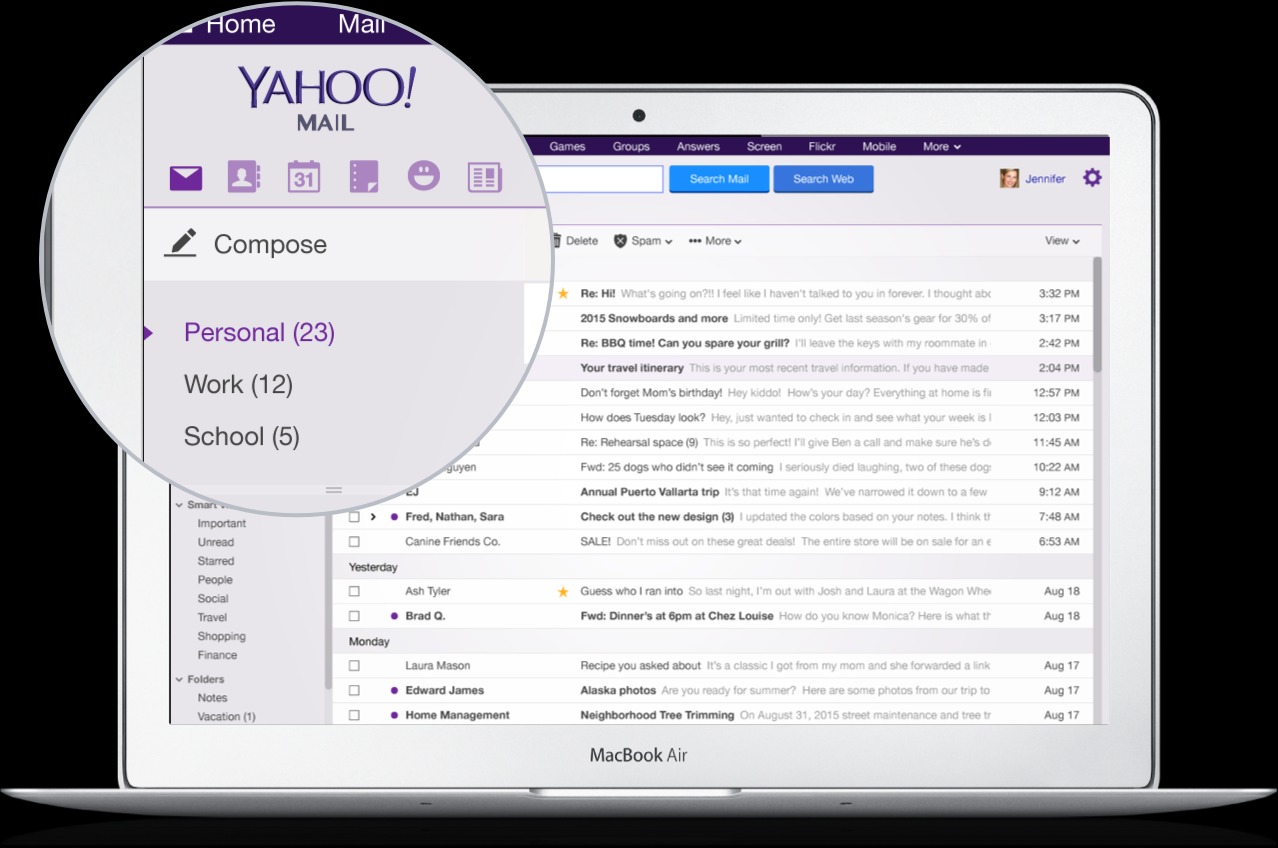Setting Up Yahoo Mail to Check Other Email Accounts
If you have multiple email accounts, managing them separately can be time-consuming and cumbersome. Luckily, Yahoo Mail allows you to consolidate all your email accounts into one convenient platform. By setting up Yahoo Mail to check other email accounts, you can effortlessly access and manage all your emails in one place. Here’s how to get started:
1. Create a Yahoo Mail account: If you don’t already have a Yahoo Mail account, go to the Yahoo Mail website and sign up for a new account. You will need to provide some basic information, such as your name, desired email address, and a secure password.
2. Add an email account to Yahoo Mail: Once you have your Yahoo Mail account set up, it’s time to add your other email accounts. In Yahoo Mail, click on the gear icon in the upper-right corner and select “Settings.” In the Settings menu, click on “Accounts” and then select “Add another mailbox.” Follow the prompts to enter the email address and password for your other account.
3. Configure email account settings: After adding your email account, you can customize the settings to suit your preferences. In the Accounts section of Yahoo Mail Settings, you can choose how often Yahoo Mail checks for new email in the added account, set a name for the account, and decide whether to receive notifications for new emails.
4. Verify email account: Depending on the email provider, you may need to verify the account before you can start checking emails in Yahoo Mail. Some providers will send a verification email to your Yahoo Mail inbox, while others may require you to enter a verification code or grant access from the email provider’s settings.
5. Start checking email accounts in Yahoo Mail: Once you have added and configured your email accounts, you can start checking them in Yahoo Mail. From the Yahoo Mail inbox, you will see tabs for each added account. Simply click on the respective tab to view the emails associated with that account.
With Yahoo Mail set up to check your other email accounts, you no longer have to switch between different platforms or apps to manage your emails. Everything is conveniently located in one place, making it easier to stay organized and respond to messages promptly. Take advantage of this feature to streamline your email management and free up valuable time.
Adding an Email Account to Yahoo Mail
One of the great features of Yahoo Mail is the ability to add and manage multiple email accounts within the same platform. By adding an email account to Yahoo Mail, you can consolidate all your email communications into one convenient location. Here’s how to add an email account to Yahoo Mail:
1. Open Yahoo Mail Settings: Log in to your Yahoo Mail account and click on the gear icon in the upper-right corner to access the Settings menu.
2. Select “Accounts”: In the Settings menu, click on “Accounts” to view the account management options.
3. Click on “Add another mailbox”: Under the Accounts section, you will see the option to add another mailbox. Click on this option to start adding a new email account to Yahoo Mail.
4. Enter the email address: A pop-up window will appear asking you to enter the email address of the account you want to add. Type in the email address and click on “Next”.
5. Choose the email provider: Yahoo Mail will try to automatically detect the email provider based on the entered email address. If it is unable to do so, you can manually select the provider from a list of popular options.
6. Authenticate the account: Depending on the email provider, Yahoo Mail may ask you to authenticate the account. This can be done by either entering the email account’s password or following additional steps provided by the email provider.
7. Configure email settings: Once the account is successfully added, you can customize its settings. Yahoo Mail allows you to set the account’s name, specify how often it checks for new emails, and enable or disable notifications for that particular account.
8. Start managing the added email account: With the account successfully added and configured, you can now access and manage it directly from Yahoo Mail. Simply navigate to the account’s tab in the navigation pane to view and interact with its emails.
By adding an email account to Yahoo Mail, you can centralize your email management and streamline your communication. This feature is particularly beneficial for individuals or business owners who have multiple email accounts across different platforms. With Yahoo Mail, you no longer need to log in to each account separately, saving you time and effort. Take advantage of this convenient feature and enjoy a clutter-free and hassle-free email experience.
Configuring Email Account Settings in Yahoo Mail
Once you have added an email account to Yahoo Mail, you can further customize its settings to suit your preferences and needs. Configuring the email account settings in Yahoo Mail allows you to optimize your email management experience and enhance your productivity. Here’s how to configure the email account settings in Yahoo Mail:
1. Access Yahoo Mail settings: Log in to your Yahoo Mail account and click on the gear icon in the upper-right corner to open the Settings menu.
2. Choose “Accounts”: In the Settings menu, click on “Accounts” to view the accounts management options.
3. Select the account: Under the Accounts section, you will see the list of added email accounts. Choose the account you want to configure by clicking on it.
4. Modify account settings: Once you have selected the account, you can start modifying its settings according to your preferences. Some of the key settings you can configure include:
- Account Name: Customize the name displayed for the account in Yahoo Mail.
- Check email frequency: Specify how often Yahoo Mail checks for new emails in the account. You can choose between every 1, 5, 10, or 30 minutes.
- Notifications: Toggle the notifications on or off for the account. This enables or disables the pop-up and sound notifications for new emails received in the account.
- Email Signature: Optionally, you can create a unique signature that will be automatically added to emails sent from this account.
- Reply-to Address: Set a different email address as the reply-to address for emails sent from this account.
- Default Sending Account: If you have multiple accounts, you can select the default account to be used when composing new emails.
5. Save the changes: After modifying the account settings, remember to click on the “Save” button to save the changes you made.
By configuring the email account settings in Yahoo Mail, you can tailor your email management experience to your specific preferences. Whether it’s adjusting the frequency of email checks, enabling or disabling notifications, or customizing the email signature, these settings allow you to optimize your workflow and boost your productivity. Take the time to explore and adjust the settings for each added account to create a personalized and efficient email experience.
Checking Multiple Email Accounts in Yahoo Mail
One of the advantages of using Yahoo Mail is the ability to check and manage multiple email accounts in one central location. This feature allows you to streamline your email workflow and stay organized, eliminating the need to switch between different platforms or apps. Here’s how to check multiple email accounts in Yahoo Mail:
1. Login to your Yahoo Mail account: Open your web browser and visit the Yahoo Mail website. Sign in to your Yahoo Mail account using your username and password.
2. Navigate to the Account Tabs: Once you are logged in, you will see the different tabs corresponding to the email accounts you have added to Yahoo Mail. Each tab represents a different email account.
3. Click on the desired account tab: To check the emails in a specific account, simply click on the corresponding tab. This will display the inbox and other folders associated with that account.
4. Read and manage your emails: Within each account tab, you can read, reply to, forward, or delete emails, just like you would in a standalone email client. Yahoo Mail provides a user-friendly interface that allows you to perform various actions on your emails.
5. Compose an email: To compose a new email from a specific account, click on the “Compose” button located at the top-left corner of the Yahoo Mail interface. By default, the email will be sent from the account tab currently active.
6. Switch between account tabs: If you have multiple accounts open in Yahoo Mail, you can easily switch between them by clicking on the respective account tabs. This allows you to seamlessly manage and keep track of all your email communications in one place.
7. Check for new emails: Yahoo Mail automatically checks for new emails in the added accounts based on the configured check frequency. However, you can manually check for new emails at any time by clicking on the “Refresh” button located at the top-right corner of the Yahoo Mail interface.
By checking multiple email accounts in Yahoo Mail, you can save time and effort by consolidating your email management. Whether you have personal accounts, work accounts, or both, having them all accessible within Yahoo Mail allows you to efficiently handle your communication needs. Take full advantage of this feature and enjoy the convenience of having all your emails in one place.
Managing and Sorting Email Messages in Yahoo Mail
Effectively managing and sorting email messages is crucial for staying organized and optimizing your productivity. Yahoo Mail offers several features and tools to help you efficiently manage your emails. Here’s how you can manage and sort email messages in Yahoo Mail:
1. Reading and organizing emails: Open Yahoo Mail and navigate to the inbox of the desired email account. To read an email, simply click on it. To organize emails, use the checkboxes next to the messages to select multiple emails, then choose an action from the toolbar at the top of the screen. Actions include archiving, marking as read/unread, moving to folders, or deleting emails.
2. Using folders and filters: Yahoo Mail allows you to create folders to better organize your emails. To create a folder, right-click on the “Folders” section in the left panel and select “Add Folder”. You can then move emails into specific folders by selecting them and choosing the destination folder from the toolbar. Additionally, you can set up filters in Yahoo Mail to automatically sort incoming emails into specific folders based on certain criteria.
3. Sorting emails: Yahoo Mail provides multiple ways to sort your email messages. You can use the toolbar at the top of the inbox to sort by date, sender, subject, or size. Simply click on the corresponding option to sort your emails accordingly. You can also search for specific emails using the search bar at the top of the Yahoo Mail interface.
4. Flagging and starring emails: Yahoo Mail allows you to flag important emails or mark them with stars for easy identification. To flag an email, select it and click on the flag icon in the toolbar. To add a star to an email, click on the star icon. You can then filter or search for flagged or starred emails to quickly access them.
5. Using keyboard shortcuts: Yahoo Mail provides keyboard shortcuts to streamline email management. You can enable keyboard shortcuts in the Settings menu by going to “More Settings” and selecting “Keyboard Shortcuts”. Once enabled, you can use key combinations to perform various actions such as composing new emails, navigating between emails, and archiving messages.
6. Emptying the Trash and Spam folders: Regularly empty your Trash and Spam folders to declutter and free up storage space. To do this, go to the Trash or Spam folder, select all emails, and click on the “Empty” button in the toolbar.
By effectively managing and sorting email messages in Yahoo Mail, you can maintain an organized inbox and easily locate important emails. Take advantage of the various tools and features offered by Yahoo Mail to customize your email management experience and enhance your productivity.
Creating Filters and Folders for Email Accounts in Yahoo Mail
Organizing your emails is essential for efficient email management. Yahoo Mail provides the option to create filters and folders, allowing you to automatically sort incoming emails into specific folders and streamline your inbox. Here’s how you can create filters and folders for email accounts in Yahoo Mail:
1. Create a folder: Open Yahoo Mail and navigate to the left panel. Right-click on the “Folders” section and select “Add Folder”. Enter a name for the folder and click “Enter” or hit the “Return” key. The folder will now appear in the left panel, ready for use.
2. Create a filter: Filters in Yahoo Mail automatically sort incoming emails based on specific criteria. To create a filter, click on the gear icon in the upper-right corner and select “More Settings”. In the Settings menu, click on “Filters” and then select “Add new filters”. Enter the filter criteria, such as sender, subject, or keywords, and specify the folder to which the matched emails should be moved. Save the filter settings once you have configured them.
3. Modify or delete filters: In the Filters section of Yahoo Mail Settings, you can view and manage existing filters. You can edit the filter criteria or folder assignment by clicking on “Edit” next to the filter. To delete a filter, click on the “X” icon next to it.
4. Organize emails into folders: To manually move emails into folders, select the emails you want to move by using the checkboxes next to them. Then, choose the desired folder from the toolbar at the top of the screen. You can also drag and drop emails into folders in the left panel. This allows you to manually organize your emails based on your preferences.
5. Set up subfolders: To further organize your folders, you can create subfolders within existing folders. Right-click on the folder where you want to create a subfolder, select “Add subfolder”, and provide a name for the subfolder. Subfolders help you categorize and manage your emails in a more granular way.
6. Manage folders and filters: Regularly review and make adjustments to your folders and filters to ensure they align with your current email management needs. You can modify or delete filters as necessary and create new folders to accommodate different types of emails or projects.
By creating filters and folders for email accounts in Yahoo Mail, you can automatically sort incoming emails and keep your inbox organized. Utilize this feature to eliminate clutter and improve your email management efficiency. Experiment with different filter criteria and folder structures to find a system that works best for you.
Archiving and Deleting Emails in Yahoo Mail
Archiving and deleting emails are essential actions to keep your mailbox organized and ensure optimal email management. Yahoo Mail offers convenient options for archiving and deleting emails, allowing you to declutter your inbox and maintain an organized email workflow. Here’s how you can archive and delete emails in Yahoo Mail:
1. Archiving emails: Archiving emails is a great way to remove them from your inbox while still keeping them accessible for future reference. To archive an email, simply select it in your inbox or any other folder and click on the “Archive” button in the toolbar at the top of the screen. The email will be moved to the Archive folder, which can be accessed from the left panel.
2. Deleting emails: Deleting emails permanently removes them from your mailbox. To delete an email, select it and click on the “Delete” button in the toolbar. Alternatively, you can press the “Delete” key on your keyboard. Deleted emails are sent to the Trash folder, where they remain until you manually empty the folder.
3. Emptying the Trash folder: To permanently delete all emails in the Trash folder, click on the Trash folder in the left panel. At the top of the screen, you will see the option to “Empty” the Trash. Click on this button to permanently delete all emails in the Trash folder.
4. Recovering archived or deleted emails: If you need to access an archived email, click on the Archive folder in the left panel. From there, you can view, reply to, or forward the archived email. In case you accidentally delete an email, you can recover it from the Trash folder before emptying it.
5. Using filters to automatically delete emails: Yahoo Mail allows you to set up filters to automatically delete specific types of emails. For example, you can create a filter to delete emails from a certain sender or with certain keywords. To do this, access the Filters section in the Yahoo Mail Settings, create a new filter, specify the appropriate criteria, and choose the “Delete” action.
6. Applying bulk actions: Yahoo Mail provides bulk actions to efficiently manage multiple emails at once. You can select multiple emails using the checkboxes next to each email and then choose an action from the toolbar. Actions include archiving, deleting, marking as read/unread, or moving emails to specific folders.
By utilizing the archiving and deleting features in Yahoo Mail, you can maintain a clean and organized inbox. Archive important emails for future reference, delete unnecessary emails to declutter your mailbox, and use filters and bulk actions to automate the process. Implementing these practices will help streamline your email management workflow and improve your overall productivity.
Troubleshooting Tips for Checking Other Email Accounts in Yahoo Mail
While Yahoo Mail offers a convenient feature to check other email accounts within its platform, you may encounter certain issues or challenges along the way. To ensure a smooth and seamless experience, here are some troubleshooting tips to help you overcome common problems when checking other email accounts in Yahoo Mail:
1. Verify email account settings: Double-check the email account settings in Yahoo Mail to ensure that you have entered the correct email address, username, password, and server information for the account you are adding. A small typo or incorrect configuration can prevent Yahoo Mail from accessing your other email account.
2. Check email account compatibility: Not all email accounts may be compatible with Yahoo Mail’s feature to check other accounts. Certain email providers or private email servers may have restrictions or limitations that prevent Yahoo Mail from accessing or syncing with them. Verify if your email provider supports third-party access.
3. Verify email account access: Some email providers require additional steps to grant access to third-party applications like Yahoo Mail. Check if your email provider requires you to enable POP or IMAP access and follow their specific instructions to grant access to Yahoo Mail.
4. Confirm email account security settings: Some email providers have strict security measures in place that can prevent Yahoo Mail from accessing your account. Ensure that you have enabled any required authentication methods, such as two-factor authentication or app-specific passwords, and authorized Yahoo Mail to access your account.
5. Check for server downtime: Temporary server issues or maintenance periods can affect the ability to check other email accounts in Yahoo Mail. Check with your email provider to verify if they are experiencing any server downtime or issues that are causing the problem.
6. Refresh Yahoo Mail: Sometimes, simply refreshing the Yahoo Mail interface can resolve temporary glitches. Click on the Refresh button or press F5 on your keyboard to refresh the page and see if the problem persists.
7. Clear browser cache and cookies: Clearing your browser’s cache and cookies can help resolve various technical issues related to accessing and syncing email accounts in Yahoo Mail. Clear the cache and cookies, then restart your browser and try adding the email account again.
8. Update your browser or app: Outdated browser versions or Yahoo Mail apps may not be fully compatible with the features of Yahoo Mail. Make sure you are using the latest version of your browser or app, as it may include bug fixes or improvements that address the issue.
9. Contact customer support: If you have tried all the troubleshooting steps and are still unable to check your other email accounts in Yahoo Mail, reach out to Yahoo Mail customer support for further assistance. They can provide guidance and support to help resolve any persistent issues.
By following these troubleshooting tips, you can address common issues that may arise when checking other email accounts in Yahoo Mail. Remember to double-check your settings, verify account access, and stay proactive in resolving any technical challenges to ensure a seamless email management experience.