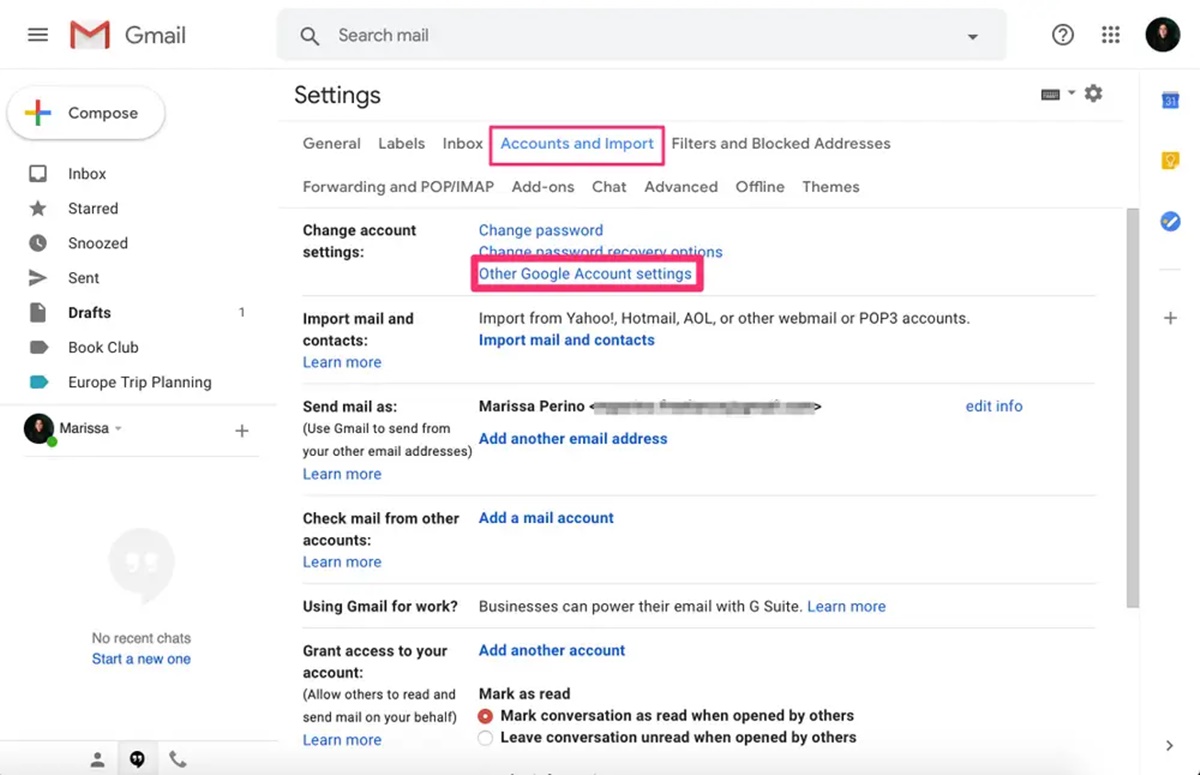Why Change Your Phone Number in Gmail
Changing your phone number in Gmail may not be something you do on a regular basis, but there are several reasons why you might need to update this important contact information. Here are a few situations where changing your phone number in Gmail can be beneficial:
- Lost or Stolen Phone: If your phone has been lost or stolen, it’s crucial to update your phone number in Gmail to ensure the security of your account. By changing your phone number, you can prevent unauthorized access and protect your personal information.
- Switching Phone Providers: When you switch to a new phone service provider, you will be assigned a new phone number. To ensure that you continue to receive important notifications and confirmations from Gmail, it’s important to update your phone number in your account settings.
- Privacy Concerns: There may be times when you need to change your phone number for privacy reasons. If you’re receiving unwanted calls or messages, changing your phone number can help you regain your privacy and peace of mind.
- Relocation: Moving to a new location or country often involves changing your phone number. By updating your phone number in Gmail, you can ensure that your account is linked to your current contact information, making it easier for you to stay connected.
- Improving Account Security: Regularly changing your phone number in Gmail can help enhance the security of your account. By updating your contact information, you can make it more difficult for hackers to gain unauthorized access to your account.
Regardless of the reason, it’s important to keep your Gmail account updated with your current phone number. This ensures that you can receive important account notifications, reset your password in case of any security breaches, and stay connected to the services and features offered by Gmail.
Step 1: Accessing Your Gmail Account Settings
In order to change your phone number in Gmail, you need to access your account settings. Follow these steps to access your Gmail account settings:
- Open your preferred web browser and go to gmail.com.
- Sign in to your Gmail account using your email address and password.
- Once you’re signed in, locate the gear icon in the top-right corner of the Gmail interface. Click on the gear icon to open a drop-down menu.
- In the drop-down menu, select “Settings” to open the Gmail settings page.
- You will be redirected to the “General” tab in the settings page. Here, you will find various options to customize your Gmail account.
- Scroll down the page until you find the section labeled “Phone”. This is where you can change your phone number in Gmail.
By following these steps, you will be able to access your Gmail account settings and navigate to the section where you can change your phone number. It is important to ensure that you are signed in to the correct Gmail account before proceeding with the next steps.
Step 2: Opening the “Phone” Section in Your Account Settings
Once you have accessed your Gmail account settings, the next step is to open the “Phone” section where you can make changes to your phone number. Follow these instructions to open the “Phone” section:
- Scroll down the settings page until you find the section labeled “Phone”. It is usually located towards the bottom of the “General” tab.
- Click on the “Phone” section to expand it and reveal the options available.
- Within the “Phone” section, you will see the phone number that is currently associated with your Gmail account. You may also see a button or link that allows you to add a new phone number.
- Take a moment to review the existing phone number to ensure that it is correct. If you need to remove this phone number, continue to the next step.
By following these steps, you will be able to open the “Phone” section within your Gmail account settings. This is where you can manage and make changes to the phone number associated with your Gmail account. Once you have successfully accessed this section, you can proceed with removing or adding a new phone number, depending on your specific requirements.
Step 3: Removing the Current Phone Number
If you no longer want to use the current phone number associated with your Gmail account, you can easily remove it. Follow these steps to remove the current phone number:
- Within the “Phone” section of your Gmail account settings, locate the current phone number listed under your account.
- Next to the phone number, you may see an option such as “Remove” or an edit icon (usually represented by a pencil or pen). Click on this option to initiate the removal process.
- You might be prompted to provide your account password for security purposes. Enter your password in the designated field and click “Confirm” or “Continue” to proceed.
- Once you have confirmed the removal, the current phone number will be deleted from your Gmail account. This means that you will no longer receive verification codes or account notifications on this number.
Remember, removing your current phone number will not affect your access to your Gmail account. You can still sign in and use Gmail without a associated phone number. If you decide to add a new phone number later, you can easily do so using the steps outlined in the following sections.
By following these steps, you can successfully remove the current phone number associated with your Gmail account. This step is important if you want to update your contact information, especially in situations where your phone number has changed or you prefer to use a different number for security or privacy reasons.
Step 4: Adding a New Phone Number
If you wish to add a new phone number to your Gmail account, you can do so easily by following these steps:
- Within the “Phone” section of your Gmail account settings, look for an option such as “Add a recovery phone” or “Add a phone number”. This option is usually located near the current phone number or at the top of the section.
- Click on the option to add a new phone number. This will open a dialog box or a form where you can enter the details of your new phone number.
- Enter the new phone number in the designated field. Make sure to include the country code if necessary.
- Review the phone number to ensure that it is entered correctly. Double-check for any errors before proceeding.
- Click “Save” or “Add” to save the new phone number to your Gmail account.
- You may be prompted to verify the new phone number by receiving a verification code via SMS or a phone call. Follow the on-screen instructions to complete the verification process.
Once you have successfully added the new phone number and completed the verification process, it will be linked to your Gmail account. You will start receiving important notifications and verification codes on this new number.
Adding a new phone number to your Gmail account can be beneficial in various situations, such as when you switch providers, relocate, or want to enhance the security of your account. By following these steps, you can easily update your contact information in Gmail and ensure that you stay connected.
Step 5: Verifying the New Phone Number
After adding a new phone number to your Gmail account, it is important to verify the number to ensure that it is associated with your account. Follow these steps to verify your new phone number:
- Once you have added the new phone number in the “Phone” section of your Gmail account settings, you may be prompted to verify the number.
- You will have the option to choose between receiving a verification code via SMS or a phone call. Select the method that is most convenient for you.
- If you choose to receive a verification code via SMS, make sure that the phone number you entered is correct. Click on “Send Code” or a similar option to receive the verification code on your phone.
- If you choose to receive a verification code via phone call, ensure that the phone number you entered is accurate. Click on “Call” or a similar option to receive the verification code through an automated phone call.
- Check your phone for the verification code. Enter the code in the designated field on the verification screen.
- Click “Verify” or a similar button to confirm the code and complete the verification process.
Once the verification is completed, your new phone number will be successfully linked to your Gmail account. You can now receive important account notifications and verification codes on this number.
Verifying a new phone number in Gmail is a crucial step to ensure the accuracy and security of your contact information. By following these steps, you can confidently update and verify your phone number, allowing you to make the most out of your Gmail account.
Step 6: Updating Your Recovery Options
When you change or add a new phone number to your Gmail account, it is important to update your recovery options. This ensures that you have a reliable method to regain access to your account in case you forget your password or encounter any other issues. Follow these steps to update your recovery options:
- Go to the “Security” section in your Gmail account settings. You can usually find this section by clicking on your profile picture, selecting “Manage your Google Account”, and navigating to the “Security” tab.
- Scroll down the page until you find the section labeled “Ways we can verify it’s you”. Here, you will see the recovery options currently associated with your Gmail account.
- Click on the option to add or edit the recovery phone number. This will open a dialog box or a form where you can update your recovery options.
- Enter your new phone number in the designated field. If you have already added the new phone number in the “Phone” section, it may be selected automatically as the recovery phone number.
- Review the recovery options to ensure that they are accurate and up-to-date. You can also add additional recovery options, such as an alternate email address, for added security.
- Click “Save” or “Update” to save the changes to your recovery options.
Updating your recovery options is an essential step to ensure the security and accessibility of your Gmail account. By following these steps, you can easily update your recovery phone number and other recovery options, providing you with a reliable way to recover your account if needed.
Step 7: Removing the Old Phone Number (Optional)
If you have recently added a new phone number to your Gmail account and no longer need or want the old phone number associated with your account, you can choose to remove it. Follow these steps to remove the old phone number:
- Go to the “Phone” section in your Gmail account settings. You can find this section by accessing the “General” tab and scrolling down to the “Phone” section.
- Locate the old phone number that you want to remove from your account.
- Next to the old phone number, you may see an option to remove it. This may be indicated by a “Remove” button or an edit icon (such as a pencil or pen).
- Click on the option to remove the old phone number. You may be prompted to confirm the removal.
- Confirm the removal by clicking “Confirm” or “Remove”. You may need to enter your account password for security verification.
- Once you have confirmed the removal, the old phone number will no longer be associated with your Gmail account. You will no longer receive any notifications or verification codes on this number.
Removing the old phone number is an optional step and it is up to your preference and needs. If the old phone number is no longer in use or if you have already added a new phone number, removing the old number can help keep your account information up-to-date and ensure that you receive important communications on the correct number.
By following these steps, you can easily remove an old phone number from your Gmail account, streamlining your contact information and ensuring that your account remains secure and accessible.
Step 8: Confirming the Changes
After you have made the necessary changes to your phone number in Gmail, it is important to confirm that the changes have been successfully applied to your account. Follow these steps to confirm the changes:
- Review the updated phone number in the “Phone” section of your Gmail account settings. Ensure that the new phone number is displayed correctly.
- If you removed the old phone number, verify that it is no longer listed in the account settings.
- Consider sending a test email or SMS to your new phone number to confirm that you can receive messages on the updated contact information.
- Login to your Gmail account using your email address and password to double-check that you can access your account without any issues.
- If you have added a new phone number for recovery purposes, test the recovery process by initiating a password reset and following the instructions.
By going through these steps, you can ensure that the changes to your phone number in Gmail have been successfully implemented. Confirming the changes will provide you with peace of mind knowing that your account is updated with the correct contact information.
In the event that you experience any difficulties or encounter any issues, double-check the steps you have taken to make sure everything was done correctly. If the problem persists, you may need to seek further assistance from Gmail support or refer to their help documentation for additional guidance.
Remember, it is important to keep your contact information up-to-date in Gmail to ensure that you receive important notifications, messages, and updates regarding your account. By following these steps and confirming the changes, you can have confidence in the accuracy of your contact information and the security of your Gmail account.