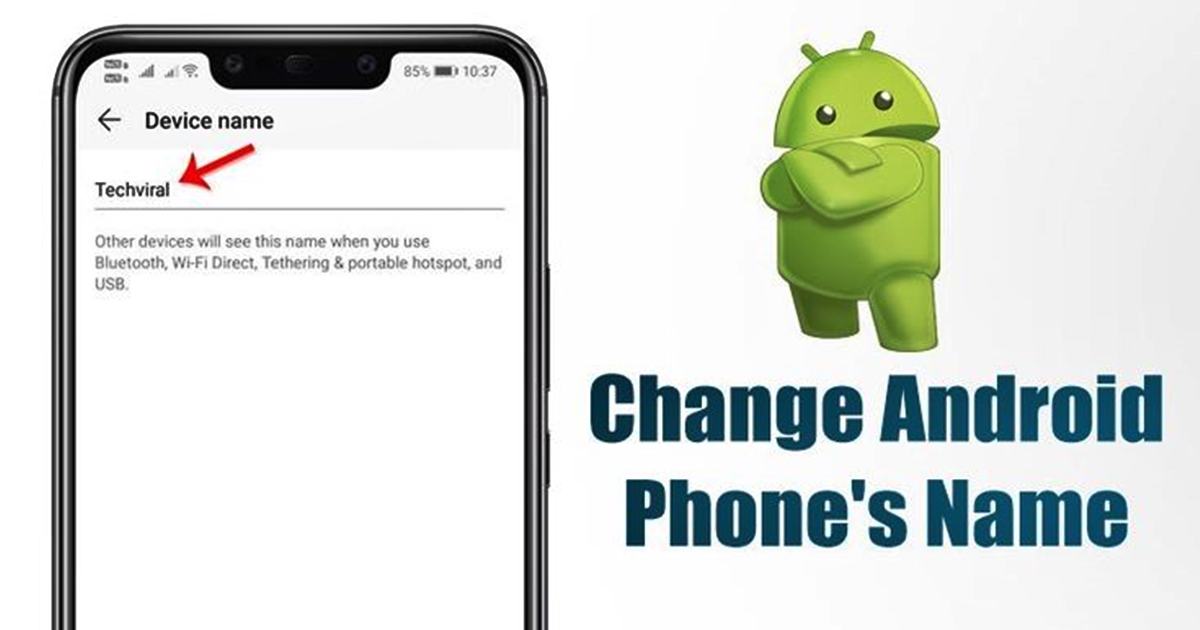Why Change Your Phone Name?
Changing your phone’s name may not seem like a crucial task, but it can offer several benefits. Here are a few reasons why you might want to consider changing your phone’s name:
- Personalization: Changing your phone’s name allows you to add a personal touch to your device. By giving it a unique name, you can make it feel more like an extension of yourself.
- Privacy and Security: Keeping your phone’s default name could potentially expose your device to hackers or unauthorized access. Changing the name adds an extra layer of security by making it harder for others to identify your device.
- Organization and Differentiation: If you have multiple devices or frequently connect to Bluetooth devices, changing your phone’s name can help you easily identify and differentiate between them. This makes managing your devices and connections more efficient.
- Fun and Creativity: Renaming your phone offers an opportunity to showcase your creativity and sense of humor. Whether it’s a witty pun, a reference to your favorite movie or song, or simply a funny name, it can add a touch of fun to your everyday device usage.
- Personal Branding: If you use your phone for professional purposes, changing its name to include your name or business name can help create a consistent personal brand across different platforms and devices.
Overall, changing your phone’s name is a simple yet effective way to personalize and secure your device, enhance organization, and showcase your creativity. Whether for functional or creative reasons, it’s worth considering customizing your phone’s name to make it truly yours.
Before You Begin
Before you proceed with changing your phone’s name, there are a few things you need to keep in mind:
- Compatibility: Not all Android devices allow you to change their name natively. The ability to change your phone’s name may vary depending on the device manufacturer and model. Check your device’s documentation or visit the manufacturer’s website to confirm if this feature is available.
- Backup: It’s always a good practice to back up your device before making any changes. While changing your phone’s name is a relatively safe process, there is a small chance that unforeseen issues may occur. Having a recent backup ensures that you can restore your device to its previous state if needed.
- Impact on Functionality: Renaming your phone will not affect its performance or functionality. However, some apps or services may utilize the device name for identification or connection purposes. It’s essential to consider any potential implications that changing the name may have on your device’s compatibility with other devices or services you frequently use.
- Permissions: Depending on your device’s security settings, changing the phone’s name may require administrative permissions or accessing developer options. Make sure you have the necessary credentials or knowledge to make these changes.
- Network Connections: Changing your phone’s name will not impact your network connectivity, including Wi-Fi or cellular data. However, you may need to reconnect to paired Bluetooth devices or other network devices that utilize the phone’s name for identification.
By considering these factors beforehand, you can ensure a smooth and hassle-free process when changing your phone’s name. Taking the necessary precautions and understanding any potential implications will help you make an informed decision and avoid any unexpected issues.
Method 1: Changing Your Phone Name through Settings
One of the easiest ways to change your phone’s name is through the device settings. Follow these steps to rename your Android phone:
- Open the Settings app on your device. You can usually find it in your app drawer or by swiping down from the top of the screen and selecting the gear icon.
- Navigate to the About Phone or About Device section. The exact path may vary slightly depending on your device’s manufacturer and Android version.
- Look for an option called Device Name or Phone Name. Tapping on this will allow you to edit the current name.
- Tap on the existing name and enter your desired new name. Keep in mind that some special characters or symbols may not be supported.
- Once you have entered the new name, tap on Save or Apply to save the changes.
- Exit the settings app and restart your device for the new name to take effect.
After following these steps, your Android phone will be renamed with the new name you provided. This updated name will be visible when connecting to other devices or sharing files.
Note that the specific location of the device name setting may vary depending on your device’s manufacturer, Android version, and any custom user interfaces (such as Samsung’s One UI or Xiaomi’s MIUI). If you encounter any difficulties locating the option, refer to your device’s user manual or support documentation for further guidance.
Method 2: Using a Third-Party App
If your Android device doesn’t have a native option to change the phone name or if you want more advanced customization options, you can use a third-party app from the Play Store. Here’s how you can change your phone’s name using a third-party app:
- Open the Google Play Store on your Android device.
- Search for a “Device Name” or “Phone Name” app. There are several apps available that offer this functionality, such as “Device Name Changer” or “Phone Name Editor”.
- Choose the app that has good ratings and positive reviews. Read the app description and reviews to ensure it is compatible with your device and provides the features you’re looking for.
- Install the app on your device and open it.
- Follow the on-screen instructions provided by the app to change your phone’s name. Typically, you’ll be presented with a text field where you can enter your desired new name.
- After entering the new name, save the changes within the app.
- Exit the app and restart your device to apply the new name system-wide.
Using a third-party app gives you more flexibility and control over customizing your phone’s name. These apps often offer additional features, such as changing network device names or customizing device information displayed to other devices.
However, it’s important to note that some third-party apps may require certain permissions or access to modify your device’s system settings. Be cautious when granting permissions and only use trusted apps from reputable developers to protect your privacy and ensure the app’s reliability.
Remember to periodically check for app updates to ensure compatibility with your Android version and to benefit from any new features or improvements provided by the app developer.
Method 3: Using Command Prompt or Terminal
If you’re comfortable using command-line interfaces, you can change your Android phone’s name through the Command Prompt (on Windows) or Terminal (on macOS and Linux). Here’s how you can do it:
- Connect your Android device to your computer using a USB cable.
- On your computer, open the Command Prompt (Windows) or Terminal (macOS/Linux).
- Enter the following command to check if your device is connected and recognized:
adb devices - If your device is detected, proceed to the next step. Otherwise, ensure you have the necessary drivers installed or refer to the Android developer documentation for troubleshooting.
- Enter the following command to change your device’s name:
adb shell
su
setprop net.hostname “NEW NAME” - Replace “NEW NAME” with the desired new name for your phone, enclosed in quotation marks.
- Press Enter to execute the command. If prompted for any permissions, allow them.
- Exit the Command Prompt or Terminal and disconnect your device from the computer.
- Restart your Android device for the new name to take effect system-wide.
By using the command line interface, you can bypass any restrictions imposed by the device manufacturer and have more granular control over changing your phone’s name.
Keep in mind that using the command line interface requires technical knowledge, and any incorrect commands or improper use can potentially lead to system errors. Exercise caution and ensure you follow the instructions accurately.
Additionally, enabling the necessary developer options and granting permissions to the Command Prompt/Terminal may void your device’s warranty or compromise its security. Proceed with this method only if you fully understand the risks and are comfortable with using command-line interfaces.
Method 4: Changing Your Phone Name through Developer Options
If you have enabled Developer Options on your Android device, you can change the phone name directly through these settings. Here’s how:
- Open the Settings app on your Android device.
- Scroll down and tap on About Phone or About Device (may vary based on your device).
- Locate the Build Number or Software Information option.
- Tap on the Build Number or Software Information option seven times consecutively. You will see a message indicating that you are now a developer.
- Go back to the main Settings screen and scroll down to find the newly unlocked Developer Options menu.
- Tap on Developer Options and scroll down to find the Device hostname or Network hostname option.
- Tap on the existing name and enter your desired new name for the phone.
- Once you have entered the new name, exit the settings. Your Android phone will now be renamed with the new name you provided.
- Restart your device for the changes to take effect system-wide.
Changing the phone name through Developer Options allows for more advanced customization options. However, it requires enabling Developer Options, which can vary in steps and location based on your Android device’s manufacturer and version of Android.
It’s important to note that altering other settings or options in Developer Options without proper knowledge can lead to system instability or unintended consequences. Exercise caution and only modify settings that you understand.
If you no longer need Developer Options enabled, it is recommended to disable them to prevent any accidental changes or potential security risks. You can do this by going back to the main Settings screen, scrolling down to Developer Options, and toggling the switch to the off position.
Method 5: Using Your Google Account
If you use an Android device and have it connected to your Google account, you can change your phone’s name through your Google account settings. Here’s how:
- Open a web browser on your computer or mobile device and go to the Google Account website.
- Sign in to your Google account that is associated with your Android device.
- Navigate to the Personal Info & Privacy section or similar in your Google account settings.
- Look for an option related to your devices or device settings. This might be labeled as Device activity & notifications or Android devices.
- Find your Android device in the list of connected devices and select it.
- Look for an option to edit or change the device name. This might be labeled as Edit name or similar.
- Enter your desired new name for the phone and save the changes.
- Restart your Android device for the new name to take effect system-wide.
Changing your phone’s name through your Google account is a convenient method, especially if you use multiple Android devices connected to the same Google account. The new name will be associated with your Google account and will reflect across all devices associated with that account.
It’s important to note that changing the device name through your Google account will update the name for all devices associated with that account. If you want to change the name for a specific device only, consider using one of the other methods mentioned earlier.
Ensure that you have a stable internet connection when making changes to your Google account settings, and always sign out and sign back in on your Android device to sync the updated information.
Additional Tips and Considerations
When changing your phone’s name on Android, here are some additional tips and considerations to keep in mind:
- Keep it unique and easy to remember: Choose a name that is unique to your device and easy for you to remember. Avoid using names that are generic or commonly used.
- Check compatibility with apps and services: While changing your phone’s name should not cause any major issues, it’s a good practice to double-check if any apps or services you use rely on the device name for identification purposes. Update any necessary settings if required.
- Avoid special characters and symbols: Stick to alphanumeric characters (a-z, 0-9) and avoid using special characters or symbols in your phone’s name. These characters may not be compatible with certain apps or services.
- Respect trademark and copyright laws: If you plan to use a brand name or trademark in your phone’s name, ensure that you have the necessary permissions or rights to do so. Avoid any potential legal issues by using original and non-infringing names.
- Document your changes: It can be helpful to keep a record of any changes you make to your phone’s name or other device settings. This documentation will come in handy if you need to troubleshoot or revert any changes in the future.
- Regularly review and update your device settings: As technology evolves, it’s a good practice to periodically review and update your device settings, including the phone’s name. This ensures that you are optimizing your device’s functionality and security.
Changing your phone’s name is a straightforward process that allows you to customize your device and add a personal touch. Take advantage of this feature to make your Android phone truly yours and enhance your overall user experience.
Frequently Asked Questions (FAQs)
Q: Can changing my phone’s name cause any issues or problems?
A: No, changing your phone’s name should not cause any significant issues or problems. However, it’s a good practice to ensure compatibility with apps and services that rely on the device name for identification or connection purposes.
Q: Will changing my phone’s name affect its performance or functionality?
A: No, changing your phone’s name will not impact its performance or functionality. It is simply a cosmetic change that allows you to personalize your device.
Q: Can I change my phone’s name back to its original name?
A: Yes, you can easily change your phone’s name back to its original name by following the same methods mentioned earlier and entering the original name.
Q: Will changing my phone’s name impact its warranty?
A: No, changing your phone’s name will not impact its warranty. The warranty covers manufacturing defects and hardware/software issues, and customizing your device’s name does not fall under these categories.
Q: Can I change the name of my iPhone or other non-Android devices?
A: The methods mentioned in this article are specifically for changing the name of Android devices. The process of changing the name on other devices, such as iPhones or non-Android smartphones, may differ. It’s recommended to refer to the device’s documentation or contact the manufacturer for specific instructions.
Q: Can I change my phone’s name without affecting my Google account?
A: Yes, changing your phone’s name will not affect your Google account. The change is limited to the local device name and will not impact your Google account settings or data.
Q: Do I need to restart my phone after changing its name?
A: Yes, it is recommended to restart your phone after changing its name to ensure that the new name applies to all system processes and is recognized by other devices when establishing connections.
These answers should help you understand the process of changing your phone’s name on Android devices. If you have any further questions or concerns, consult your device’s documentation or reach out to the manufacturer’s support team for assistance.