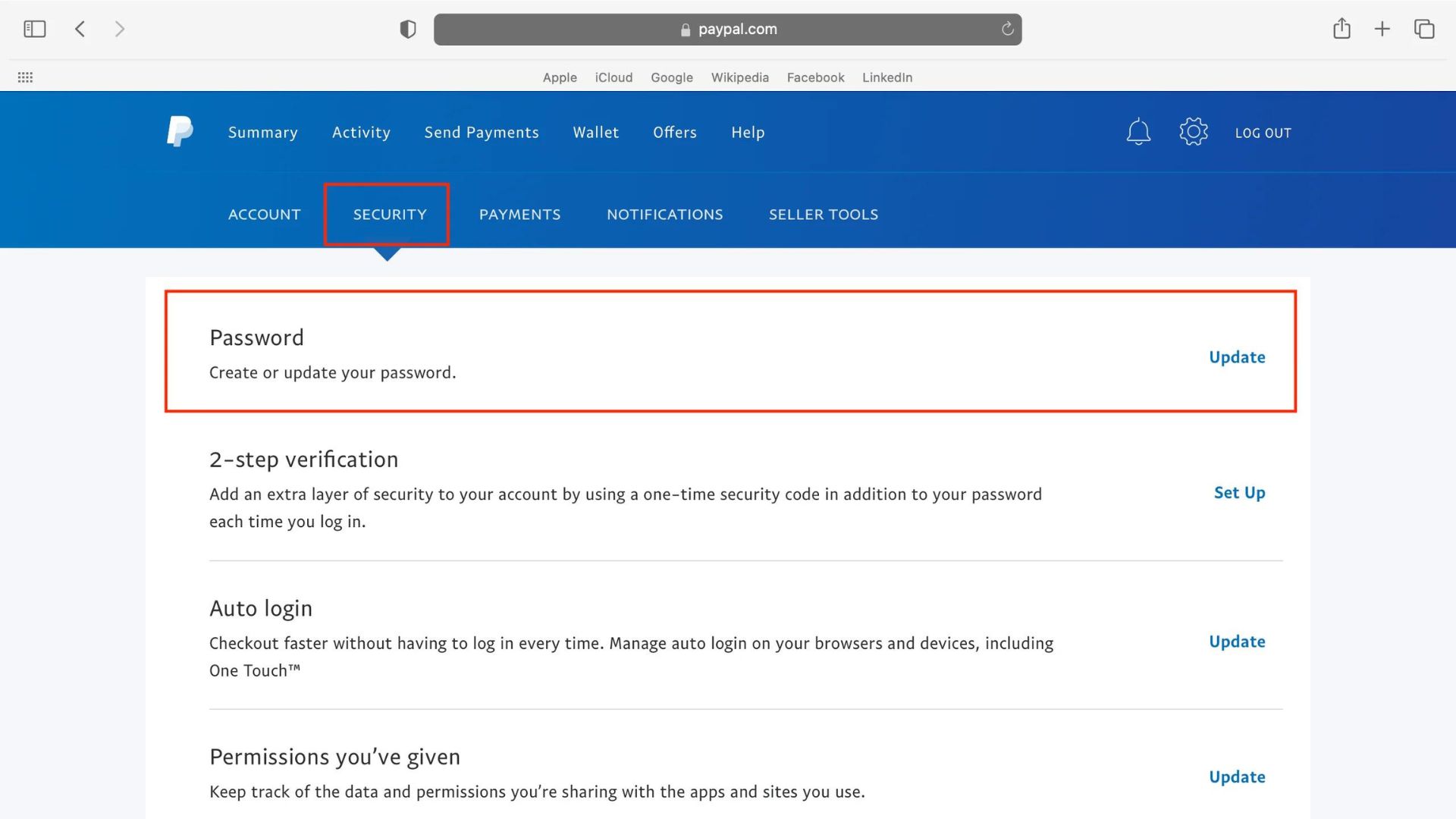Why Change Your PayPal Password?
Protecting your online accounts is crucial in today’s digital landscape, and PayPal is no exception. Your PayPal account contains sensitive information, including financial details and personal data, making it a prime target for hackers and identity thieves. By regularly changing your PayPal password, you can add an extra layer of security and reduce the risk of unauthorized access to your account. Here are some key reasons why changing your PayPal password is important:
1. Prevent Unauthorized Access: Changing your password frequently makes it harder for unauthorized individuals to gain access to your PayPal account. By using a unique and strong password, you can significantly reduce the risk of someone guessing or hacking your account.
2. Protect Your Financial Information: PayPal is a popular payment platform used for online transactions. By changing your password regularly, you safeguard your financial information, such as credit card details and bank account numbers, from falling into the wrong hands.
3. Stay Ahead of Data Breaches: Data breaches can occur at any time, exposing your login credentials to cybercriminals. By regularly changing your PayPal password, you can minimize the impact of a potential data breach and prevent unauthorized access to your account, even if your login credentials are compromised.
4. Secure Linked Accounts: If you have linked your PayPal account to other online platforms or services, such as shopping websites or subscription services, changing your PayPal password helps protect those linked accounts as well. A strong password is the first line of defense against any unauthorized access attempts.
5. Comply with Best Security Practices: It is recommended by security experts to change passwords regularly. By following best security practices and changing your PayPal password periodically, you demonstrate a proactive approach towards safeguarding your online accounts.
Step 1: Log In to Your PayPal Account
Before you can change your PayPal password, you need to log in to your account. Follow these simple steps:
- Open your preferred web browser and go to the PayPal website.
- Click on the “Log In” button located at the top right corner of the page.
- Enter your PayPal email address or mobile number associated with your account.
- Next, enter your password in the provided field.
- Click on the “Log In” button to access your PayPal account.
If you have trouble logging in, make sure that you have entered the correct email address or mobile number and password. If you have forgotten your password, click on the “Having trouble logging in?” link and follow the instructions to reset your password.
It is important to log in to your PayPal account to ensure that you have the necessary access and permissions to change your password. Without logging in, you won’t be able to navigate to the appropriate settings page to make the necessary changes.
Once you have successfully logged in, you can proceed to the next step to change your PayPal password and strengthen the security of your account.
Step 2: Go to Your PayPal Profile Settings
After logging in to your PayPal account, the next step is to navigate to your profile settings. This is where you can make changes to your account, including updating your password. Follow these steps to access your profile settings:
- Click on the gear icon located at the top right corner of the page. This will open a dropdown menu.
- From the dropdown menu, select “Profile and Settings”.
- You will be redirected to your PayPal profile page.
- On the left-hand side of the page, you will see a menu. Click on “Profile and Settings” from the menu.
By clicking on “Profile and Settings”, you will be taken to a new page where you can make various changes to your PayPal account, including updating your password.
It’s important to note that the interface of PayPal may slightly vary based on the device you are using (desktop, mobile app, or mobile web). However, you should be able to locate your profile settings by following the general steps outlined above.
Once you have reached your profile settings, you’re ready to proceed to the next step and access the security page where you can change your PayPal password.
Step 3: Access the Security Page
Once you have reached your PayPal profile settings, the next step is to access the security page. This is where you can change your password and ensure the safety of your account. Follow these steps to access the security page:
- In your profile settings, look for the option that says “Security”. It may be located under a separate tab or submenu.
- Click on “Security” to access the security settings of your PayPal account.
By clicking on the “Security” option, you will be taken to the security page where you can make changes to enhance your account’s security features. This page allows you to update various security settings, such as your password, two-factor authentication, and notifications.
Keep in mind that PayPal’s interface may vary slightly based on the device you are using (desktop, mobile app, or mobile web). However, the general steps to access the security page remain the same.
Once you have accessed the security page, you’re ready to proceed to the next step and change your PayPal password to strengthen the security of your account.
Step 4: Change Your Password
On the security page of your PayPal account, you will find the option to change your password. Follow these steps to update your password:
- Locate the section titled “Password” or “Change Password”. This is where you will be able to make changes to your current password.
- Click on the “Change” or “Edit” button next to the password section.
- You may be prompted to enter your current password as a security measure. Enter your current password to proceed.
- Next, you will need to enter your new password in the designated field. Make sure to create a strong and unique password that combines letters, numbers, and special characters.
- Pay attention to any specific password requirements provided by PayPal, such as minimum length or the inclusion of uppercase letters.
- Once you have entered your new password, re-enter it in the confirmation field to ensure accuracy.
Double-check that you have entered the new password correctly before proceeding. This will help prevent any errors in the password update process.
After you have entered and confirmed your new password, click on the “Save”, “Update”, or “Change Password” button to finalize the password change.
Keep in mind that PayPal may require additional security measures or two-factor authentication to verify your identity and ensure account security during the password change process. Follow the on-screen instructions provided by PayPal to complete any additional steps, if necessary.
Congratulations! You have successfully changed your PayPal password. This update will help safeguard your account and protect your sensitive information from unauthorized access.
Step 5: Choose a Strong Password
Choosing a strong and unique password is crucial to maintaining the security of your PayPal account. Follow these guidelines when selecting a strong password:
- Use a combination of uppercase and lowercase letters, numbers, and special characters. This makes it harder for hackers to guess your password.
- Avoid using personal information such as your name, birthdate, or address in your password. This information can be easily obtained by others, making your account vulnerable to unauthorized access.
- Make your password at least 8 characters long. Longer passwords are generally more secure and more difficult to crack.
- Avoid common words, phrases, or patterns in your password. These are easier for hackers to guess using automated tools.
- Consider using a password manager to generate and store unique passwords for all of your online accounts. This adds an extra layer of security and makes it easier to manage complex passwords.
- Regularly update your password. It’s recommended to change your PayPal password every few months to minimize the risk of unauthorized access.
Creating a strong password helps protect your personal and financial information from being compromised. Remember that the strength of your password directly impacts the security of your PayPal account, so take your time to come up with a strong and unique password that you can remember.
By choosing a strong password, you significantly reduce the chances of your account being hacked and your sensitive information being exposed. Take this opportunity to enhance the security of your PayPal account and ensure the safety of your online transactions.
Step 6: Confirm Your New Password
After entering your new password in the designated field, it is important to confirm it to ensure that you have entered it correctly. Follow these steps to confirm your new password:
- Look for a confirmation field located near the password input box.
- Re-enter your new password in the confirmation field exactly as you entered it in the previous step. Make sure to pay attention to the case sensitivity of your password.
- Double-check that the password in the confirmation field matches the one you entered earlier. This helps to ensure that there are no typing mistakes or discrepancies in the password you intend to set.
Verifying the accuracy of your new password is crucial to prevent any issues with accessing your PayPal account in the future. Misentered passwords may lock you out of your account or cause confusion during logins.
If the password in the confirmation field matches the one you entered initially, you can proceed to the next step. If there is a discrepancy, carefully re-enter the password in both fields to ensure accuracy.
By confirming your new password, you are taking the final step in the password change process and ensuring that your PayPal account is ready with the updated password.
Remember to securely store your new password in a safe and easily accessible place. Avoid writing it down where others can find it, and consider using a password manager to securely manage all your passwords.
Now that you have confirmed your new password, you are ready to proceed to additional security measures, such as enabling two-factor authentication, to further strengthen your PayPal account’s security.
Step 7: Enable Two-Factor Authentication (Optional)
Two-factor authentication (2FA) provides an added layer of security to your PayPal account by requiring an additional verification step during the login process. While optional, enabling 2FA can significantly enhance the protection of your account. Follow these steps to enable two-factor authentication:
- Access the security page of your PayPal account by following the steps outlined in “Step 3: Access the Security Page”.
- Look for the option that says “Two-Factor Authentication” or “2FA”. It may be located under the security settings or account settings.
- Click on the “Enable” or “Turn On” button to start the setup process.
- PayPal may provide different options for 2FA, such as receiving a verification code via text message or using a third-party authentication app. Choose the option that is most convenient for you.
- Follow the on-screen prompts to set up the chosen method of 2FA. This may involve entering a phone number, selecting a third-party app, or scanning a QR code.
- Once the setup is complete, PayPal will send you a verification code to validate the 2FA method. Enter the code when prompted to confirm the setup.
Enabling 2FA adds an extra layer of security to your PayPal account by requiring you to have access to a secondary device or authentication app in addition to your password. This means that even if someone manages to obtain your password, they would still need the secondary factor to gain access to your account.
Take advantage of the 2FA feature to enhance the security of your PayPal account and protect it from unauthorized access.
Remember to properly manage the device or authentication app used for two-factor authentication and keep it secure. In case of a lost or stolen device, it is essential to promptly disable 2FA to prevent any potential unauthorized access to your PayPal account.
Now that you have enabled two-factor authentication, you have taken an additional step to further secure your PayPal account and protect your sensitive information.
Step 8: Update Other Accounts with Your New Password
Once you have changed your PayPal password, it is important to update the passwords for any other accounts or services that share the same or similar passwords. This helps prevent unauthorized access and protects your online presence. Follow these steps to update your other accounts:
- Identify any accounts or services that use the same or similar password as your PayPal account.
- Make a list of these accounts to ensure that you don’t miss any during the password update process.
- Visit the websites or apps of the respective accounts.
- Look for an option to change your password. This may be located in the account settings or security settings.
- Follow the specific instructions provided by each account or service to change your password.
- When creating a new password, make sure it follows the same guidelines and best practices as you did for your PayPal password – strong, unique, and not easily guessable.
- Remember to securely store your new passwords in a safe place or use a password manager to help you manage them.
By updating your other accounts with your new password, you ensure that the security measures applied to your PayPal account extend to your overall online presence. This minimizes the risk of unauthorized access and helps protect your personal information.
It’s worth noting that using unique passwords for each account is the best practice. This way, if one account is compromised, the others will remain secure. Consider using a password manager to generate and store complex passwords for each account.
Take the time to go through all your accounts and update their passwords. It may be time-consuming, but it is a small price to pay for the added security and peace of mind.
Now that you have updated the passwords for your other accounts, you can rest assured knowing that you have taken proactive steps to protect your online presence beyond just your PayPal account.
Step 9: Set Up Notifications for Account Activity
Setting up notifications for account activity is an important step in keeping track of your PayPal account and staying informed about any suspicious or unauthorized activity. By enabling notifications, you can promptly take action if any unusual activity occurs. Follow these steps to set up notifications:
- Access the settings or preferences section of your PayPal account.
- Look for an option related to notifications or email preferences.
- Click on the option to manage your notification settings.
- Select the types of notifications you want to receive. These may include login alerts, payment confirmations, account changes, or transaction alerts.
- Choose your preferred method of notification, such as email or text message.
- Review the settings and make sure that you have selected the appropriate notifications for your needs.
- Save your settings to apply the changes.
By setting up notifications, you will receive timely alerts about important activities and changes in your PayPal account. This will enable you to quickly respond to any potential fraud or unauthorized access attempts.
It is essential to stay vigilant and regularly check your account for any suspicious activity, even with notifications enabled. If you receive a notification about an unfamiliar transaction or login attempt, take immediate action by contacting PayPal’s customer support and securing your account.
Remember to keep your contact information up to date in your PayPal account to ensure that you receive notifications without interruption. Regularly review and update your notification settings as needed to align with your security preferences and requirements.
By setting up notifications for account activity, you can stay informed about your PayPal account and take proactive steps to protect its security.
Step 10: Remember to Update Your Password Regularly
Changing your PayPal password is an essential step in maintaining the security of your account. However, it is equally important to regularly update your password to stay ahead of potential security threats. Follow this final step to ensure the ongoing protection of your PayPal account:
- Make it a habit to change your password at regular intervals. It is recommended to update your PayPal password every three to six months.
- Set reminders for yourself to initiate password updates. This can be done through calendar reminders, task management apps, or other means that work best for you.
- Create a strong and unique password each time you update it. Avoid reusing previous passwords or using commonly used phrases.
- Consider using a password manager to generate and securely store your passwords. This will help you maintain a high level of security while making the password change process more convenient.
- Avoid using the same password across multiple accounts. If one account is compromised, using a unique password for each account ensures that the damage is limited.
- Take advantage of any additional security measures offered by PayPal, such as two-factor authentication, to further enhance the protection of your account.
Regularly updating your PayPal password is a proactive measure that reduces the likelihood of unauthorized access to your account. It also helps protect your financial information and personal data from being compromised.
By incorporating password updates into your routine cybersecurity practices, you demonstrate a commitment to the security of your PayPal account. This can contribute to your overall online safety as well, as secure passwords are essential for all your accounts.
Remember, the security landscape is ever-evolving, and staying one step ahead is crucial. Don’t underestimate the importance of regularly updating your password to ensure the ongoing protection of your PayPal account and personal information.