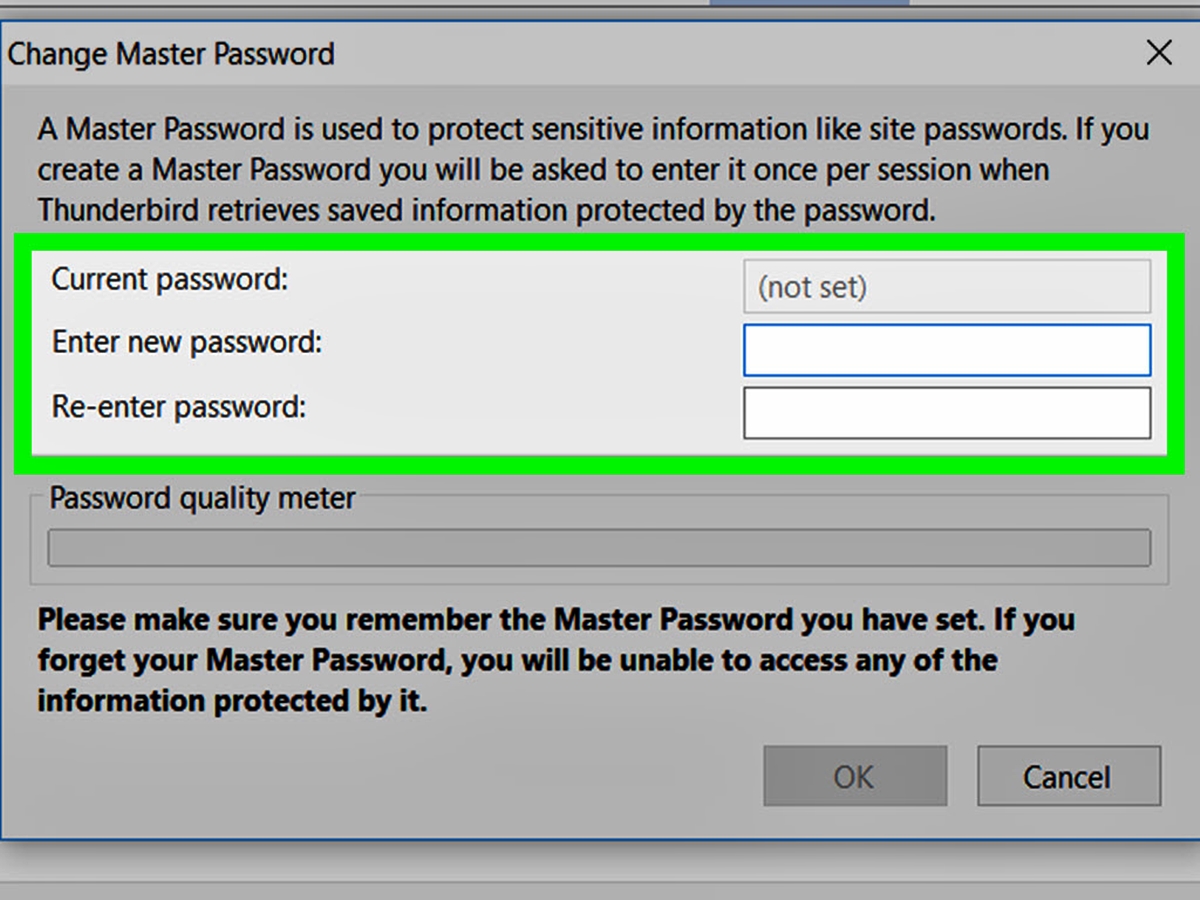Step 1: Open Mozilla Thunderbird
To change your Mozilla Thunderbird email password, you first need to open the Thunderbird application on your computer. If you don’t have Thunderbird installed, you can download and install it from the Mozilla website.
Once you have Thunderbird installed, follow these steps to open the application:
- Locate the Thunderbird icon on your desktop or in your Start menu, and double-click on it to launch the application.
- If you don’t see the Thunderbird icon, you can search for it in the search bar of your operating system. Just type “Thunderbird” and click on the icon when it appears in the search results.
- After opening Thunderbird, you will be prompted to set up an account. If you already have an account set up, you can skip this step and proceed to the next section. If not, follow the on-screen instructions to add your email account to Thunderbird.
Once Thunderbird is open and your email account is added, you will be able to access your emails and make changes to your account settings, including updating your password.
It’s important to note that these instructions may vary slightly depending on the version of Thunderbird you are using. However, the basic steps should remain the same.
Now that you have Thunderbird open, you can continue to the next step to change your email password.
Step 2: Go to the Account Settings
To change your Mozilla Thunderbird email password, you need to access the Account Settings within the application. Follow these steps to navigate to the Account Settings:
- Open Thunderbird if it’s not already running on your computer.
- In the top menu, click on the “Tools” option.
- From the dropdown menu, select “Account Settings”.
A new window will open, displaying the Account Settings for Thunderbird. This window allows you to manage various settings related to your email accounts, including changing the password.
If you have multiple email accounts set up in Thunderbird, you will see a list of those accounts on the left-hand side of the Account Settings window. Select the email account for which you want to change the password by clicking on it.
Once you have selected the desired email account, you will be able to view and modify the settings specific to that account, including the password.
It’s worth noting that the location of the Account Settings may vary slightly depending on the Thunderbird version and operating system you’re using. However, most versions will have a similar pathway to access the Account Settings.
Now that you know how to access the Account Settings in Thunderbird, proceed to the next step to learn how to change your email account password.
Step 3: Select the Email Account
After accessing the Account Settings in Mozilla Thunderbird, the next step in changing your email password is to select the specific email account for which you want to make the changes. Here’s how you can do it:
- In the Account Settings window, you will see a list of email accounts on the left-hand side. Locate and click on the email account for which you want to change the password.
- As you select the email account, the settings related to that account will be displayed on the right-hand side of the window.
If you have multiple email accounts set up in Thunderbird, ensure that you choose the correct account before proceeding further. The selected account will be highlighted, making it easier to identify.
By selecting the specific email account, you are now ready to modify the settings associated with it, including the password field.
It’s important to note that each email account in Thunderbird has its own separate settings, including the password. Therefore, you should select the appropriate account to ensure that you are updating the correct password and not affecting other email accounts.
Now that you have selected the email account, continue reading to learn how to update the password field in Mozilla Thunderbird.
Step 4: Click on the “Server Settings”
To change your email password in Mozilla Thunderbird, you will need to access the “Server Settings” for the selected email account. Follow these steps to proceed:
- In the Account Settings window, locate and click on the “Server Settings” option. Depending on the version of Thunderbird you’re using, it may be displayed as “Server Settings” or “Server Settings (Incoming)”.
- By clicking on “Server Settings”, a new configuration window will appear, allowing you to manage the server-related settings for your email account.
The “Server Settings” section is where you can modify various settings related to your email server, including the password.
It’s important to note that depending on your email provider, the specific name or location of the password field may differ. Look for a field that mentions the password or credentials, as this is where you will make the necessary changes.
Remember, modifying the server settings ensures that Thunderbird uses the correct password to connect and retrieve your emails, so it’s essential to update this information when changing your email password.
With the “Server Settings” window open and ready, you can proceed to the next step to update the password field.
Step 5: Update the Password Field
Now that you have accessed the “Server Settings” for your email account in Mozilla Thunderbird, it’s time to update the password field. Follow these instructions to change your email password:
- In the “Server Settings” window, look for the field that prompts you to enter your password. This field is typically labeled as “Password” or “Incoming Server Password”.
- Click on the password field to activate it and erase the existing password.
- Type in your new password in the password field. Ensure that you enter the password correctly, paying attention to uppercase and lowercase letters, special characters, and any specific requirements set by your email provider.
By updating the password field, Thunderbird will have the updated credentials to access your email server.
If you’re changing your password as a security measure, make sure to choose a strong and unique password to protect your email account from unauthorized access.
After entering your new password, double-check it to ensure accuracy. Mistyped passwords can lead to login issues, so it’s important to take the necessary time to input the password correctly.
Once you have updated the password field with your new password, you are ready to save the changes and proceed to the next step.
Step 6: Save the Changes
After updating the password field with your new email password in Mozilla Thunderbird, you need to save the changes to ensure that the updated credentials are applied. Follow these steps to save the changes:
- In the “Server Settings” window, look for the option to save the changes you made. This is typically located at the bottom of the window.
- Click on the “Save” or “OK” button to save the updated password.
By saving the changes, Thunderbird will store the new password for your email account and use it for future email retrieval and sending.
It’s important to note that Thunderbird may ask you to re-enter your new password for verification purposes. This is an additional security measure to ensure that the updated password is correct.
Once you have successfully saved the changes, Thunderbird will apply the new password to your email account. This means that you will need to use the updated password to log in to your email account through Thunderbird.
Now that the changes are saved, the next step is to test the new password to ensure that it’s working correctly.
Step 7: Test the New Password
After saving the changes to your email password in Mozilla Thunderbird, it’s essential to test the new password to ensure that it’s functioning correctly. Follow these steps to test your new email password:
- Close the “Server Settings” window by clicking on the “Close” or “OK” button.
- In the main Thunderbird interface, navigate to the email account you updated the password for.
- Click on the email account to select it, and then click on “Get Messages” or find the option to refresh your email account.
By initiating a message retrieval or refresh, Thunderbird will attempt to connect to your email server using the updated password.
If Thunderbird is able to successfully retrieve new emails without any error messages, it indicates that the new password has been properly applied. You can consider this a successful test of your new email password.
However, if Thunderbird encounters any issues or prompts you for the password during the retrieval process, double-check the password you entered in the “Server Settings” and ensure its accuracy. Retype the password if necessary and try again.
It’s important to note that some email providers may have additional security measures in place, such as two-factor authentication. If you have enabled two-factor authentication, Thunderbird may prompt you for an additional verification code. Make sure to provide the required code to complete the login process.
By testing the new password, you can confirm that the changes have been successfully implemented, and your email account is now using the updated password.
In the next step, we’ll discuss some additional considerations to keep in mind when changing your email password in Thunderbird.
Step 8: Additional Considerations
When changing your email password in Mozilla Thunderbird, there are a few additional considerations to keep in mind. These factors can help ensure a smooth transition and enhance the security of your email account:
- Update Other Devices: Remember to update the password on any other devices or email clients you use to access your email. This includes smartphones, tablets, and other computers. Failure to update the password on these devices may lead to login issues and prevent you from receiving or sending emails.
- Password Complexity: When choosing a new password, it’s essential to create a strong and unique combination of alphanumeric characters, symbols, and a mixture of uppercase and lowercase letters. Avoid using easily guessable passwords or ones that have been used for multiple accounts. This will help prevent unauthorized access to your email account.
- Enable Two-Factor Authentication (2FA): Consider enabling two-factor authentication for your email account. This adds an extra layer of security by requiring an additional verification code, usually sent to your mobile device, during the login process. Even if someone obtains your password, they won’t be able to access your email account without the verification code.
- Regularly Update Your Password: It’s good practice to change your email password every few months to maintain security. Regularly updating your password reduces the risk of unauthorized access and keeps your account protected.
- Store Passwords Securely: Avoid writing down your email password or storing it in an unsecured location. Instead, consider using a reputable password manager to securely store and manage your passwords.
- Monitor Account Activity: Keep an eye on your email account for any suspicious activity, such as unknown emails or signs of unauthorized access. If you notice any unusual behavior, promptly change your password and report the activity to your email provider.
By considering these additional factors, you can enhance the security and functionality of your email account in Mozilla Thunderbird. It’s important to stay vigilant and proactive when managing your email password to protect your personal information and maintain a secure online presence.