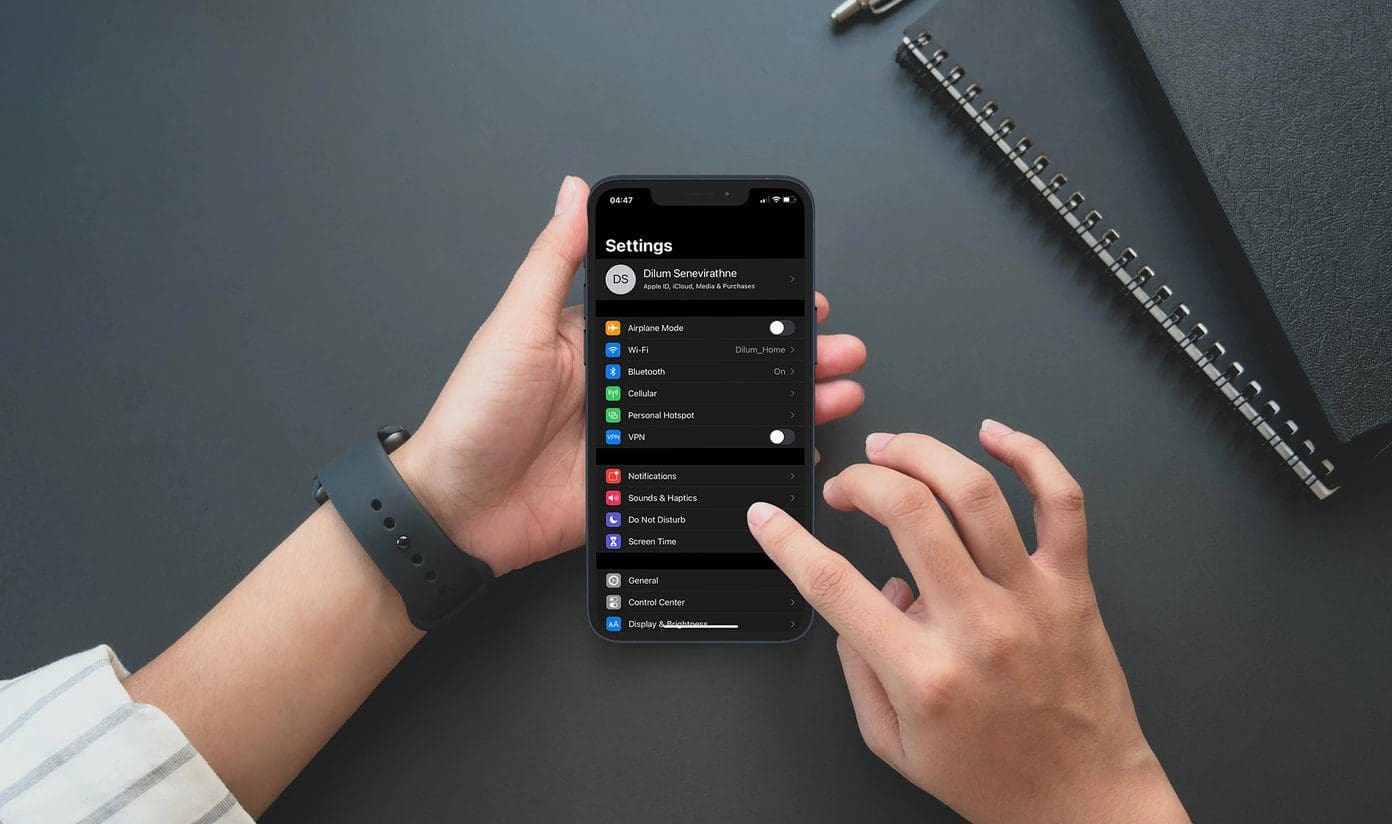Preparing Your Apple ID Profile Picture
Your Apple ID profile picture is the visual representation of your online identity. It’s the image that appears next to your name when you send emails, make FaceTime calls, or interact with other Apple users. Before you jump into changing your Apple ID profile picture, it’s essential to prepare a suitable image. Here are a few things to consider:
- Image Resolution: To ensure your profile picture looks sharp and clear, use an image with a resolution of at least 512 x 512 pixels. This will prevent any pixelation or blurriness when it’s displayed.
- Image Format: Apple supports various image formats, including JPEG, PNG, and GIF. Make sure your chosen image is in one of these formats.
- Image Quality: Choose an image that represents you well and reflects your personality. It could be a photo of yourself or a logo that represents your brand or interests.
- Image Size: Keep in mind that large image files might take longer to load, especially on slower internet connections. Compress and optimize your image to reduce its file size without compromising quality.
By preparing these aspects of your Apple ID profile picture in advance, you’ll have a seamless experience when it comes time to change it. Next, we’ll outline the process to update your Apple ID profile picture on different devices.
Changing Your Apple ID Profile Picture on iPhone or iPad
If you want to change your Apple ID profile picture on your iPhone or iPad, follow these simple steps:
- Open the “Settings” app on your device.
- Tap on your name at the top of the screen to access your Apple ID settings.
- Select “iTunes & App Store.”
- Tap on your Apple ID at the top of the screen, then choose “View Apple ID.”
- Scroll down and find the “Profile Picture” option. Tap on it.
- You’ll see the option to “Take Photo” or “Choose Photo.” If you want to take a new photo, select “Take Photo” and follow the on-screen instructions. To choose an existing photo from your device’s gallery, select “Choose Photo.”
- Select the photo you want to use as your new profile picture and make any necessary adjustments.
- Once you’re happy with the selection, tap “Done” to save the changes to your Apple ID profile picture.
It may take some time for the new profile picture to sync across all your Apple devices, so don’t worry if you don’t see it immediately. Now that you know how to change your profile picture on iOS devices, let’s move on to updating it on a Mac.
Changing Your Apple ID Profile Picture on Mac
If you prefer to change your Apple ID profile picture on your Mac, follow these steps:
- Open the “System Preferences” from the Apple menu.
- Click on “Apple ID” at the top of the window. If you are not already signed in, sign in with your Apple ID.
- In the left sidebar, select “Overview” to view your Apple ID details.
- Under your profile picture, click on the camera icon to edit your profile picture.
- You’ll see options to “Take Photo,” “Choose Photo,” or “Choose File.” To take a new photo using your Mac’s built-in camera, select “Take Photo” and follow the on-screen instructions. To choose an existing photo from your Mac’s gallery, select “Choose Photo” or “Choose File.”
- Select the photo you want to use as your new profile picture and make any necessary adjustments.
- Once you’re satisfied with the changes, click “Done.”
Give it some time for the new profile picture to sync across your devices. Your updated profile picture will now be visible whenever you use your Apple ID on your Mac. Now, let’s move on to changing your profile picture on a Windows PC.
Changing Your Apple ID Profile Picture on Windows PC
If you’re using a Windows PC and want to change your Apple ID profile picture, follow these steps:
- Open a web browser on your Windows PC and visit the Apple ID website (appleid.apple.com).
- Sign in with your Apple ID and password.
- In the “Account” section, click on “Edit” next to your profile picture.
- A pop-up window will appear with options to “Take Photo,” “Choose Photo,” or “Remove Photo.” Use the corresponding option to select a new photo for your profile picture.
- If you choose to “Take Photo,” grant permission for your web browser to access your computer’s camera and follow the on-screen instructions.
- If you select “Choose Photo,” browse your computer’s files to locate and select the photo you want to use.
- After selecting or taking a new photo, make any necessary adjustments using the provided editing tools.
- Click “Save” or “Done” to apply the changes to your Apple ID profile picture.
Once you’ve updated your profile picture on the Apple ID website, it may take some time for the changes to reflect across all your Apple devices. Be patient, and soon your new profile picture will be visible whenever you use your Apple ID on your Windows PC. Now, let’s address some common issues you might encounter while changing your profile picture and provide troubleshooting solutions.
Troubleshooting: Common Issues and Solutions
While changing your Apple ID profile picture, you may encounter a few common issues. Here are some solutions to help you resolve them:
- Profile Picture Not Updating: If your new profile picture is not showing up on your devices, give it some time. It may take a while for the changes to sync across all your devices. If the issue persists, try signing out of your Apple ID and signing back in on the respective device.
- Image Upload Error: If you encounter an error while uploading an image, ensure that it meets the required specifications (resolution, format, and file size). Verify that you have a stable internet connection and try again. You can also restart your device or try uploading the image from a different browser or device.
- Image Quality Issues: If your profile picture appears pixelated or blurry, it may be due to using a low-resolution image. Make sure to use a high-quality image with a resolution of at least 512 x 512 pixels.
- Syncing Issues: If your profile picture is not syncing across devices, ensure that you are signed in to the same Apple ID on all devices. Also, check your internet connection and try restarting your devices. If the problem persists, contact Apple Support for further assistance.
Remember, troubleshooting steps may vary depending on the specific device or software version you are using. If you encounter any other issues while changing your Apple ID profile picture, refer to the official Apple Support documentation or seek assistance from their support team.
Now that you have successfully changed your Apple ID profile picture and resolved any potential issues, you can enjoy a personalized and distinctive online presence. If you have any additional questions or need further guidance, feel free to explore Apple’s support resources or reach out to their customer support for assistance.
Final Thoughts and Additional Tips
Changing your Apple ID profile picture allows you to personalize your online presence and make it more memorable. Here are some final thoughts and additional tips to keep in mind:
- Express Yourself: Your profile picture is an opportunity to showcase your personality, creativity, or brand. Choose an image that reflects who you are and how you want to be perceived by others.
- Regularly Update: Consider changing your profile picture periodically to keep it fresh and up-to-date. This can be especially useful if you have recently gone through any physical or branding changes.
- Privacy Considerations: Ensure that your chosen profile picture aligns with your privacy preferences. Be mindful of sharing personal photos or images that could reveal sensitive information.
- Verify Compatibility: If you plan to use the same Apple ID across multiple devices, double-check that your chosen profile picture looks good and is appropriately sized on each device’s screen.
- Be a Good Digital Citizen: Remember to follow community guidelines and respect copyrights when choosing or uploading images for your profile picture.
By following these tips and guidelines, you can create a visually appealing and authentic profile picture for your Apple ID. Remember, your profile picture is not set in stone, and you can always change it if you feel the need for a new look.
Now that you have learned how to change your Apple ID profile picture on iPhone, iPad, Mac, and Windows PC, you are ready to showcase your unique style and personality to the world. Enjoy customizing your Apple ID and make it truly yours!