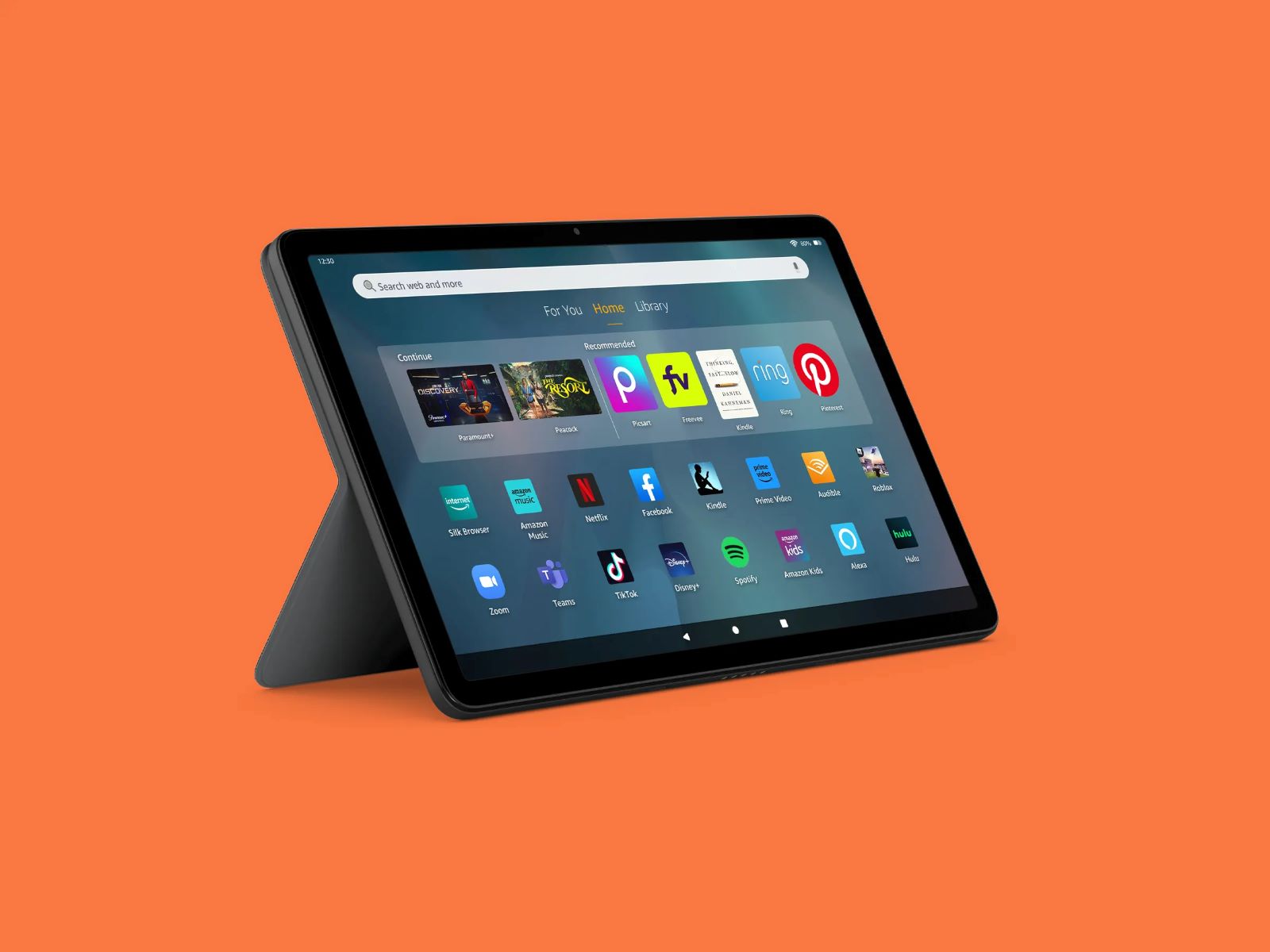Why Change Your Wallpaper?
Changing the wallpaper on your Kindle Fire can breathe new life into your device. Whether you’re tired of the default background or simply want to personalize your device, a new wallpaper can bring a fresh and vibrant look to your Kindle Fire’s screen. Here are a few reasons why you might consider changing your wallpaper:
- Personalization: Your Kindle Fire is an extension of your personality, and the wallpaper is an opportunity to reflect your unique style and preferences. Whether you prefer serene landscapes, adorable animals, or inspiring quotes, you can choose a wallpaper that resonates with you.
- Mood enhancement: The right wallpaper can set the mood and evoke emotions. If you’re feeling stressed, a calming nature scene might help relax your mind. On the other hand, a vibrant and energetic wallpaper can uplift your spirits and add a touch of excitement to your device.
- Visual appeal: Let’s face it, staring at the same wallpaper every day can become monotonous. Changing your Kindle Fire’s wallpaper can introduce variety and visual interest, enhancing your overall experience. Whether it’s a stunning landscape, a captivating artwork, or a favorite photograph, a new wallpaper can make your Kindle Fire screen more visually appealing.
- Seasonal or holiday themes: Another reason to change your wallpaper is to celebrate holidays or embrace the seasons. From festive wallpapers during the holiday season to colorful spring flowers, you can adapt your Kindle Fire’s wallpaper to match the time of year and add a touch of seasonal cheer.
- Keep it fresh: Changing your wallpaper periodically keeps your device feeling fresh and prevents it from becoming stagnant. It allows you to keep up with new trends or find inspiration from different themes or styles.
- Express your interests: Your Kindle Fire’s wallpaper is an opportunity to showcase your interests, hobbies, or passions. Whether it’s your favorite sports team, a beloved movie, or a picture of your loved ones, you can make your device a reflection of what matters most to you.
With these compelling reasons in mind, it’s time to learn how to change the wallpaper on your Kindle Fire. Let’s dive into the step-by-step process!
Step 1: Go to Settings
In order to change the wallpaper on your Kindle Fire, the first step is to access the device’s settings. Here’s how to do it:
- Unlock your Kindle Fire by swiping up on the screen or entering your passcode.
- Once on the home screen, swipe down from the top of the screen to reveal the notification panel.
- In the upper-right corner of the notification panel, tap on the gear-shaped icon. This will open the settings menu.
- Scroll down the settings menu until you find the “Device Options” section. Tap on “Device Options” to continue.
- In the Device Options menu, select “Display & Sounds” to access the display settings.
- Congratulations! You have successfully made your way to the settings necessary to change your Kindle Fire’s wallpaper.
By following these easy steps, you are now ready to move on to the next phase of changing your Kindle Fire’s wallpaper. It’s time to explore the options and find the perfect wallpaper that will make your device truly your own!
Step 2: Tap on Display & Sounds
Once you have accessed the settings menu on your Kindle Fire, the next step is to navigate to the “Display & Sounds” section. This is where you will find the options to change your device’s wallpaper. Follow these steps:
- In the settings menu, scroll down until you locate the “Display & Sounds” option. Tap on it to enter the display settings.
- Upon entering the “Display & Sounds” section, you will see various customization options for your Kindle Fire’s display, including brightness, sleep mode, and more.
- Within this section, you will find the setting for changing the wallpaper. Look for a specific option labeled “Wallpaper” or “Set Wallpaper.” Tap on it to proceed.
- Congratulations! You have successfully reached the section where you can select and change your Kindle Fire’s wallpaper.
At this stage, you are only a few steps away from giving your Kindle Fire a fresh and personalized look. It’s time to explore different sources and browse through the available wallpaper options. Continue following the next steps to complete the wallpaper change process successfully.
Step 3: Choose Wallpaper
Now that you have navigated to the “Wallpaper” or “Set Wallpaper” section within the “Display & Sounds” settings, it’s time to select the wallpaper that will grace the screen of your Kindle Fire. Follow these steps:
- Upon entering the wallpaper section, you will be presented with different sources for wallpapers. These sources may include pre-installed wallpapers, images from your photo library, or the option to download wallpapers from the internet.
- If you want to choose a pre-installed wallpaper, scroll through the available options and tap on the one that catches your eye. These wallpapers often offer a variety of themes, such as nature, patterns, or abstract designs.
- If you prefer to use your own photo as the wallpaper, select the “Photos” or “Gallery” option. This will allow you to browse through the images stored on your Kindle Fire.
- If you want to download wallpapers from the internet, look for the “Download” or “Browse” option. This will give you access to online sources where you can find a wide range of wallpapers to choose from.
- Once you have chosen a wallpaper, you will likely have the option to preview the selected image. Take a moment to ensure that it looks as expected and suits your preferences.
- If you’re satisfied with your choice, tap on the “Set Wallpaper” or similar button to apply the selected image as your new Kindle Fire wallpaper.
- Congratulations! You have successfully selected a wallpaper for your Kindle Fire. Your device will now display the chosen image as its background.
With the wallpaper chosen and set, your Kindle Fire’s screen will now exude a new level of personalization and flair. But don’t stop here! Continue following the next steps to further refine the display and wallpaper settings to suit your preferences.
Step 4: Select Wallpaper Source
After entering the wallpaper selection menu on your Kindle Fire, you have the option to choose where you want to source your wallpaper from. Whether you want to use pre-installed wallpapers, your own photos, or download wallpapers from the internet, this step will guide you through the process:
- Upon entering the wallpaper section, you will be presented with different sources for wallpapers. Look for options such as “Default Wallpapers,” “Photos,” or “Wallpaper Gallery.”
- If you wish to use one of the pre-installed wallpapers, tap on the “Default Wallpapers” or similar option. This will allow you to browse through a collection of high-quality wallpapers designed specifically for your Kindle Fire.
- To use one of your own photos as a wallpaper, select the “Photos” or “Gallery” option. This will open your device’s photo library, where you can browse through the images you have saved on your Kindle Fire.
- If you prefer to download wallpapers from the internet to expand your options, look for a “Download” or “Browse” option. This will typically take you to a selection of online sources where you can find a wide range of wallpapers to choose from. Browse through the available options and tap on the wallpaper that catches your eye.
- Once you have chosen a wallpaper source and entered the respective menu, you can start exploring the available wallpapers. Scroll through the list or use the search function, if available, to find the perfect wallpaper that suits your taste and preferences.
- When you have found the desired wallpaper, tap on it to select it as your Kindle Fire’s new background.
- Congratulations! You have successfully chosen a wallpaper source and selected a wallpaper for your Kindle Fire. Your device will now display the chosen image as its background.
With the wallpaper source chosen, you have taken another step towards personalizing your Kindle Fire and making it uniquely yours. Keep following the next steps to complete the process of changing your device’s wallpaper successfully.
Step 5: Browse Wallpaper Options
After selecting the wallpaper source, it’s time to browse through the available options and find the perfect wallpaper for your Kindle Fire. This step will guide you through the process of exploring different wallpaper options:
- Once you have entered the respective wallpaper source menu, you will be presented with a selection of wallpapers to choose from. These can include various categories, themes, or styles.
- Scroll through the list of wallpapers, taking your time to examine each one. You may find options such as nature landscapes, abstract designs, inspirational quotes, or images related to your favorite hobbies or interests.
- If you come across a wallpaper that catches your eye, tap on it to view a larger preview. This will allow you to see the wallpaper in more detail and get a better sense of how it will appear on your Kindle Fire’s screen.
- Keep in mind that some wallpaper sources may offer customization options, such as the ability to adjust the image’s position or apply special effects. Explore these additional options if you are interested in further personalizing your chosen wallpaper.
- Take your time to browse through the available options, ensuring that you find a wallpaper that resonates with your personal style, preferences, and the desired look for your Kindle Fire.
- Once you have found the perfect wallpaper, tap on it to select it as your Kindle Fire’s new background.
- Congratulations! You have successfully browsed through the wallpaper options and chosen the perfect image to enhance your Kindle Fire’s visual appeal.
With the wallpaper option selected, your Kindle Fire’s screen will now display the chosen image, adding a touch of personalization and style to your device. But the process doesn’t end here! Continue following the next steps to preview and set the wallpaper, as well as adjust the display and wallpaper settings to your liking.
Step 6: Preview and Set Wallpaper
Now that you have chosen a wallpaper for your Kindle Fire, it’s time to preview the selected image and set it as your device’s background. Follow these steps to complete the process:
- Once you have selected a wallpaper, you will likely have the option to preview the image before applying it as your Kindle Fire’s background. Tap on the “Preview” or similar button to view the wallpaper in full screen.
- Take a moment to examine the previewed wallpaper. Ensure that it looks as expected and complements the overall aesthetics of your device.
- If you’re satisfied with the wallpaper preview and want to set it as your Kindle Fire’s background, look for the “Set Wallpaper,” “Apply,” or a similar option. Tap on this button to confirm your selection.
- Your Kindle Fire will now apply the chosen wallpaper, and it will become the new background for your device’s screen.
- After setting the wallpaper, you will usually have the option to return to the main display settings menu or continue exploring additional customization options specific to wallpapers, such as adjusting the image’s position or applying special effects.
- Congratulations! You have successfully previewed and set the wallpaper for your Kindle Fire. Your device’s screen will now reflect your chosen image.
With the wallpaper set, you have successfully personalized your Kindle Fire and added a touch of your own style to its appearance. However, if you want to further refine the display and wallpaper settings, continue following the next steps to adjust them to your liking.
Step 7: Adjust Display & Wallpaper Settings
After setting the wallpaper on your Kindle Fire, you may want to fine-tune the display and wallpaper settings to suit your preferences. This step will guide you through the process of adjusting these settings:
- Access the settings menu on your Kindle Fire by swiping down from the top of the screen and tapping on the gear-shaped icon.
- Scroll down the settings menu and locate the “Display & Sounds” option. Tap on it to enter the display settings.
- Within the “Display & Sounds” section, you may find various options to customize the display and wallpaper settings. These options can vary depending on the specific model of your Kindle Fire.
- To adjust the wallpaper settings, look for options such as “Wallpaper Position,” “Wallpaper Effects,” or similar names. These settings allow you to fine-tune the position of the wallpaper on the screen or apply special effects to enhance its appearance.
- Tap on the relevant settings option to access the adjustments. Depending on the available options, you may be able to move the wallpaper horizontally or vertically, adjust its size, or choose from different effects like blur or grayscale.
- Experiment with the settings to find the desired look for your Kindle Fire’s wallpaper. Remember to tap on the “Apply” or “Save” button to confirm any changes you make.
- Additionally, within the display settings, you can often customize other aspects such as brightness, sleep mode, and font size to optimize your reading experience.
- Depending on your device, there may be additional customization options within the “Display & Sounds” section. Explore these options to further tailor the display and wallpaper settings to your liking.
- Once you have adjusted the settings to your satisfaction, you can exit the settings menu and enjoy the new look of your Kindle Fire with the personalized wallpaper.
With the display and wallpaper settings adjusted, your Kindle Fire will now reflect your preferences even more accurately. Take a moment to admire the customized look of your device’s screen and enjoy the enhanced visual experience.
Troubleshooting: Wallpaper Not Changing
While changing the wallpaper on your Kindle Fire is usually a straightforward process, there may be instances where you encounter issues and the wallpaper does not change as expected. If you’re facing this problem, don’t worry. Here are some troubleshooting steps you can take to resolve the issue:
- Restart your Kindle Fire: Sometimes, a simple restart can fix minor software glitches. Press and hold the power button on your device, and then tap on the “Restart” option when prompted. Once your Kindle Fire restarts, try changing the wallpaper again.
- Ensure sufficient storage space: If your Kindle Fire’s storage is full, it may prevent you from changing the wallpaper. Delete unnecessary files, apps, or photos to free up space and try again.
- Check file compatibility: Make sure that the image file you are trying to set as the wallpaper is in a supported format. Kindle Fire generally supports JPEG, PNG, and GIF formats. If the file is in a different format, convert it to a supported format using image editing software or online converters.
- Verify image size: Large image files may cause issues when setting them as wallpapers. Resize the image to a smaller resolution to ensure compatibility.
- Reset wallpaper settings: If you have previously modified the wallpaper settings or used third-party apps to manage wallpapers, try resetting the settings to their default. Go to the “Display & Sounds” settings, tap on “Wallpaper,” and then select the option to reset wallpaper settings to default.
- Update software: Ensure that your Kindle Fire is running the latest software version. Outdated software can sometimes cause compatibility issues. Go to the settings menu, tap on “Device Options,” then “System Updates” to check for any available software updates.
- Perform a factory reset: If none of the previous troubleshooting steps work, you can try performing a factory reset on your Kindle Fire. Keep in mind that a factory reset will erase all data from your device, so make sure to back up your important files beforehand. To perform a factory reset, go to the settings menu, tap on “Device Options,” then “Reset to Factory Defaults.”
If you have tried all the troubleshooting steps above and the issue persists, it may be helpful to reach out to Amazon customer support or visit an authorized service center for further assistance. They will be able to provide specialized guidance and help resolve the problem.
By following these troubleshooting tips, you can overcome any obstacles that may prevent you from changing the wallpaper on your Kindle Fire and enjoy a customized and visually appealing device.