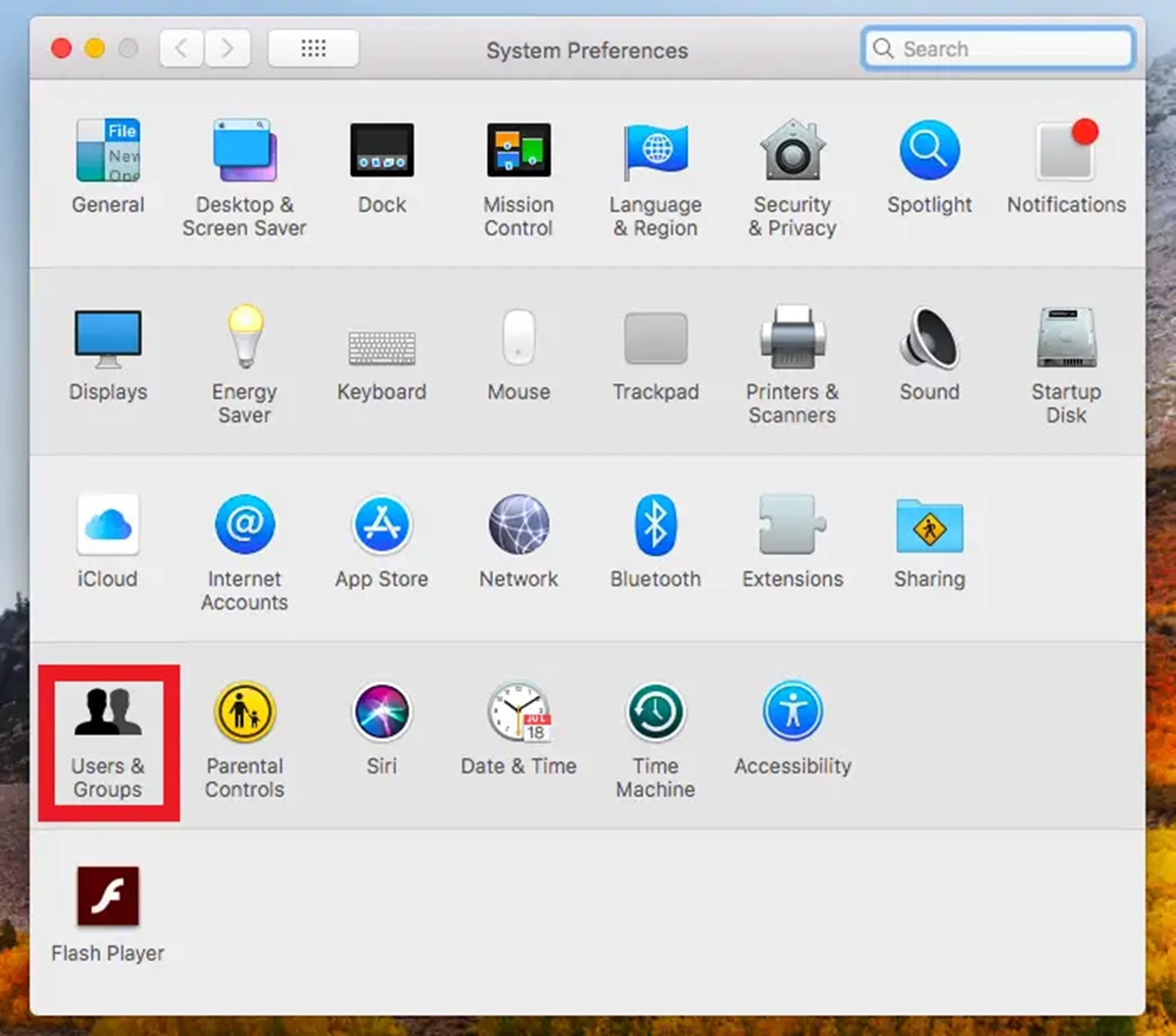Why Change Your Mac Password?
Changing your Mac password regularly is essential for maintaining the security and privacy of your personal information. While your existing password may have served its purpose well, it’s always a good practice to update it periodically to stay one step ahead of potential security threats. Here are some important reasons why you should consider changing your Mac password:
- Enhanced Security: By regularly changing your password, you minimize the risk of unauthorized access to your Mac and sensitive data. Hackers and cybercriminals are continually developing new techniques to breach security systems, so updating your password adds an extra layer of protection against potential attacks.
- Preventing Unauthorized Access: If you’ve shared your Mac with others in the past, including family members, friends, or colleagues, changing your password ensures that only you have access to your personal files and accounts. This is especially important if you suspect that someone may have gained unauthorized access to your computer.
- Protecting Online Accounts: Your Mac password is often linked to various online accounts, such as email, social media, and cloud storage. Changing your Mac password helps safeguard these accounts by ensuring that any saved login credentials are updated, minimizing the risk of unauthorized access to your online activities and personal information.
- Compliance with Security Best Practices: Many organizations and institutions have policies in place that require regular password changes. If you use your Mac for work or access sensitive information, changing your password is necessary to comply with these security guidelines and standards.
- Staying Ahead of Password Breaches: Data breaches can occur at any time, and compromised passwords are often sold or shared on the dark web. Changing your Mac password regularly reduces the risk of your password being included in a breach and helps protect your accounts from unauthorized access.
Ultimately, changing your Mac password is a proactive step toward maintaining the security and integrity of your personal and online information. By regularly updating your password, you can minimize the risk of unauthorized access, protect your online accounts, and stay ahead of potential security threats. Taking this simple but important measure adds an extra layer of protection to your digital life.
Step 1: Accessing the System Preferences
Before you can change your Mac password, you’ll need to access the System Preferences. Here’s how you can do it:
- Click on the Apple menu in the top-left corner of your screen. It’s the Apple logo.
- A dropdown menu will appear. Click on the “System Preferences” option near the top of the menu.
- The System Preferences window will open, displaying various icons representing different settings for your Mac. Look for the icon with the name “Users & Groups” and click on it.
By following these steps, you will have successfully accessed the System Preferences on your Mac, bringing you one step closer to changing your password.
Note: If you are using an older version of macOS, the System Preferences icon may appear as a cogwheel. However, the steps to access it remain the same.
Step 2: Opening the Users & Groups Preferences
Once you have accessed the System Preferences, the next step is to open the Users & Groups preferences. This is where you can make changes to your Mac password. Here’s how you can do it:
- In the System Preferences window, you will see a grid of icons representing different settings. Look for the icon labeled “Users & Groups” and click on it to open the Users & Groups preferences.
- The Users & Groups preferences window will appear, displaying a list of user accounts on your Mac.
- Make sure that your user account is selected in the left sidebar. It should have a house icon next to it and your username below.
- On the right-hand side of the window, you will see various tabs, such as “Password,” “Login Items,” and “Groups.” Click on the “Password” tab to proceed with changing your Mac password.
Following these steps will allow you to open the Users & Groups preferences on your Mac and navigate to the Password tab. This is where you can make the necessary changes to update your password.
Step 3: Unlocking the Users & Groups Preferences
In order to make changes to your Mac password, you’ll need to unlock the Users & Groups preferences. This step ensures that only authorized users can modify the account settings. Follow these steps to unlock the preferences:
- In the Users & Groups preferences window, you may notice a lock icon at the bottom left corner. If the padlock icon is locked, it means the preferences are currently locked.
- Click on the lock icon to unlock the preferences. You may be prompted to enter your current password to verify your identity.
- Enter your current password when prompted and click on the “Unlock” button.
- If you entered the correct password, the lock icon will unlock, indicating that the Users & Groups preferences are now unlocked and ready for modifications.
Unlocking the Users & Groups preferences grants you the necessary access to change your Mac password. It ensures that only authorized users can make modifications to the account settings, adding an extra layer of security to your system.
Step 4: Changing Your Password
Now that you have unlocked the Users & Groups preferences, you can proceed with changing your Mac password. Follow these steps to modify your password:
- In the Users & Groups preferences window, make sure the “Password” tab is selected on the right-hand side.
- Click on the “Change Password” button located next to your account details.
- A dialog box will appear, prompting you to enter your current password.
- Enter your current password in the appropriate field and click on the “OK” button.
- Next, enter your new password in the “New password” field. Make sure to create a strong, unique password using a combination of uppercase and lowercase letters, numbers, and symbols.
- Re-enter your new password in the “Verify” field to confirm the accuracy of the new password.
- Provide a password hint if desired. This can help you remember your password in case you forget it in the future. However, be cautious not to use a hint that is too obvious or easily guessable.
By following these steps, you can successfully change your Mac password to a new, more secure one. Remember to choose a password that is both strong and memorable.
Step 5: Confirming Your New Password
After changing your Mac password, it is crucial to confirm that your new password has been set up correctly. Follow these steps to ensure that your new password is successfully updated:
- In the Users & Groups preferences window, double-check that the “Password” tab is still selected.
- Verify that your account details are displayed correctly, including your username and account picture.
- Attempt to log out of your Mac by clicking on the Apple menu and selecting the “Log Out [Your Username]” option. Alternatively, you can restart your Mac to test the new password.
- When prompted, enter your new password in the password field.
- If you are able to log out or restart your Mac successfully using the new password, it indicates that the password change was successful.
It is essential to confirm your new password to ensure that you can access your Mac using the updated credentials. If you encounter any issues during this step, such as being unable to log out or restart your Mac, double-check your password and repeat the previous steps if necessary.
By successfully logging out or restarting your Mac with your new password, you can confirm that the password change has been implemented effectively.
Step 6: Adding a Hint (Optional)
While not required, adding a password hint can be helpful in case you ever forget your Mac password. Here’s how you can add a password hint:
- In the Users & Groups preferences window, navigate to the “Password” tab if you are not already on that page.
- Below the password field, you will see a “Password Hint” field. Click on it to enter your password hint.
- Think of a clue or reminder that can help jog your memory if you forget the password. Keep in mind that the hint should be something that only you can understand, as you don’t want to make it too easy for others to guess your password.
- Type your password hint in the “Password Hint” field.
- Once you have entered the hint, go ahead and close the Users & Groups preferences window.
By following these steps, you can add a password hint to your Mac user account. While it is optional, having a password hint can save you time and frustration if you happen to forget your password in the future.
Note: It is important to choose a password hint that is meaningful to you but not easily guessed by others. Avoid using obvious hints or information that could be easily obtained by someone seeking unauthorized access to your Mac.
Step 7: Locking the Users & Groups Preferences
After making changes to your Mac password, it is essential to lock the Users & Groups preferences to prevent unauthorized modifications. Here’s how you can lock the preferences:
- In the Users & Groups preferences window, locate the lock icon at the bottom left corner. If the lock icon is currently unlocked, it means the preferences are not secured.
- Click on the lock icon to lock the Users & Groups preferences. This action ensures that only authorized users can make changes to the account settings.
- You may be prompted to enter your password to confirm the locking process. Provide your password when prompted and click on the “Lock” button.
- If you entered the correct password, the lock icon will lock, indicating that the Users & Groups preferences are now secured and protected from unauthorized modifications.
Locking the Users & Groups preferences adds an extra layer of security to your Mac. It prevents unintended changes to your account settings and ensures that only authorized individuals have access to modify user accounts.
Remember, it is important to lock the preferences after making any changes to maintain the security and integrity of your Mac configuration.
Step 8: Logging Out and Testing Your New Password
Once you’ve changed your Mac password and made all the necessary adjustments, it’s important to log out and test your new password to ensure that it functions correctly. Here’s how you can do it:
- Click on the Apple menu in the top-left corner of the screen.
- From the dropdown menu, select the “Log Out [Your Username]” option. Alternatively, you can restart your Mac.
- When prompted, enter your new password in the password field.
- If your new password is entered correctly, you’ll be logged out or your Mac will restart successfully. This indicates that your new password is working as expected.
- After logging back in, take some time to navigate through your Mac and test various functions that require your password, such as accessing files, installing software, or making system changes.
By logging out and testing your new password, you can ensure that all aspects of your Mac are functioning correctly with your updated credentials.
If you encounter any difficulties during the login process or experience any issues with accessing files or performing other tasks, double-check that you’ve correctly entered your new password. If problems persist, you may need to revisit the previous steps and repeat the process to ensure the accuracy of your new password.
Once you’ve logged in and confirmed that your new password works as intended, you can proceed with using your Mac with confidence, knowing that your personal information is better protected.