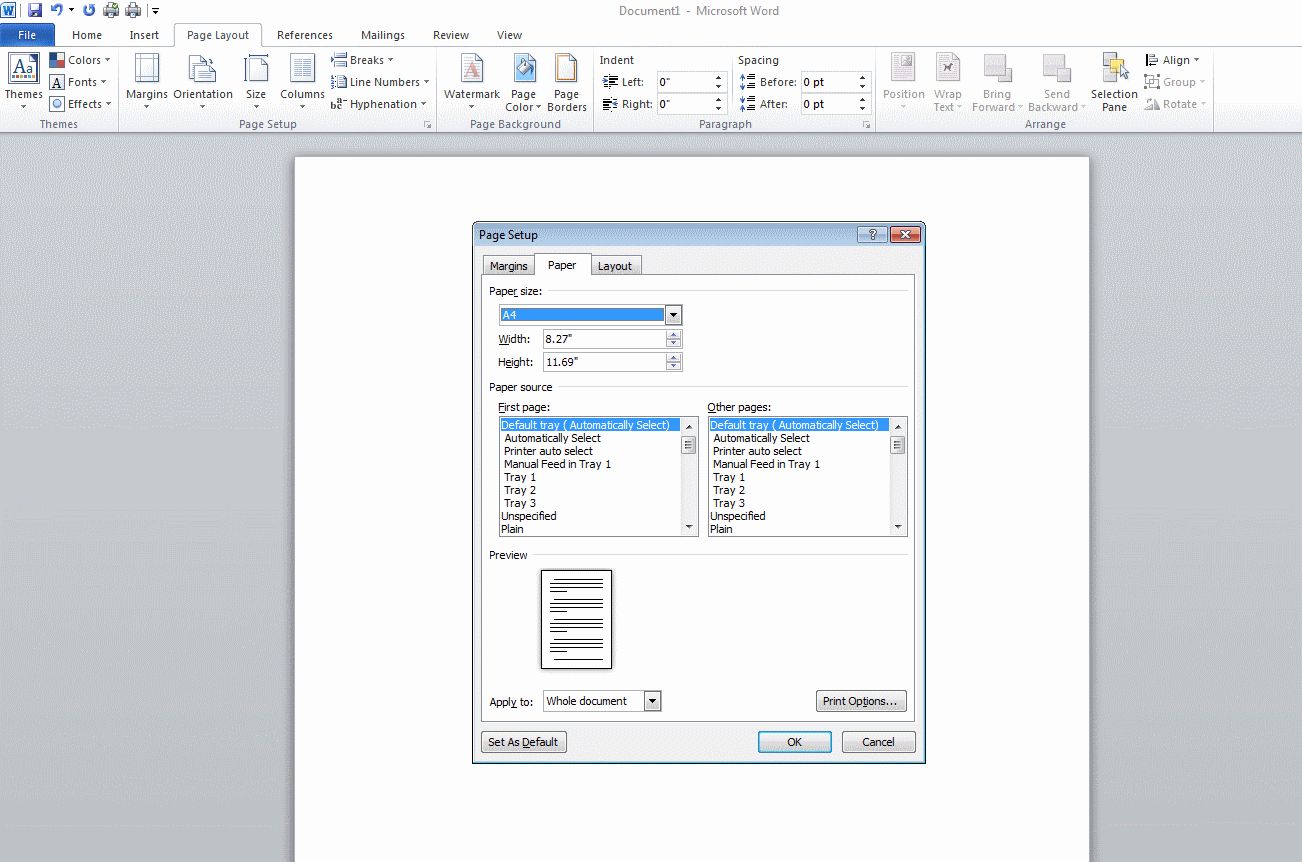Understanding Paper Size in Word
When working with Microsoft Word, it is crucial to understand the concept of paper size. Paper size refers to the dimensions of the paper on which your document is printed. It determines the layout and formatting options available to you. By default, Word uses the standard paper size for your region, usually A4 or Letter. However, you may need to change the paper size to align with specific printing requirements or personal preferences.
Paper sizes vary across different countries and industries. The main paper size standards include A4, Letter, Legal, A3, A5, and Tabloid. It is important to select the appropriate paper size to ensure that your document fits correctly when printed or shared electronically.
To access the paper size settings in Word, navigate to the “Page Layout” tab at the top of the screen. In the “Page Setup” section, click on the small arrow in the bottom right corner to open the “Page Setup” dialog box.
Once you open the “Page Setup” dialog box, you’ll find the “Paper” tab, where you can modify the paper size. Here, you can choose from a list of standard paper sizes or enter custom dimensions to suit your specific needs.
Changing the paper size is straightforward. However, it’s essential to keep in mind that altering the paper size may impact the arrangement of your content. For instance, if you switch from a standard A4 size to a smaller A5 size, the text and images may be compressed to fit within the new dimensions.
It’s crucial to proofread your document after changing the paper size to ensure that the formatting and layout remain intact. You may need to make adjustments to elements like headers, footers, and margins to ensure everything appears as intended.
Understanding paper size in Word is necessary to create documents that are compatible with various printing and sharing requirements. By familiarizing yourself with how to change the paper size, you can ensure that your documents are correctly formatted and visually appealing.
Accessing the Page Setup Menu
The Page Setup menu in Microsoft Word provides a convenient way to modify various settings related to the layout and formatting of your document. To access this menu, you need to navigate to the “Page Layout” tab in the Word ribbon. Here’s how you can access the Page Setup menu:
1. Open Microsoft Word and open the document for which you want to change the page setup.
2. Click on the “Page Layout” tab located at the top of the Word window.
3. Look for the “Page Setup” group in the ribbon. It should be positioned towards the left side of the tab.
4. Click on the small arrow located in the bottom right corner of the “Page Setup” group. This will open the “Page Setup” dialog box.
Alternatively, you can also access the Page Setup menu by right-clicking on the page and selecting “Page Setup” from the context menu.
Once you open the Page Setup dialog box, you will have access to a wide range of settings that you can modify. These settings include paper size, orientation, margins, and more.
It’s important to note that accessing the Page Setup menu may differ slightly depending on the version of Microsoft Word you are using. However, the general steps remain the same across versions.
By accessing the Page Setup menu, you gain control over the layout of your document and can tailor it to your specific needs. Whether you need to change the paper size, adjust the margins, or set a custom orientation, the Page Setup menu provides a comprehensive set of options to help you achieve the desired formatting for your document.
Changing the Paper Size for a New Document
When creating a new document in Microsoft Word, you have the option to select a specific paper size that best suits your needs. Here’s how you can change the paper size for a new document:
1. Open Microsoft Word and click on the “Blank Document” option to create a new document.
2. Navigate to the “Page Layout” tab at the top of the Word window.
3. In the “Page Setup” group, click on the small arrow in the bottom right corner to open the “Page Setup” dialog box.
4. Within the “Page Setup” dialog box, select the “Paper” tab.
5. Here, you’ll find a list of standard paper sizes to choose from, such as A4, Letter, Legal, A3, A5, and Tabloid. Click on the desired paper size.
6. If the paper size you want is not listed, you can click on the “Paper Size” drop-down menu and select “More Paper Sizes” to define a custom paper size.
7. After selecting the desired paper size, click “OK” to apply the changes.
Once you have changed the paper size for your new document, Word will display the content area based on the dimensions of the selected paper size. Keep in mind that switching to a larger or smaller paper size might affect the layout and formatting of your document. Therefore, it’s important to review and make any necessary adjustments to ensure that your content appears as intended.
This feature allows you to create documents with different paper sizes right from the start, making it convenient for designing brochures, flyers, certificates, or any other type of document that requires specific dimensions.
By changing the paper size for a new document, you have the flexibility to tailor the layout and formatting according to your preferences and printing requirements.
Changing the Paper Size for an Existing Document
If you have already created a document in Microsoft Word and need to change the paper size, you can easily do so using the “Page Setup” menu. Here’s how you can change the paper size for an existing document:
1. Open the document in Microsoft Word that you want to modify.
2. Go to the “Page Layout” tab at the top of the Word window.
3. In the “Page Setup” group, click on the small arrow in the bottom right corner to open the “Page Setup” dialog box.
4. Within the “Page Setup” dialog box, select the “Paper” tab.
5. Here, you’ll find a list of standard paper sizes. Choose the desired paper size by clicking on it.
6. If the paper size you want is not listed, you can click on the “Paper Size” drop-down menu and select “More Paper Sizes” to define a custom paper size.
7. After selecting the desired paper size, click “OK” to apply the changes.
When changing the paper size for an existing document, Word may adjust the layout and formatting to fit the new dimensions. Therefore, it’s essential to carefully review your document after making this change to ensure that the content appears as intended.
If you find that the new paper size has affected the layout in an undesirable way, you may need to make adjustments to elements such as text, images, tables, and page breaks to realign them properly.
Remember to check headers, footers, and margins as well, as they could be affected by the change in paper size. You may need to resize or reposition these elements to ensure consistency throughout your document.
By being able to change the paper size for an existing document, you have the flexibility to adapt your content to different printing requirements or preferences. Whether you need to switch from A4 to Letter or any other paper size, Word provides you with the tools to make these modifications easily.
Using Custom Paper Size
Microsoft Word provides the option to define a custom paper size, allowing you to create documents that match specific dimensions not available in the standard paper size options. Here’s how you can use custom paper sizes:
1. Open Microsoft Word and navigate to the “Page Layout” tab at the top of the Word window.
2. In the “Page Setup” group, click on the small arrow in the bottom right corner to open the “Page Setup” dialog box.
3. Within the “Page Setup” dialog box, select the “Paper” tab.
4. Click on the “Paper Size” drop-down menu and choose “More Paper Sizes” at the bottom of the list.
5. In the “Page Setup” dialog box, click on the “Paper” tab.
6. Here, you can specify the width and height for your custom paper size under the “Paper Size” section. Enter the dimensions in the appropriate fields, using inches, centimeters, or another measurement unit as needed.
7. Optionally, you can also set the orientation (portrait or landscape) for the custom paper size in the “Orientation” section.
8. Once you have entered the custom paper size and made any other desired settings, click “OK” to apply the changes.
Now, your document will be formatted to the dimensions of the custom paper size you specified.
Using custom paper sizes in Word is particularly useful for creating documents like posters, banners, or other non-standard print materials. By defining the exact dimensions, you can ensure that your content fits perfectly on the printed page or other desired medium.
Remember that when using a custom paper size, you may also need to adjust the layout and formatting of your content to ensure it aligns correctly within the defined dimensions. Review your document to make any necessary adjustments to elements such as text, images, or page breaks to optimize the display.
With the capability to utilize custom paper sizes in Word, you have the flexibility to create documents that adhere to specific measurements, allowing you to bring your unique ideas and designs to life.
Setting Margins for Different Paper Sizes
In Microsoft Word, margins define the blank spaces around the edges of the document. By adjusting the margins, you can control the amount of space for text, images, and other elements within the document. When working with different paper sizes, it’s crucial to set appropriate margins to ensure optimal readability and visual appeal. Here’s how you can set margins for different paper sizes:
1. Open Microsoft Word and open the document for which you want to set margins.
2. Navigate to the “Page Layout” tab at the top of the Word window.
3. In the “Page Setup” group, click on the small arrow in the bottom right corner to open the “Page Setup” dialog box.
4. Within the “Page Setup” dialog box, select the “Margins” tab.
5. In the “Margins” section, you’ll find preset margin options such as “Normal,” “Narrow,” “Wide,” or “Mirrored.” Choose the desired margin preset that suits your needs.
6. If you prefer to set custom margins, click on the “Custom Margins” option at the bottom. This will open a separate dialog box where you can manually enter specific margin measurements for each edge of the page.
7. Once you have selected the appropriate margin option or set custom margins, click “OK” to apply the changes.
When choosing margin settings for different paper sizes, consider the content of your document and the space required for readability. For example, if you are working with a large poster-sized document, you may need wider margins to keep important elements away from the edges. On the other hand, for compact documents like flyers, narrow margins can help maximize content space.
Remember to proofread your document after adjusting the margins to ensure that the content remains within the visible area and does not overlap with the margins. You may need to make additional adjustments to avoid any unwanted text or images being cut off.
By setting appropriate margins for different paper sizes, you can enhance the overall design and readability of your document, ensuring that it appears well-structured and visually balanced.
Adjusting Orientation for Different Paper Sizes
In Microsoft Word, the orientation of a document refers to the direction in which the content appears on the page. By default, Word uses the portrait orientation, where the page is taller than it is wide. However, for certain documents, such as spreadsheets or wide-format designs, the landscape orientation, where the page is wider than it is tall, may be more appropriate. Here’s how you can adjust the orientation for different paper sizes:
1. Open Microsoft Word and navigate to the “Page Layout” tab at the top of the Word window.
2. In the “Page Setup” group, click on the small arrow in the bottom right corner to open the “Page Setup” dialog box.
3. Within the “Page Setup” dialog box, select the “Margins” tab.
4. In the “Orientation” section, you’ll find two options: “Portrait” and “Landscape”. Click on the desired orientation.
5. If you want to use different orientations for different sections of your document, you can use section breaks. Place the cursor at the beginning of the section where you want to change the orientation, go to the “Page Layout” tab, click on “Breaks”, and select “Next Page” under “Section Breaks”. Then, follow steps 2-4 above to adjust the orientation for that specific section.
6. After selecting the desired orientation, click “OK” to apply the changes.
Changing the orientation can be particularly useful when working with wide tables, charts, or images that would benefit from a broader horizontal layout. It allows you to take full advantage of the available space and present your content in a visually appealing manner.
Keep in mind that adjusting the orientation may also affect the layout and formatting of your document. Review the document after making the change to ensure that text, images, and other elements appear as intended. You may need to adjust page breaks, reposition objects, or modify column widths to accommodate the new orientation.
By adjusting the orientation for different paper sizes, you can optimize the layout and improve the visual presentation of your documents. Whether you choose the portrait orientation for standard documents or the landscape orientation for more expansive content, Word provides the flexibility to adapt your documents to the specific needs of your audience.
Tips and Tricks to Customize Paper Size
Customizing the paper size in Microsoft Word gives you the flexibility to create documents that meet specific requirements or personal preferences. Here are some tips and tricks to help you customize paper size effectively:
1. Research printing standards: If you are creating a document for print, it’s essential to research the printing standards for your target audience or printer. Different countries and printing services may have specific guidelines regarding paper sizes and dimensions.
2. Consider the purpose and medium: Think about the purpose of your document and the medium on which it will be displayed or printed. Consider the readability and visual impact of the content when choosing a paper size.
3. Use a ruler or measuring tool: If you have specific dimensions in mind for your custom paper size, use a ruler or measuring tool to ensure accuracy. Measure the width and height of the desired paper size before entering the dimensions in Word.
4. Test print before finalizing: Before printing a large number of copies, it’s a good idea to test print a sample document to ensure the content fits well within the custom paper size. This step can help you identify any necessary adjustments before committing to a final print run.
5. Consider print settings: When using custom paper sizes, be aware of the print settings on your printer. Some printers may have limitations on the maximum or minimum paper sizes they can accommodate. Verify the capabilities of your printer to ensure compatibility with your custom paper size.
6. Optimize layout for content: Adjust the layout of your document to maximize the use of available space. Resize and reposition text boxes, images, and other elements to ensure they fit well within the custom paper size.
7. Update page numbers and headers: If you change the paper size of an existing document, remember to update page numbers and adjust headers and footers to ensure consistency throughout the document.
8. Save your custom paper size: Once you have defined a custom paper size, consider saving it as a template in Word. This way, you can easily use it for future documents without having to re-enter the dimensions each time.
By following these tips and tricks, you can customize paper size effectively in Microsoft Word. Whether you’re creating documents for professional purposes or personal projects, customizing the paper size enables you to tailor the layout and formatting to your specific needs or preferences.