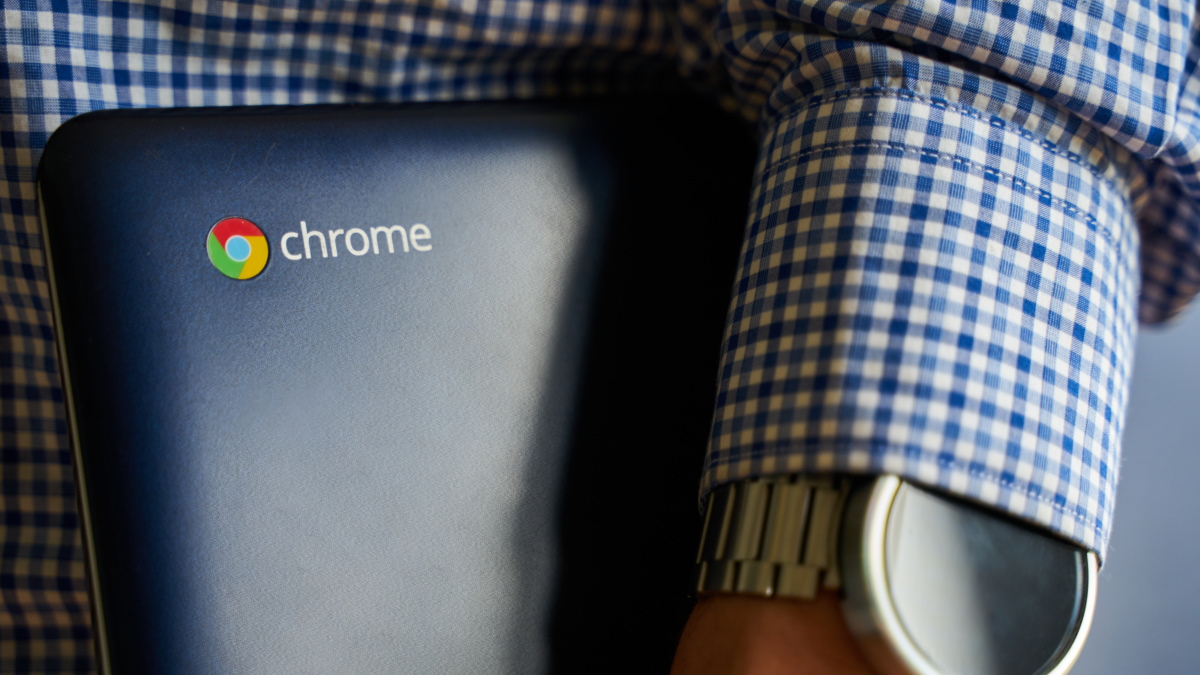Resetting a Chromebook
As a Chromebook owner, there may come a time when you need to change the owner of the device. Whether you are selling your Chromebook or simply transferring ownership to someone else, it is important to know how to reset the Chromebook to its factory settings and initiate the ownership change process.
To reset a Chromebook, follow these steps:
- Power off the Chromebook by pressing and holding the power button until the device turns off.
- Press the power button to turn the Chromebook back on.
- When the Chromebook starts up, press the Esc, Refresh, and Power buttons simultaneously. This will open up the Chromebook Recovery Utility.
- On the Chromebook Recovery Utility screen, press Ctrl+D to enter Developer Mode. Note that this will erase all local data on the Chromebook.
- After entering Developer Mode, press Enter to continue.
- The Chromebook will then reboot, and a screen will appear with a warning sign. Press Ctrl+D once again to proceed with the recovery process.
- Wait for the recovery process to complete. This may take several minutes.
- When the recovery process finishes, the Chromebook will reboot and start in Verified Mode.
By following these steps, you have successfully reset the Chromebook to its factory settings. This means that all user data, accounts, and settings have been removed from the device.
Once the Chromebook has been reset, you can proceed with signing in to the device and initiating the ownership change process. This will allow you to transfer the ownership to a new user and ensure that they have full administrative rights over the device.
In the following sections, we will guide you through the process of signing in, accessing the Chromebook settings, removing the current owner, adding a new owner, and transferring files and settings to the new owner account.
Signing in to the Chromebook
After resetting the Chromebook to its factory settings, the next step is to sign in to the device using your Google account. Here’s how to do it:
- Power on the Chromebook by pressing the power button.
- On the sign-in screen, enter the email address associated with your Google account.
- Press the Next button.
- Enter your Google account password.
- Press the Next button.
- If prompted, review and accept the terms of service.
- You may also be asked to set up additional preferences, such as language and keyboard settings.
- Once you have completed these steps, you will be signed in to the Chromebook with your Google account.
Signing in to the Chromebook allows you to access all the features and functionalities of the device. It also enables you to make changes to the settings and manage the ownership of the Chromebook.
It is important to note that you need to sign in with the Google account that you want to associate with the new owner of the Chromebook. If you want to transfer ownership to a different Google account, make sure to sign in with the correct credentials.
Once signed in, you can proceed to access the Chromebook settings and initiate the ownership change process. This will involve removing the current owner from the device and adding the new owner. We will guide you through these steps in the following sections.
Accessing the Chromebook settings
Before you can change the owner of a Chromebook, you need to access the device’s settings. The settings menu provides you with options to manage various aspects of the Chromebook, including user accounts, system preferences, and device configuration. Here’s how you can access the Chromebook settings:
- Ensure that you are signed in to the Chromebook with your Google account.
- Click on the time and date display in the bottom-right corner of the screen. Alternatively, you can press the Alt + Shift + s keys simultaneously.
- A small menu will appear showing the system tray options. Click on the gear icon labeled “Settings.” This will open the Chromebook settings page in a new tab.
- On the settings page, you will find a list of categories on the left-hand side. These categories include “People,” “Appearance,” “Internet,” “Device,” and more.
- To access a specific setting or section, click on the corresponding category in the left-hand menu. This will display the related options and configurations in the main window.
The Chromebook settings allow you to customize your device according to your preferences. From here, you can manage user accounts, set up accessibility options, configure network settings, install apps, and perform other administrative tasks.
It’s worth noting that to change the owner of a Chromebook, you need to have administrative rights on the device. If the current account does not have admin privileges, you may need to sign in with an account that has the necessary permissions to access and modify the settings.
Now that you know how to access the Chromebook settings, let’s move on to the next section, where we will guide you through the process of finding the “People” section in settings to change the owner of the Chromebook.
Finding the “People” section in settings
Once you have accessed the Chromebook settings, the next step is to locate the “People” section. This is where you can manage user accounts, including changing the owner of the Chromebook. Here’s how you can find the “People” section:
- In the left-hand menu of the Chromebook settings page, scroll down until you find the “People” category. It is usually located towards the bottom of the list.
- Click on the “People” category to expand it. This will display the available options related to user accounts and profiles.
- In the “People” section, you will find options such as “Manage other users,” “Add person,” and “Browse as Guest.” These options allow you to add, remove, or modify user accounts on the Chromebook.
- To change the owner of the Chromebook, you will need to remove the current owner and add the new owner as a user account.
The “People” section in the Chromebook settings serves as the central hub for managing user accounts. From this section, you can create separate profiles for different users, control their permissions, and customize their settings.
It is important to note that changing the owner of a Chromebook requires administrative rights. If you are not signed in with an account that has administrative privileges, you may need to switch to an account with the necessary permissions in order to make changes to the ownersip.
Now that you have located the “People” section in the Chromebook settings, the next step is to remove the current owner and add the new owner. We will guide you through these steps in the following sections.
Removing the current owner
Before you can change the owner of a Chromebook, you need to remove the current owner from the device. This process will unlink their Google account and disassociate their user profile from the Chromebook. Here’s how you can remove the current owner:
- Ensure that you are in the “People” section of the Chromebook settings, as explained in the previous section.
- Click on the “Manage other users” option. This will display a list of all the user accounts associated with the Chromebook.
- Locate the account of the current owner in the list. Click on the account to select it.
- Once you have selected the current owner’s account, you will see a list of options. Click on the “Remove this user” button.
- A confirmation message will appear asking if you want to remove the user account. Review the message to ensure that you are removing the correct owner account, and then click “Remove” to proceed.
- The current owner’s account will now be removed from the Chromebook, and their data and settings will no longer be accessible on the device.
It’s important to note that removing the current owner will delete their user data from the Chromebook, including files, apps, and settings. Therefore, make sure to back up any important data before removing the owner’s account.
After removing the current owner, you are now ready to add a new owner and assign them administrative rights. The next section will guide you through the process of adding a new owner to the Chromebook.
Adding a new owner
Now that the current owner has been removed from the Chromebook, it’s time to add a new owner to the device. This will involve creating a new user account and assigning them administrative rights. Here’s how you can add a new owner:
- In the “People” section of the Chromebook settings, click on the “Add person” option. This will open a dialogue box where you can create a new user account.
- Enter the necessary details for the new owner, such as their name and email address.
- Choose a profile picture for the new owner, if desired. This can be a photo or an avatar.
- Click on the “Add” button to create the new user account on the Chromebook.
- The new owner’s account will now be added to the list of user accounts on the device.
- After adding the new owner, you can assign them administrative rights. To do this, click on the account in the “Manage other users” section and select the “Set as owner” option.
By adding a new owner and assigning them administrative rights, you are transferring ownership of the Chromebook to the new user. They will have full control over the device and be able to make changes to the settings, install apps, and manage user accounts.
It’s important to note that the new owner will need to sign in with their Google account credentials to access the Chromebook. Make sure to provide them with the necessary login information.
With the new owner added and administrative rights assigned, the next step is to log in with the new owner account and verify their status on the Chromebook. We will cover these steps in the following sections.
Assigning admin rights to the new owner
After adding a new owner to the Chromebook, the next step is to assign them administrative rights. This will give them full control over the device and allow them to make changes to settings, install apps, and manage user accounts. Here’s how you can assign admin rights to the new owner:
- Make sure you are in the “People” section of the Chromebook settings, where you added the new owner in the previous section.
- Click on the account of the new owner in the “Manage other users” section.
- In the options that appear for the new owner’s account, select the “Set as owner” option.
- A confirmation message will appear, informing you that setting the account as the owner will remove administrative rights from other accounts. Confirm by clicking “OK.”
- The new owner now has administrative rights on the Chromebook, which means they can make changes to settings and manage user accounts.
Assigning admin rights to the new owner is an important step in the ownership change process. It ensures that the new owner has full control over the device and can customize it according to their preferences.
Keep in mind that assigning admin rights to the new owner will remove administrative rights from any other existing accounts on the Chromebook. It’s crucial to consider the implications of this change, especially if there are other users who rely on administrative access.
Now that the new owner has been granted admin rights, the next step is to log in with the new owner account and verify their status on the Chromebook. This will confirm that the ownership change process has been successful. We will walk you through these steps in the following sections.
Logging in with the new owner account
Once you have assigned admin rights to the new owner, the next step is to log in to the Chromebook using their account. This will verify their status as the new owner of the device. Here’s how you can log in with the new owner account:
- Sign out of the current account by clicking on the profile picture in the bottom-right corner of the screen and selecting “Sign out.”
- On the sign-in screen, enter the email address associated with the new owner’s Google account.
- Click the “Next” button.
- Enter the password for the new owner’s Google account.
- Click the “Next” button.
- If prompted, review and accept the terms of service.
- You may also be asked to set up additional preferences, such as language and keyboard settings.
- Once these steps are completed, you will be signed in to the Chromebook with the new owner account.
Logging in with the new owner account confirms that the ownership change process has been successful. The new owner now has full control over the Chromebook and can begin customizing it to their liking.
It’s important to note that the new owner must have their own Google account credentials to log in. Make sure to provide them with the necessary login information.
Now that you have successfully logged in with the new owner account, the next step is to verify their status on the Chromebook. We will cover this in the following section.
Verifying the new owner status
After logging in with the new owner account, it is important to verify their status on the Chromebook. Verifying the new owner ensures that the ownership change process has been completed successfully and that the new owner has full administrative rights. Here’s how you can verify the new owner status:
- Access the Chromebook settings by clicking on the time and date display in the bottom-right corner of the screen and selecting the gear icon labeled “Settings.”
- In the settings menu, navigate to the “People” section.
- Check if the new owner’s account is listed under “People” as the primary user account.
- Additionally, ensure that the new owner’s account has administrative rights. To do this, click on the new owner’s account and check if the “Owner” label is displayed.
- If the new owner’s account is listed as the primary user and has the “Owner” label, their status as the new owner has been successfully verified.
If you encounter any issues during the verification process, double-check that the new owner account was added correctly and assigned administrative rights. Ensure that you are signed in with the correct account and that the necessary settings have been applied.
Verifying the new owner status is an important step to guarantee a seamless transition of ownership. Once the new owner status is verified, they can proceed to customize the Chromebook and personalize it as per their preferences.
Now that you have successfully verified the new owner’s status, it is time to proceed with transferring files and settings to the new owner account. We will guide you through this process in the following section.
Transferring files and settings to the new owner account
Once the new owner’s status has been verified, the next step is to transfer files and settings from the previous owner’s account to the new owner’s account. This will ensure that the new owner has access to their desired files and preferences. Here’s how you can transfer files and settings:
- Make sure you are signed in to the Chromebook with the new owner account.
- Open the Files app by clicking on the folder icon in the bottom-left corner of the screen.
- In the Files app, navigate to the previous owner’s account folder, which should be listed under “Other Locations.” This is where their files and folders are stored.
- Select the files and folders that the new owner wants to transfer. You can use the standard Ctrl + Click or Shift + Click combinations to select multiple items.
- Right-click on the selected files and choose “Copy” from the dropdown menu.
- Navigate to the new owner’s account folder, usually located under “My Files” or the new owner’s account name under “People.”
- Right-click inside the new owner’s folder and choose “Paste” to transfer the files and folders.
- Repeat these steps for any other files or folders the new owner wishes to transfer.
In addition to transferring files, the new owner might want to customize certain settings, such as keyboard preferences, wallpaper, or browser extensions. To do this, navigate to the relevant settings sections, make the desired changes, and save the settings under the new owner account.
Transferring files and settings ensures a smooth transition for the new owner, allowing them to have access to their essential files and customize the Chromebook according to their preferences.
With the files and settings transferred to the new owner account, they can now enjoy a fully personalized Chromebook experience.
In the next section, we will address any potential issues that may arise during the ownership transfer process and provide some troubleshooting tips.
Troubleshooting potential issues with ownership transfer
During the ownership transfer process on a Chromebook, you may encounter certain issues or challenges that can hinder a smooth transition. Here are a few common problems that may arise and some troubleshooting tips to help resolve them:
1. Incorrect account used: Double-check that you are signed in with the correct Google account for both the old and new owners. Ensure that you are adding the new owner’s account and transferring files to the correct profile.
2. Unable to access files: If you are unable to access the files from the previous owner’s account, make sure that you have copied them correctly and that the permissions are set correctly. Ensure that the files and folders are not set to private or restricted access.
3. Missing files or settings: If certain files or settings are missing after the ownership transfer, ensure that they were successfully copied to the new owner’s account. Double-check the transfer process and verify that all necessary files were selected and transferred appropriately.
4. Connectivity issues: If you are experiencing connectivity issues during the transfer process, ensure that you have a stable internet connection. In case of connectivity problems, try connecting to a different network or troubleshooting your network connection.
5. Data backup: Before initiating the ownership transfer process, it is advisable to back up any important files or data to ensure they are not lost or accidentally deleted during the transfer.
If you encounter any specific issues or errors not covered here, referring to the official Chromebook support documentation or seeking assistance from Google support can provide further guidance and troubleshooting solutions.
Remember, each situation may have unique factors or circumstances, so it’s essential to approach troubleshooting with patience and in accordance with the specific requirements of your Chromebook and associated accounts.
By following these troubleshooting tips, you can address potential issues and ensure a successful ownership transfer on your Chromebook.