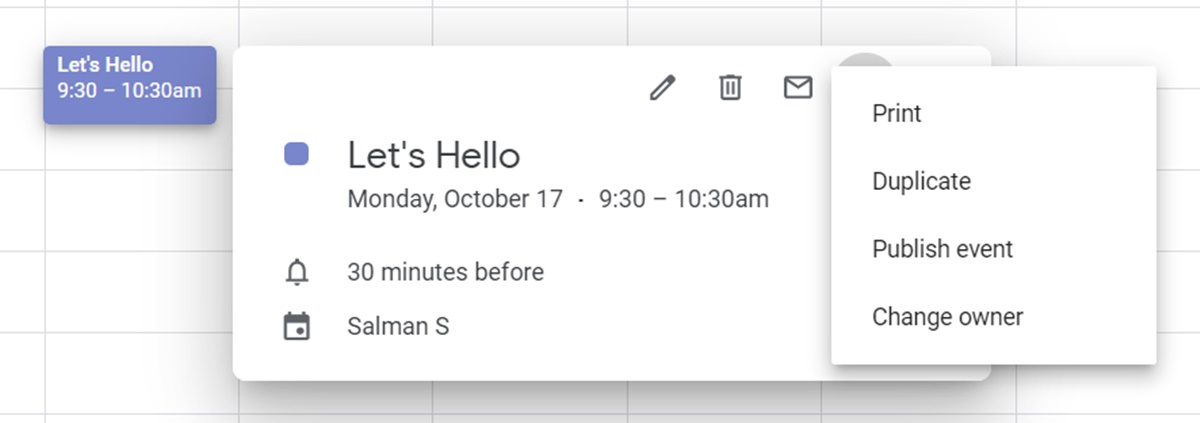Signing in as a Host
Being a host in a Google Meet allows you to take control of the meeting and manage various aspects, such as admitting participants, enabling and disabling features, and ending the meeting. To sign in as a host, follow these simple steps:
- Open Google Meet in your web browser or launch the Google Meet app.
- Sign in to your Google account using your email address and password.
- Click on the “Join or start a meeting” button.
- If you want to start a new meeting, click on the “New Meeting” button. Otherwise, enter the Meeting Code, or select a scheduled meeting from your Google Calendar.
- Once you are in the meeting, you will automatically be designated as the host.
As the host, you have access to a range of controls and settings that allow you to manage the meeting efficiently. These include managing participants, controlling the presentation, enabling or disabling chat and screen sharing, and much more.
Remember to sign in as a host before starting or joining a Google Meet to ensure that you have the necessary permissions and control over the meeting. This way, you can create a smooth and productive virtual gathering for all participants.
Transferring Host Control
In certain situations, you may need to transfer host control to another participant during a Google Meet. This can be helpful when you need to step away or when another person needs to take over hosting responsibilities. Here’s how you can transfer host control:
- During the meeting, click on the “…” (More) button in the bottom-right corner of the screen.
- From the menu that appears, select “Change host”.
- A list of participants will appear on the right side of the screen.
- Choose the participant you want to transfer host control to by clicking on their name.
- Click the “Transfer host” button next to the participant’s name.
Once you’ve transferred host control, the selected participant will become the new host and gain the ability to manage the meeting settings, admit participants, and perform other host-related tasks.
Note that as the host, you have the authority to transfer host control at any time during the meeting. It is important to choose a participant whom you trust and who is familiar with hosting responsibilities.
Transferring host control enables a smooth transition and ensures that the meeting continues without interruption, even if the original host is no longer available. Whether you are passing the torch temporarily or permanently, this feature allows for flexibility and efficient management of Google Meet sessions.
Using the Participant List to Change Host
If you’re looking for an alternative method to change the host in Google Meet, you can utilize the participant list feature. The participant list provides an overview of all meeting attendees and grants you the ability to transfer host control. Follow these steps to use the participant list:
- During the meeting, click on the “People” icon located at the top-right corner of the Google Meet interface. This will open the participant list.
- Scroll through the list to find the participant to whom you want to transfer host control.
- Hover over the participant’s name and click on the three dots that appear on the right.
- A dropdown menu will appear, and from there, select the “Make host” option.
Once you’ve completed these steps, the selected participant will become the new host with full control over the meeting’s settings and management.
The participant list is a convenient way to view all attendees at a glance and switch the host role seamlessly. It offers an organized and efficient method of transferring host control, ensuring a smooth transition without disrupting the meeting flow.
Remember that as the current host, it’s essential to exercise caution when granting host control. Ensure that you trust the participant you choose as the new host, as they will have considerable control over the meeting.
Using the participant list as a tool to change the host provides flexibility, especially in scenarios where the More button may not be immediately accessible. Take advantage of this feature to seamlessly transfer host control and enhance the collaborative environment of your Google Meet sessions.
Granting Host Control to another Participant
Granting host control to another participant in Google Meet can be useful in situations where you want to delegate hosting responsibilities temporarily. By granting host control, you give another participant the ability to manage various aspects of the meeting. Follow these steps to grant host control:
- During the meeting, click on the “…” (More) button located in the bottom-right corner of the screen.
- From the menu that appears, select “Allow someone to be a host”.
- A list of participants will be displayed on the right side of the screen.
- Choose the participant to whom you want to grant host control by clicking on their name.
Once you’ve completed these steps, the selected participant will receive a notification prompting them to accept the host control. They will then have the ability to manage the meeting, admit participants, and access other host-specific features.
It’s important to note that as the current host, you can rescind the host control at any time by following the same steps and clicking on the participant’s name. Additionally, the participant granted host control can also pass it on to someone else if needed.
When granting host control, it is crucial to choose a participant whom you trust and who is familiar with hosting responsibilities. Ensure that the person you appoint understands the meeting’s purpose and has the necessary knowledge to manage it effectively.
By granting host control to another participant, you empower them to take the lead and contribute to the success of the meeting. This feature fosters collaboration and shared ownership, allowing for a dynamic and inclusive environment in Google Meet.
Demoting Host to Participant
In certain situations, you may need to demote a host to a participant in Google Meet. This can happen when the current host no longer needs to manage the meeting or when another participant is better suited to take over hosting responsibilities. Here’s how you can demote a host to a participant:
- During the meeting, click on the “…” (More) button located in the bottom-right corner of the screen.
- From the menu that appears, select “Demote to participant”.
- A confirmation prompt will appear, asking you to confirm the demotion. Click on “Demote” to proceed.
After demoting the host, they will be transformed into a regular participant, losing the ability to manage meeting settings and perform host-specific tasks.
It’s important to note that once a host has been demoted, they can still actively participate in the meeting as a regular participant, contributing to discussions, sharing their screen, and engaging with others. However, they will no longer have the privileges associated with being a host.
When demoting a host to a participant, it’s crucial to communicate the change and explain the reasons behind it if necessary. This ensures transparency and understanding among participants, preventing any confusion or potential disruptions to the meeting flow.
Demoting a host to a participant provides flexibility and allows for a smooth transition of hosting responsibilities. Whether you are adjusting roles temporarily or permanently, this feature adapts to the changing dynamics of your Google Meet sessions, promoting collaboration and shared leadership.
Ending a Meeting
Knowing how to properly end a meeting in Google Meet is essential to wrap up discussions and ensure that participants leave the session on a clear note. Here are the steps to follow for ending a meeting:
- During the meeting, click on the red “Hang up” button at the bottom-right corner of the screen.
- A confirmation dialog box will appear asking if you want to end the meeting for all participants. Click on “End” to proceed.
- After clicking “End,” a message will be displayed on the screen indicating that the meeting has ended.
It’s important to note that once the meeting is ended, all participants will be disconnected, and they will no longer have access to the meeting room or any meeting-specific resources.
Before clicking on the “Hang up” button, take a moment to conclude the meeting properly by summarizing the key points discussed, thanking participants for their contributions, and addressing any final questions or concerns. This helps create a sense of closure and ensures that everyone is on the same page before disconnecting.
If you are the host, it’s essential to keep in mind that ending a meeting also relinquishes your host control. Therefore, if you plan to continue hosting other meetings or need to pass on the host role to someone else, make sure to transfer host control before ending the current meeting.
By following the steps above, you can effectively conclude your Google Meet session, ensuring that all participants leave with a clear understanding of the meeting outcomes and any follow-up steps, if necessary.
Tips for a Smooth Host Transfer
When transferring host control in Google Meet, it’s important to ensure a smooth transition to maintain the flow of the meeting and minimize any disruptions. Here are some tips to help you facilitate a seamless host transfer:
- Communicate the transfer: Before transferring host control, communicate with the participants and inform them about the upcoming change. This can be done by announcing it verbally or sending a chat message to notify everyone.
- Select an appropriate time: Choose a suitable moment to transfer host control, ideally during a natural break in the discussion or before moving on to a different agenda item. Avoid transferring host control in the middle of an important presentation or while someone is speaking.
- Choose a reliable participant: Select a participant whom you trust and who is familiar with hosting responsibilities. Ensure that they are comfortable taking over and have a good understanding of the meeting objectives.
- Provide necessary instructions: Before transferring host control, brief the participant about any specific instructions or tasks they need to carry out as the new host. This can include managing participant admission, controlling features like screen sharing and chat, and ending the meeting when necessary.
- Test host control transfer: If possible, practice transferring host control beforehand to ensure that the process goes smoothly. This can help identify any potential issues and allow you to address them proactively.
- Monitor the transition: After the host control has been transferred, monitor the meeting for a short period to ensure that the new host has successfully taken over and is comfortable managing the meeting. Offer assistance if needed.
By following these tips, you can facilitate a seamless transition of host control in Google Meet. This allows for a smooth continuation of the meeting without any interruptions, ensuring that the discussions and collaboration remain uninterrupted.
Troubleshooting Common Issues when Changing Host
While changing host control in Google Meet is usually a straightforward process, occasionally, you may encounter some common issues. Here are some troubleshooting tips to help you address these issues:
- Host control option not available: If you don’t see the option to transfer host control or grant someone else host status, ensure that you are currently signed in as the host. Only the host has the authority to transfer or grant host control.
- Limited access to host control features: Some users may have limited access to certain host control features due to their account settings or permissions. Double-check that the participant you are attempting to transfer host control to has the necessary privileges to become a host.
- Participant decline or inability to accept host control: If the participant you’re trying to transfer host control to is unable to accept or declines the host control, double-check their internet connection and ensure they have a stable connection. Additionally, make sure the participant is signed in with the correct Google account and has the necessary permissions.
- Technical glitches: In rare cases, technical glitches or connectivity issues may interfere with the host control transfer process. If you encounter any unexpected errors or issues, try refreshing the page, closing and reopening the Google Meet session, or restarting your device.
- Loss of host control during the transfer: In rare instances, there might be a brief moment of lag when transferring host control, resulting in a temporary loss of control. If this happens, wait for a few seconds and double-check if the control has successfully transferred before proceeding with the meeting.
If you continue to experience issues with changing host control, consider reaching out to Google Meet support or consult their official documentation for further assistance. Remember, troubleshooting these issues promptly can help ensure a smooth transition of host control and facilitate an uninterrupted virtual meeting experience.