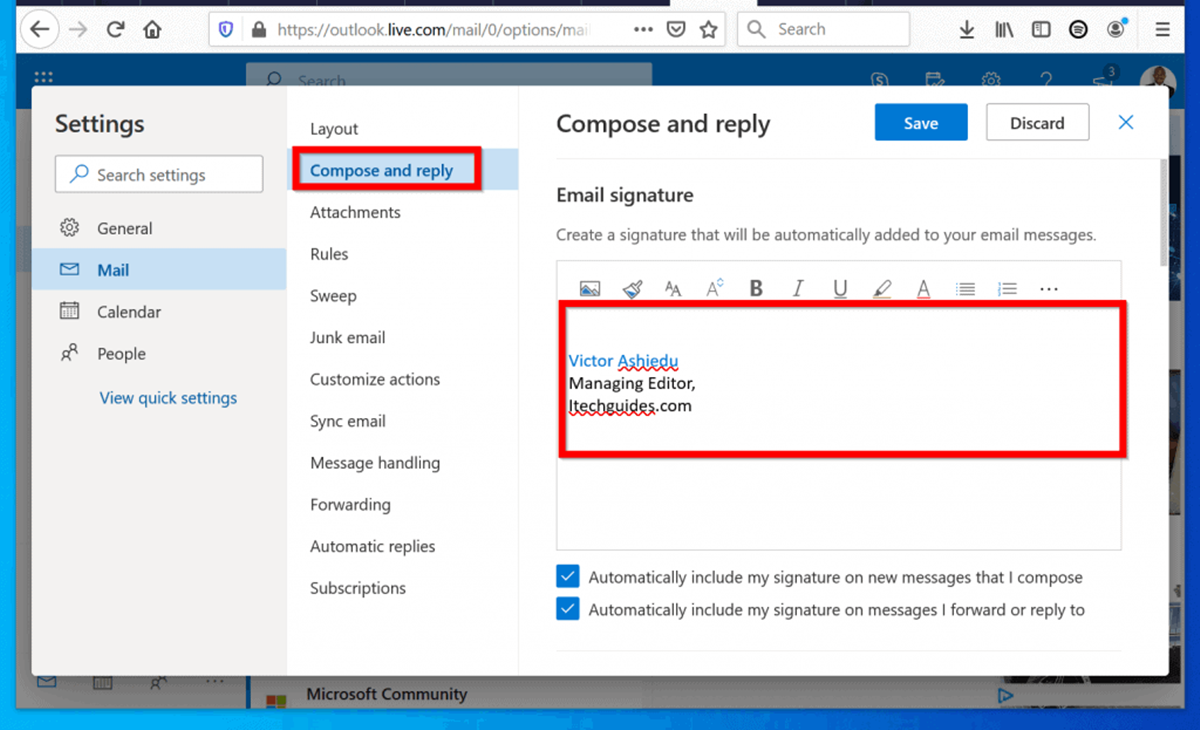Determine the current email signature
Before you make any changes to your email signature in Outlook for iOS, it is essential to know what your current email signature is. This will help you understand the starting point and ensure that any modifications you make align with your preferences.
To determine the current email signature in Outlook for iOS, follow these steps:
- Open the Outlook app on your iOS device.
- Login to your email account if prompted.
- Tap on the three horizontal lines in the upper-left corner of the screen to open the menu.
- Scroll down and tap on the “Settings” option.
- In the Settings menu, select your email account.
- Scroll down to find the “Signature” section.
Once you locate the “Signature” section, you will be able to view your current email signature. Take a moment to read through the content and make a note of any elements you may want to retain or modify.
Understanding your current email signature is crucial to ensure any changes you make align with your branding, professionalism, and personal preferences. Whether you are looking to update contact information, add a quote, or enhance the visual appeal, knowing where you currently stand is the first step towards achieving your desired email signature.
Open the Outlook app on your iOS device
To begin the process of changing your email signature in Outlook for iOS, you need to open the Outlook app on your iOS device. Follow these steps:
- Locate the Outlook app on your home screen or in your app library. It is typically represented by a blue icon with a white envelope.
- Tap on the Outlook app icon to launch it.
- If prompted, enter your email address and password to sign in to your account. If you have already signed in before, skip to the next step.
- Once you are signed in, you will be directed to your email inbox.
Opening the Outlook app on your iOS device is the first step towards accessing the settings menu, where you can make changes to your email signature. Make sure you have a stable internet connection to ensure a smooth experience throughout the process.
Whether you use Outlook for personal or professional purposes, being able to open the app easily allows you to be more efficient in managing your emails and customizing your email signature to reflect your personal or professional brand.
Go to the settings menu
Once you have opened the Outlook app on your iOS device, the next step is to navigate to the settings menu. Here’s how you can do it:
- Look for the three horizontal lines or the hamburger icon located in the upper-left corner of the screen. This icon represents the menu.
- Tap on the menu icon to open the Outlook app’s sidebar menu.
- Scroll down the menu until you find the “Settings” option. It is usually represented by a gear or cogwheel icon.
- Tap on the “Settings” option to access the settings menu.
By accessing the settings menu, you are gaining access to various customization options for your Outlook app. This is where you can make changes to your email signature, along with other settings that cater to your specific preferences.
The settings menu is the control center of the Outlook app, allowing you to personalize your email experience and tailor it to your unique needs. A plethora of options awaits you in the settings menu, so take your time to explore and make the desired changes to your email signature.
Select the “Email Signature” option
After accessing the settings menu in the Outlook app on your iOS device, you need to locate and select the “Email Signature” option. This is where you can modify your email signature according to your preferences. Follow these steps:
- Scroll through the settings menu until you find the “Email Signature” option. It is often located under the “Mail” or “Compose” category.
- Tap on the “Email Signature” option to enter the email signature customization interface.
By selecting the “Email Signature” option, you are now ready to make changes to your email signature. This is where you can add or edit the content, format the text, and customize the appearance to align with your personal or professional branding.
The “Email Signature” option is a vital component of the customization process, allowing you to have full control over how your email signature looks and what information it includes. From adding your name and contact details to including a tagline or a link to your website or social media profiles, the opportunities to personalize your email signature are endless.
Take your time to explore the customization options available and consider how you want your email signature to reflect your identity or the nature of your business. Once you are satisfied with your changes, you can proceed to save the updated email signature and start using it in your Outlook for iOS emails.
Edit the email signature
Once you have selected the “Email Signature” option in the Outlook app on your iOS device, you can now begin editing your email signature to reflect your desired changes. Here’s how you can proceed:
- Tap on the text box within the “Email Signature” interface. This is where you can enter or modify the content of your email signature.
- Use the on-screen keyboard to edit the text within the text box. You can add or remove information, such as your name, job title, contact details, or any other pertinent information you want to include.
- To format the text, you can tap and hold to select specific words or phrases and use the formatting options that appear. This allows you to apply bold, italic, or underline styles to emphasize certain elements in your email signature.
- If you want to include a hyperlinked text, highlight the desired text and tap on the “Link” icon. Enter the URL or email address you want to link to and tap “Done” to create the hyperlink.
- You can also choose to insert an image or logo into your email signature. Tap on the image icon and either select an image from your device’s gallery or take a new photo to include in your signature.
Remember to keep your email signature concise and professional, providing essential information without overwhelming the recipient. It should also be visually appealing and consistent with your personal or business branding.
Take your time to carefully review and refine your email signature, ensuring it accurately represents your identity or brand. Once you are satisfied with the changes, you can proceed to save the updated email signature and start using it in your emails.
Customize the email signature
In Outlook for iOS, you have the flexibility to customize your email signature beyond just the content. Here are some options to consider when customizing your email signature:
- Font and Text Formatting: Experiment with different font styles, sizes, and colors to give your email signature a unique look. Keep in mind that it should still be easily readable.
- Layout and Alignment: Customize the layout and alignment of your email signature elements, such as your name, job title, and contact information. You can align them to the left, center, or right of the signature.
- Add Social Media Icons: Include icons or links to your social media profiles, such as LinkedIn, Twitter, or Instagram. This allows the recipient to connect with you on other platforms.
- Include a Professional Headshot: If appropriate, consider adding a professional headshot to personalize your email signature and establish a more personal connection with the recipient.
- Banner or Logo: Incorporate a banner or logo that represents your brand or company. This helps to reinforce brand recognition and professionalism.
- Call-to-Action or Tagline: Consider adding a call-to-action or a catchy tagline to entice recipients to take action or leave a lasting impression.
Remember, the goal is to create an email signature that represents you or your business in a professional and visually appealing manner. Keep it concise, informative, and visually balanced. Avoid clutter and excessive design elements that may distract from the essential information.
With the customization options available in Outlook for iOS, you can create an email signature that not only provides essential contact information but also showcases your personality or brand identity.
Take the time to experiment and find the perfect customization options that align with your style and professional goals. Once you have customized your email signature, ensure you save the changes and start using it in your outgoing emails.
Save the changes
Once you have customized your email signature to your liking in Outlook for iOS, it is crucial to save the changes to ensure that your new signature is applied to all future outgoing emails. Here’s how you can save the changes:
- After finalizing your edits and customizations, navigate to the bottom of the “Email Signature” interface.
- You will likely find a “Save” or “Done” button. Tap on it to save your changes.
- Once you have saved the changes, the updated email signature will be automatically applied to any new emails you compose in Outlook for iOS.
- It is always a good practice to send a test email to yourself or a colleague to ensure that the new email signature appears correctly on various devices and email clients.
By saving the changes, you will have successfully updated your email signature in Outlook for iOS. From this point forward, whenever you send an email using the app, your updated signature will be automatically appended at the bottom.
Remember that you can always go back to the “Email Signature” option in the settings menu to make further modifications or updates at any time. However, it’s important to maintain consistency across your professional communications, so avoid frequent changes unless necessary.
Take the time to review your updated email signature and make sure it accurately represents your identity or brand. Your email signature is an essential component of your professional image and can leave a lasting impression on recipients.
Now that you have saved the changes to your email signature, you can confidently send emails that reflect your personal or business identity with every message you send through Outlook for iOS.