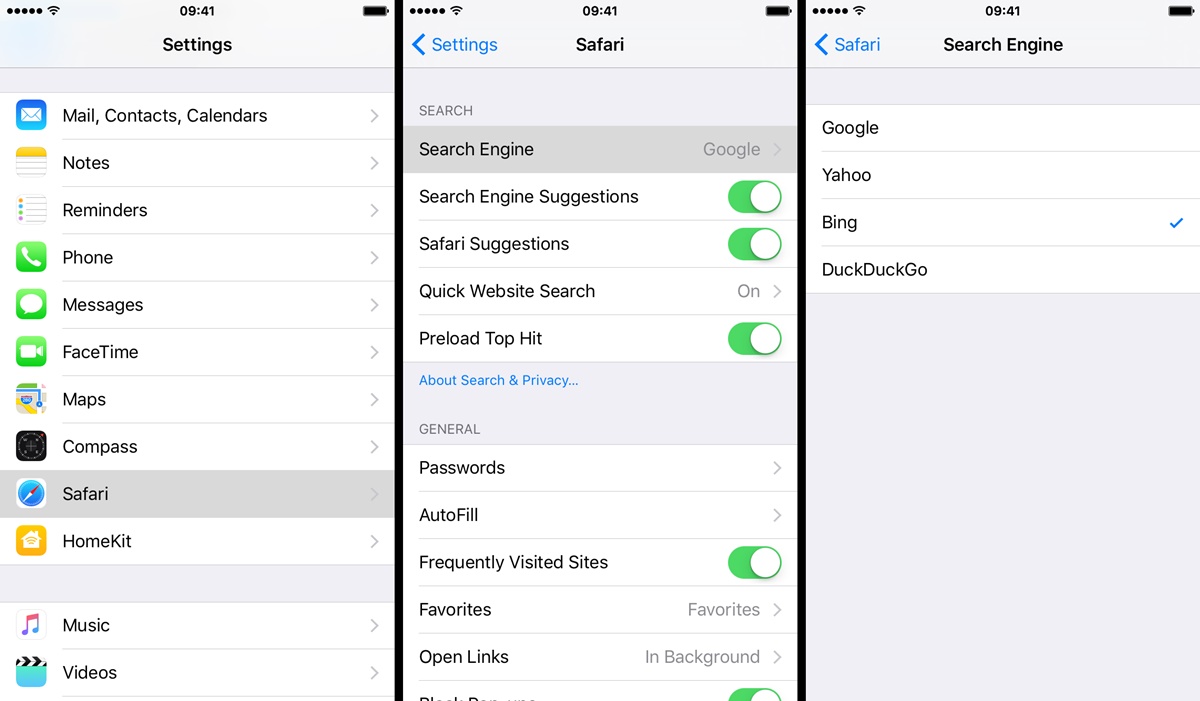Step 1: Open Safari Settings
Changing the default search engine in Safari for iOS is a straightforward process that allows you to personalize your browsing experience. To begin, open the Safari browser on your iOS device and follow these simple steps:
- Launch the “Settings” app on your iOS device. Look for the icon that resembles a gear.
- Scroll down until you find the option labeled “Safari”. Tap on it to access the Safari settings.
- Within the Safari settings, you will find various options to customize your browsing experience. Look for the section titled “Search Engine”. This is where you can change the default search engine used by Safari.
- Tap on the “Search Engine” option to proceed to the next step.
Upon completing these steps, you will successfully open the Safari settings and be ready to proceed to the next section. It’s important to note that the steps may vary slightly depending on the version of iOS you are using. However, the overall process should be similar across most devices.
Step 2: Tap on Search Engine
Once you have accessed the Safari settings on your iOS device, the next step is to locate and tap on the “Search Engine” option. This will enable you to choose the search engine that you want to set as the default in Safari.
- Within the Safari settings, scroll down until you find the “Search Engine” section. It is usually located towards the middle of the settings menu.
- Tap on the “Search Engine” option to access the available choices.
When you tap on the “Search Engine” option, you will be presented with a list of popular search engines, including Google, Yahoo, Bing, and DuckDuckGo. You can select any of these options to set it as the default search engine for Safari.
It’s worth noting that Safari also allows you to use other search engines not listed in the default options. To do this, you can download the corresponding search engine app from the App Store and follow the instructions provided by the app to enable it as a search engine option in Safari.
By tapping on the “Search Engine” option, you are one step closer to customizing your browsing experience in Safari. The next section will guide you on how to choose a search engine from the available options.
Step 3: Choose a Search Engine
After tapping on the “Search Engine” option in the Safari settings, you are presented with a list of search engine options to choose from. This step allows you to select the search engine that you prefer to use as the default in Safari.
- Browse through the list of available search engines, including popular choices like Google, Yahoo, Bing, and DuckDuckGo.
- Tap on the search engine of your choice to select it as the default search engine for Safari.
It’s important to consider factors such as search result accuracy, privacy features, and personal preferences when choosing a search engine. Each search engine has its own strengths and features that set it apart from the rest. For example, Google is known for its comprehensive search results, while DuckDuckGo emphasizes user privacy and does not track user activity.
Once you have made your selection, Safari will use the chosen search engine as the default for all your searches. This means that whenever you enter a search query in the address bar, Safari will automatically use the chosen search engine to fetch the results.
By choosing a search engine that aligns with your browsing preferences, you can enhance your searching experience on Safari. In the next section, we will explore how to use Safari Search Suggestions to further optimize your search capabilities.
Step 4: Safari Search Suggestions
Safari offers a helpful feature called “Search Suggestions” that can enhance your browsing experience and make searching more efficient. When enabled, Safari provides suggestions based on your search queries, allowing you to quickly find what you’re looking for. Here’s how to enable and use Safari Search Suggestions:
- Open the Safari settings on your iOS device by following the steps outlined in the first section.
- Scroll down to find the “Search Engine” section, and tap on it.
- Within the Search Engine settings, you will see an option called “Safari Search Suggestions”. Ensure that this toggle is switched on.
Once you have enabled Safari Search Suggestions, you can start using this feature to streamline your searches. Here’s how it works:
- Open a new tab in Safari and begin typing your search query in the address bar.
- As you type, Safari will start displaying suggestions based on popular search terms related to your query.
- You can select one of the suggestions that closely matches what you’re looking for, making it faster to find the information you need.
Safari Search Suggestions can save you time and effort by offering relevant search options as you type. It’s a convenient feature for both everyday browsing and when you’re in a hurry to find specific information.
In the next section, we will explore how to use a custom search engine in Safari for more advanced search capabilities.
Step 5: Use a Custom Search Engine
While Safari offers a selection of popular search engines by default, you also have the option to use a custom search engine of your choice. This allows you to expand your search capabilities beyond the pre-set options. Here’s how to use a custom search engine in Safari:
- Start by downloading the app of the custom search engine you want to use from the App Store. There are several popular custom search engine apps available, such as Ecosia, Startpage, or Qwant.
- Once the app is installed on your device, open the Safari settings and tap on the “Search Engine” option, as explained in the previous steps.
- Scroll to the bottom of the list of search engine options, and you will find a section labeled “More Search Engines”. Tap on this option.
- Safari will display a list of installed apps on your device that support custom search engines. Find the app you installed in the first step and tap on it.
By following these steps, you can enable your chosen custom search engine in Safari. Now, whenever you perform a search in Safari, the results will be fetched from your selected custom search engine.
Custom search engines offer unique features and capabilities that cater to specific needs and preferences. Some custom search engines focus on privacy and encryption, while others specialize in eco-friendly searches or niche topics. By using a custom search engine, you can tailor your browsing experience to align with your interests and values.
Exploring and utilizing custom search engines can introduce you to new search options and enhance your overall web searching experience. In the next section, we will cover how to revert to the default search engine if you decide to switch back.
Step 6: Reverting to the Default Search Engine
If you have changed your default search engine in Safari and wish to revert back to the original default option, you can easily do so by following these steps:
- Open the Safari settings on your iOS device by launching the “Settings” app and tapping on the “Safari” option.
- Scroll down to locate the “Search Engine” section within the Safari settings.
- Tap on the “Search Engine” option to access the list of available search engines.
- In the list of search engine options, look for the default search engine that was originally set by Safari (e.g., Google).
- Tap on the default search engine to select it and set it as your new default.
By following these steps, you will successfully revert to the default search engine in Safari. This means that all your search queries will be directed to the original default option, providing you with the familiar search experience you are accustomed to.
It’s worth mentioning that you can switch between different search engines as often as you like by following the steps outlined in the previous sections. This allows you to customize your search experience based on your current preferences and needs.
In the next section, we will share some useful tips to make the most out of using search engines in Safari.
Step 7: Safari Search Engine Tips
Now that you have learned how to change and customize the default search engine in Safari, let’s explore some tips to enhance your search experience:
- Utilize search operators: Search operators are special symbols or phrases that you can use to refine your search queries. For example, using quotes (” “) around a phrase will search for that exact phrase. Experiment with search operators like AND, OR, and minus (-) to fine-tune your search results.
- Enable search engine suggestions: In addition to Safari’s built-in search suggestions, many search engines offer their own suggestions as you type. These suggestions can provide quick access to popular search queries and save you time.
- Use filters: Take advantage of search engine filters to narrow down your search results to specific categories, dates, or file types. Filters can be incredibly useful when you are searching for specific information or conducting research.
- Explore advanced search options: Most search engines offer advanced search options that allow you to further refine your search queries. These options may include specifying language, searching within a specific website, or excluding certain terms from the results.
- Stay informed about search engine updates: Search engines often roll out updates and new features that can improve your search experience. Follow the official blogs or social media accounts of the search engines you use to stay up to date with the latest developments and leverage new functionalities.
By implementing these tips, you can optimize your searches and find the information you are looking for more efficiently in Safari. Remember to regularly review and update your search engine preferences to align with your needs and preferences.
Now that you have mastered the process of changing the default search engine and learned valuable tips, you can fully customize your search experience in Safari. Enjoy exploring the web with your preferred search engine!