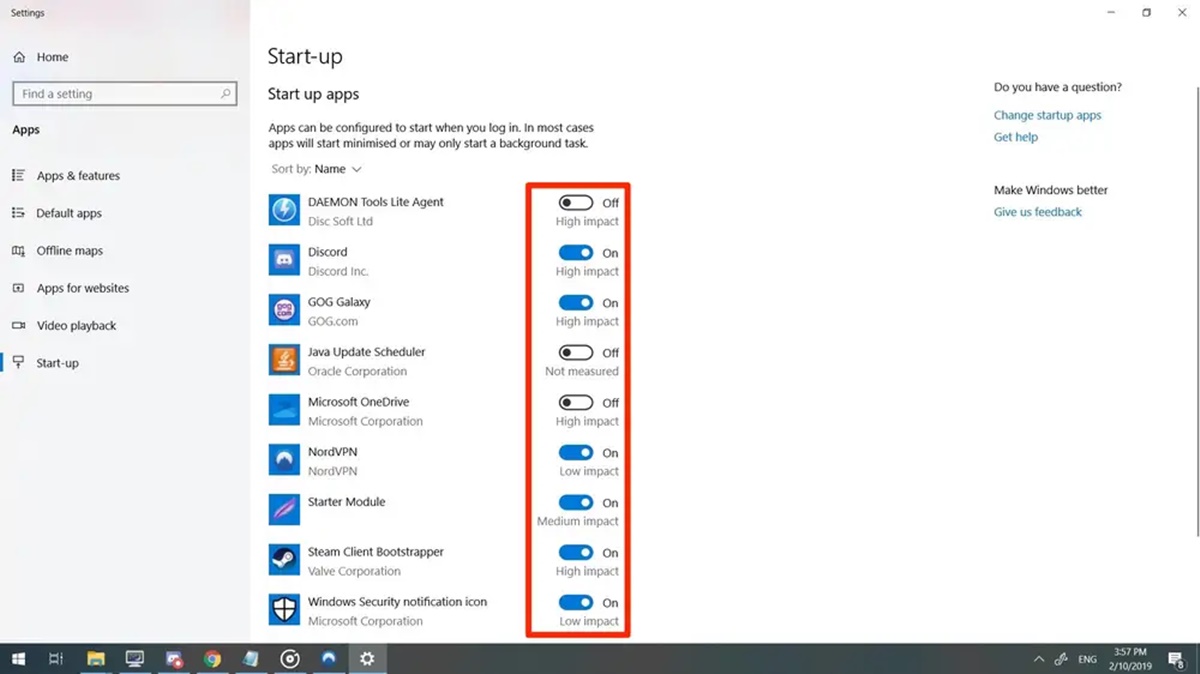What are startup programs?
Startup programs are applications or services that automatically launch when you start your computer. These programs are designed to provide quick access to the applications or utilities that you use frequently. They can include everything from antivirus software and system utilities to instant messaging applications and media players.
When you turn on your computer, startup programs run in the background, ready to be used as soon as you log in to your account. They help to streamline your workflow by giving you immediate access to the tools or services you rely on, without the need to manually open them every time you start your computer.
Startup programs are typically added to the startup folder or registry keys during the installation process of the respective software. This ensures that they are launched automatically when you boot up your computer.
It’s important to note that not all programs that run at startup are necessary or beneficial. Some programs may add unnecessary load to your system, slowing down the startup process or consuming valuable system resources. Therefore, it is essential to manage your startup programs effectively to optimize your computer’s performance and improve overall productivity.
Now that you have an understanding of what startup programs are, let’s explore the reasons why you might want to change them in the next section.
Why change startup programs?
There are several reasons why you might want to change the startup programs on your computer. Let’s explore some of the key reasons:
- Performance optimization: Over time, as you install and uninstall various applications, your startup programs list can become cluttered with unnecessary items. This can significantly slow down your computer’s boot time and impact overall system performance. By removing or disabling unnecessary startup programs, you can improve the speed and efficiency of your computer.
- Resource management: Some startup programs consume a significant amount of system resources, such as CPU usage or memory. If you have limited system resources or want to allocate more resources to specific applications, changing your startup programs can help you manage resource allocation efficiently.
- Reducing clutter: Having too many programs launching at startup can clutter your system tray or taskbar, making it difficult to find and access the applications you need. By selectively choosing which programs should run at startup, you can reduce the clutter and improve the overall organization of your desktop.
- Privacy and security: Certain programs that run at startup may collect and transmit user data, potentially compromising your privacy and security. By disabling or removing unwanted startup programs, you can better protect your personal information and enhance your computer’s security.
- User preferences: Everyone has different preferences and workflow requirements. Changing startup programs allows you to customize your computer startup experience according to your needs. You can decide which applications should be readily available when you log in, ensuring a personalized and efficient computing environment.
By understanding these reasons, you can make informed decisions about which startup programs to change or disable. In the following sections, we will explore different methods to modify startup programs in various versions of Windows.
Method 1: Using the Task Manager
The Task Manager is a built-in utility in Windows that allows you to monitor and manage various aspects of your computer. It also provides a simple way to modify startup programs. Follow these steps to change startup programs using the Task Manager:
- Right-click on the taskbar and select “Task Manager” from the context menu. Alternatively, you can press Ctrl + Shift + Esc to open the Task Manager directly.
- In the Task Manager window, click on the “Startup” tab. Here, you will see a list of all the programs that launch at startup.
- To disable a program from running at startup, simply right-click on it and select “Disable”. This will prevent the program from launching automatically when you start your computer.
- If you want to enable a disabled program or add a new program to the startup list, right-click on it and select “Enable”. This will allow the program to run at startup.
- You can also prioritize the startup programs by right-clicking on a program and selecting “Enable” or “Disable” from the context menu. This helps in determining the order in which the programs are launched during startup.
It’s worth noting that not all programs displayed in the Task Manager’s startup tab are visible on your desktop. Some programs run in the background without appearing in the system tray or taskbar.
Using the Task Manager is a quick and convenient method to modify startup programs in Windows. However, it only provides basic control over startup items. If you require more advanced options, such as managing startup programs on a per-user basis or editing registry keys, you can explore alternative methods discussed in the following sections.
Method 2: Using the System Configuration tool
The System Configuration tool, also known as “msconfig”, is another built-in utility in Windows that allows you to manage startup programs and other system settings. It provides more advanced options compared to the Task Manager. Here’s how you can use the System Configuration tool to change startup programs:
- Press Win + R on your keyboard to open the Run dialog box.
- Type “msconfig” and click “OK” or press Enter. This will open the System Configuration window.
- In the System Configuration window, click on the “Startup” tab. Here, you will see a list of all the startup programs on your computer.
- To disable a program from running at startup, simply uncheck the box next to it. This will prevent the program from launching automatically when you start your computer.
- If you want to enable a disabled program or add a new program to the startup list, check the box next to it. This will allow the program to run at startup.
- Click on the “Apply” button to save the changes and then click “OK” to close the System Configuration window. You may be prompted to restart your computer for the changes to take effect.
The System Configuration tool also provides additional options such as enabling or disabling startup services, adjusting boot options, and managing system environment variables. However, it is important to exercise caution when modifying these settings to avoid any negative impact on your computer’s functionality.
Using the System Configuration tool gives you more control over startup programs and other system settings. However, if you need to delve even deeper into managing startup programs, you can explore the next method, which involves modifying the Windows registry.
Method 3: Using the Windows registry
The Windows registry is a centralized database that stores important settings and configuration information for the Windows operating system and installed applications. Modifying the registry allows for more precise control over startup programs. Here’s how you can change startup programs using the Windows registry:
- Press Win + R on your keyboard to open the Run dialog box.
- Type “regedit” and click “OK” or press Enter. This will open the Windows registry.
- Navigate to the following registry key:
HKEY_CURRENT_USER\Software\Microsoft\Windows\CurrentVersion\Run - On the right side of the registry editor, you will see a list of entries corresponding to the startup programs for the current user. Each entry represents a program that runs at startup.
- To remove a program from startup, right-click on the entry and select “Delete”. This will prevent the program from launching automatically when you start your computer.
- If you want to add a new program to startup, right-click on the right side of the registry editor and select “New” > “String Value”. Give the new entry a descriptive name and set its value to the path of the program executable file.
- Close the registry editor when you have finished making changes.
It’s important to exercise caution when working with the Windows registry, as making incorrect changes can cause system instability or other issues. Before making any modifications, it is recommended to backup the registry or create a system restore point as a precautionary measure.
Changing startup programs using the Windows registry provides granular control over the programs that run at startup. However, it requires more technical knowledge and may not be suitable for novice users. If you are unsure or uncomfortable with modifying the registry, it is recommended to use the Task Manager or System Configuration tool instead.
Managing startup programs on Windows 10
Windows 10 offers several methods for managing startup programs. Let’s explore some of the options:
- Task Manager: As mentioned earlier, the Task Manager in Windows 10 provides a straightforward way to manage startup programs. Right-click on the taskbar, select “Task Manager,” and navigate to the “Startup” tab. From there, you can enable or disable programs as needed.
- Settings app: Windows 10 also offers a built-in Settings app that simplifies managing startup programs. Open the Settings app by pressing Win + I on your keyboard, then navigate to “Apps” > “Startup”. Here, you will find a list of startup apps and a toggle switch to enable or disable them.
- Third-party software: There are various third-party software applications available for managing startup programs on Windows 10. These tools provide additional features and flexibility, such as the ability to delay startup items, track resource usage, and view detailed information about each program. Some popular options include CCleaner, Autoruns, and Startup Delayer.
It’s important to note that the methods mentioned above apply to managing startup programs at the user level. If you want to manage startup programs for all users on Windows 10, you may need administrative privileges or modify system-level settings.
By effectively managing startup programs on Windows 10, you can optimize system performance, reduce clutter, and customize your computing experience according to your preferences.
Managing startup programs on Windows 8 and 8.1
Windows 8 and 8.1 offer different methods for managing startup programs compared to Windows 10. Here’s how you can manage startup programs on these versions:
- Task Manager: Similar to Windows 10, you can use the Task Manager on Windows 8 and 8.1 to manage startup programs. Right-click on the taskbar, select “Task Manager,” and navigate to the “Startup” tab. From there, you can enable or disable programs as needed.
- System Configuration tool: The System Configuration tool (msconfig) is also available on Windows 8 and 8.1, providing another method for managing startup programs. Press Win + R to open the Run dialog box, type “msconfig,” and click “OK”. In the System Configuration window, go to the “Startup” tab, where you can enable or disable programs by checking or unchecking the respective boxes.
- Third-party software: Just like in Windows 10, you can use third-party software applications to manage startup programs on Windows 8 and 8.1. These tools often offer more advanced features and options for customization. CCleaner, Autoruns, and Startup Delayer are popular choices among users.
It’s important to note that Windows 8 and 8.1 have a different interface, known as the Start screen, compared to the traditional Start menu in earlier versions of Windows. Some startup programs may be associated with tiles on the Start screen. To manage these programs, you can right-click on the respective tile and select “Unpin from Start” to remove them from the startup list.
By managing startup programs on Windows 8 and 8.1, you can optimize system performance, streamline your computing experience, and ensure that only the necessary programs are running when you start your computer.
Managing startup programs on Windows 7 and earlier versions
Windows 7 and earlier versions provide different methods for managing startup programs compared to more recent Windows versions. Let’s explore some of the options:
- System Configuration tool: The System Configuration tool (msconfig) is available on Windows 7 and earlier versions, offering a convenient way to manage startup programs. Press Win + R to open the Run dialog box, type “msconfig,” and click “OK”. In the System Configuration window, go to the “Startup” tab, where you can enable or disable programs by checking or unchecking the respective boxes.
- Startup folder: On Windows 7 and earlier versions, you can also manage startup programs by accessing the Startup folder. To do this, press Win + R to open the Run dialog box, then type “shell:startup” and click “OK”. This will open the Startup folder. From there, you can add or remove shortcuts to programs that you want to run at startup.
- Registry: Similar to Windows 10, you can use the Windows registry to manage startup programs on Windows 7 and earlier versions. Open the registry editor by pressing Win + R to open the Run dialog box, then type “regedit” and click “OK”. Navigate to the following registry key:
HKEY_CURRENT_USER\Software\Microsoft\Windows\CurrentVersion\Run. Here, you can enable or disable programs by adding or removing entries.
It’s important to note that managing startup programs on Windows 7 and earlier versions may require administrative privileges. Additionally, some programs may set themselves to run at startup without your permission. It’s recommended to review the list of startup programs periodically and disable any unwanted or unnecessary ones for better system performance.
By effectively managing startup programs on Windows 7 and earlier versions, you can optimize system performance, reduce startup time, and customize your computing experience according to your needs.
Benefits of changing startup programs
Changing startup programs on your computer can yield several benefits that enhance your user experience and overall system performance. Let’s explore some of the key advantages:
- Improved performance: By removing unnecessary startup programs, you can reduce the overall system load during boot-up. This leads to faster boot times and improved performance as fewer resources are allocated to startup programs.
- Enhanced system resources: Startup programs can consume valuable system resources such as CPU, memory, and disk space. By managing these programs, you can allocate resources more efficiently, ensuring that essential applications have priority and run smoothly.
- Reduced clutter: Having an excessive number of programs running at startup can clutter your desktop and system tray, making it difficult to find and access important applications. By customizing startup programs, you can reduce clutter and create a cleaner, more organized computing environment.
- Better security and privacy: Some startup programs may pose security risks, collecting and transmitting data without your knowledge. By disabling or removing unwanted startup programs, you can enhance your privacy and protect your personal information.
- Customized user experience: Everyone has unique preferences and workflows. Changing startup programs allows you to personalize your computing experience by having your preferred applications launch automatically upon startup. This enables you to start working more efficiently and quickly access the tools you need.
- Efficient resource allocation: Certain programs may have specific requirements or dependencies. By managing startup programs, you can ensure that these programs launch in the correct order, preventing any issues caused by missing dependencies or conflicting applications.
It’s important to note that the specific benefits you experience may vary based on your system configuration, the number of startup programs, and your individual computing needs. Regularly reviewing and adjusting startup programs can help optimize your computer’s performance and streamline your workflow.
Common mistakes to avoid
When changing startup programs, it’s important to be cautious and avoid potential pitfalls that could cause system issues or unintended consequences. Here are some common mistakes to avoid:
- Disabling essential programs: Be careful not to disable any critical system programs or essential drivers during the startup program management process. Disabling vital components can lead to system instability or functionality issues.
- Modifying the wrong startup programs: Ensure that you are modifying the correct programs during the startup program management process. Modifying unrelated programs or system files can have unintended consequences and could destabilize your system.
- Deleting registry keys without caution: When working with the Windows registry, exercise caution and double-check before deleting any registry keys related to startup programs. Deleting the wrong registry keys can cause system errors or inoperability.
- Not checking for updates: It’s important to regularly check for updates to your installed programs and their associated startup options. Updates may introduce critical bug fixes, security patches, or performance improvements that affect startup behavior.
- Adding unnecessary programs: While the ability to add programs to startup can be useful, be mindful of the programs you choose to add. Adding unnecessary programs can slow down your computer’s boot time, consume resources, and clutter your system tray without providing significant value.
- Not regularly reviewing and optimizing startup programs: As you install and uninstall applications over time, your startup program list can become outdated and cluttered. Make it a habit to review and optimize your startup programs periodically to ensure optimal performance and efficiency.
By avoiding these common mistakes, you can effectively manage startup programs and ensure a seamless and stable computing experience.