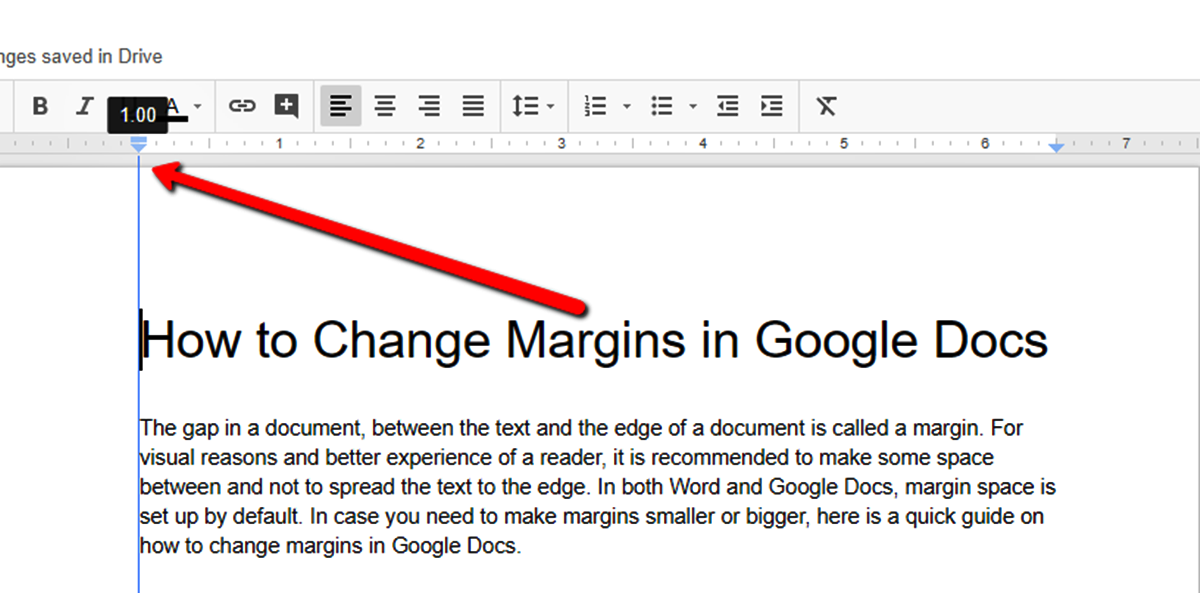Adjusting Margins in Google Docs
When working on a document in Google Docs, you may find yourself needing to adjust the margins to suit your specific requirements. Luckily, Google Docs provides a straightforward and user-friendly method for customizing the margins of your document. By following a few simple steps, you can easily modify the margins to create the desired layout and spacing.
To begin, access the Page Setup menu. You can find this option by clicking on ‘File’ in the top left corner of the Google Docs interface, then selecting ‘Page Setup’ from the drop-down menu that appears.
Once you’ve accessed the Page Setup menu, you will see options to adjust the margin sizes. Decide on the size of the margins you want for your document. Keep in mind that the default margin size is usually set to one inch on all sides.
To change the left and right margins, locate the ‘Margins’ section within the Page Setup menu. Here, you will find input fields to specify the exact measurements. Use the up and down arrows or simply type the desired values to increase or decrease the margin size.
Similarly, to change the top and bottom margins, look for the ‘Margins’ section and adjust the values accordingly. Ensure you enter the same measurement for both the top and bottom margins, or you can set them to different sizes if required.
If you need to apply custom margins to specific sections of your document, such as the first page or a specific paragraph, you can do so by utilizing the ‘Apply to’ drop-down menu within the Page Setup menu. Select the appropriate option to apply the custom margins only to the desired section.
After you have made the necessary margin adjustments, remember to save your document to preserve the changes. You can preview the document with the new margins by clicking on ‘File’ and selecting ‘Print’ or using the keyboard shortcut Ctrl + P to open the print preview window.
By following these steps, you can easily customize the margins in Google Docs to create a well-formatted and visually appealing document that meets your specific requirements.
Now that you have learned how to adjust margins in Google Docs, let’s explore some tips that can help you make even more effective and precise margin adjustments.
Step 1: Accessing the Page Setup menu
To begin adjusting the margins in your Google Docs document, you’ll need to access the Page Setup menu. This menu provides various options for customizing the layout and formatting of your document, including the ability to change the margins.
Here’s a step-by-step guide on how to access the Page Setup menu:
- Open your document in Google Docs.
- Navigate to the top left corner of the interface and click on the ‘File’ tab.
- A drop-down menu will appear. Scroll down and select ‘Page Setup’ from the list of options.
Alternatively, you can also access the Page Setup menu by using the keyboard shortcut Ctrl + Shift + P (Cmd + Shift + P for Mac users).
By clicking on ‘Page Setup’, a new window will open, presenting you with various settings to customize the layout of your document, including margins, paper size, orientation, and more.
It’s important to note that the Page Setup menu is not confined to just adjusting margins. It offers a range of formatting options that allow you to tailor the document to your preferences. However, for the purpose of this guide, we will focus specifically on margin adjustments.
Now that you know how to access the Page Setup menu, you’re ready to move on to the next step of changing the margin sizes in your Google Docs document. It’s worth noting that the default margin size is typically set to one inch on all sides, but you have the flexibility to modify it according to your needs.
Let’s proceed to the next step to determine the desired margin size and continue customizing your document.
Step 2: Determining the desired margin size
Before you start changing the margins in your Google Docs document, it’s essential to determine the desired margin size that will best suit your needs. Margins help define the space around the content and play a vital role in the overall appearance and readability of your document.
To determine the ideal margin size for your document, consider factors such as:
- The purpose of your document: Are you writing a professional report, a creative piece, or a formal letter? Different types of documents may require different margin sizes to achieve the desired visual presentation.
- The length of the document: Longer documents might benefit from wider margins to allow for easier reading and annotation, while shorter documents can explore narrower margins for a more compact and concise appearance.
- The content you intend to include: Consider the type and amount of content you plan to incorporate. Graphics, tables, or larger font sizes may require wider margins to maintain a balanced layout.
- The formatting guidelines: If your document needs to adhere to specific formatting guidelines, such as those for academic papers or professional documents, you may need to adjust the margins accordingly.
By taking these factors into account, you can determine the appropriate margin size for your document. It’s worth noting that standard margin sizes are often set to one inch on all sides in many traditional document formats. However, Google Docs provides the flexibility to set custom margin sizes to meet your exact requirements.
Once you have a clear understanding of your document’s purpose and layout, you’re ready to move on to the next step of actually changing the margin sizes in Google Docs. In the following steps, we will guide you through modifying the left and right margins, as well as the top and bottom margins, to create the desired spacing and aesthetics for your document.
Let’s proceed to the next step to adjust the left and right margins in Google Docs!
Step 3: Changing the left and right margins
Once you have determined the desired margin size for your Google Docs document, you can proceed to adjust the left and right margins. Modifying these margins will control the amount of space between the content and the edges of the document.
To change the left and right margins in Google Docs, follow these steps:
- Access the Page Setup menu by clicking on the ‘File’ tab at the top left corner of the Google Docs interface and selecting ‘Page Setup’ from the drop-down menu.
- Within the Page Setup menu, locate the ‘Margins’ section.
- You will see input fields labeled ‘Left’ and ‘Right’ under the ‘Margins’ section.
- Click on the respective input field and use the up and down arrows to adjust the margin size, or type in the desired value directly.
- As you make changes to the margin size, the preview in the Page Setup menu will dynamically update, allowing you to visualize the impact of the margin adjustments.
Remember, the units of measurement for the margin size can be specified using inches, centimeters, points, or millimeters. Google Docs will automatically convert the entered value into the selected unit.
Pay attention to symmetrical adjustments when changing the left and right margins. This ensures a balanced appearance for your document, maintaining consistency throughout the content.
Once you are satisfied with the new left and right margin sizes, click on the ‘OK’ button to save the changes.
By following these steps, you can easily modify the left and right margins in your Google Docs document, allowing you to achieve the desired spacing and alignment for your content.
It’s worth noting that adjusting the left and right margins can be particularly useful when working on documents that require specific alignment, such as resumes, flyers, or presentations. Customizing the margins gives you more control over the visual presentation and can enhance the overall professionalism and readability of your document.
Now that you have successfully changed the left and right margins, let’s move on to the next step of adjusting the top and bottom margins in Google Docs.
Step 4: Changing the top and bottom margins
After adjusting the left and right margins in your Google Docs document, the next step is to modify the top and bottom margins. Changing these margins will control the spacing between the content and the edges of the page.
To change the top and bottom margins in Google Docs, follow these steps:
- Access the Page Setup menu by clicking on the ‘File’ tab at the top left corner of the Google Docs interface and selecting ‘Page Setup’ from the drop-down menu.
- In the Page Setup menu, locate the ‘Margins’ section.
- You will find input fields labeled ‘Top’ and ‘Bottom’ under the ‘Margins’ section.
- Click on the respective input field and use the up and down arrows or type in the desired value to adjust the margin size.
- Similar to changing the left and right margins, the preview in the Page Setup menu will update dynamically, allowing you to see the impact of the margin adjustments.
As with the left and right margins, the units of measurement for the top and bottom margins can be specified in inches, centimeters, points, or millimeters. Google Docs will automatically convert the entered value into the selected unit.
Ensure that you maintain symmetry when adjusting the top and bottom margins, maintaining a visually balanced appearance for your document.
Once you are satisfied with the new top and bottom margin sizes, click on the ‘OK’ button to save the changes.
Adjusting the top and bottom margins can be particularly useful when working on documents that require specific spacing, such as cover pages, headers, or footers. Customizing these margins provides you with more control over the overall layout and aesthetics of your document.
By following these steps, you can easily modify the top and bottom margins in your Google Docs document, allowing you to create the desired spacing and alignment for your content.
Now that you have successfully adjusted both the left and right margins, as well as the top and bottom margins, let’s move on to the next step of applying custom margins to specific sections within your document.
Step 5: Applying Custom Margins to Specific Sections
In some cases, you may want to apply custom margin settings to specific sections within your Google Docs document. This can be helpful when you want to differentiate the layout or formatting of certain parts of your document.
To apply custom margins to specific sections in Google Docs, follow these steps:
- Access the Page Setup menu by clicking on the ‘File’ tab at the top left corner of the Google Docs interface and selecting ‘Page Setup’ from the drop-down menu.
- In the Page Setup menu, you will see a drop-down menu labeled ‘Apply to’.
- Click on the ‘Apply to’ drop-down menu to reveal the available options.
- Select the section of your document to which you want to apply the custom margins.
The available options in the ‘Apply to’ drop-down menu allow you to apply custom margins to different sections, such as:
- All pages: This option will apply the custom margins to the entire document.
- First page only: This option is useful for creating distinctive first-page layouts, such as cover pages or title pages.
- Even pages: This option applies the custom margins to all even-numbered pages, commonly used for creating double-sided documents with different margins on alternating pages.
- Odd pages: This option applies the custom margins to all odd-numbered pages, ideal for double-sided documents with different margins on alternating pages.
Choose the appropriate option based on your document’s requirements and the sections you want to apply the custom margin settings to.
Once you have selected the desired option from the ‘Apply to’ drop-down menu, you can proceed to customize the margin settings for that specific section using the previously discussed steps.
By applying custom margins to specific sections, you can create visually distinct elements in your document or maintain consistent formatting throughout different sections.
Remember to click on the ‘OK’ button to save the changes made to the custom margin settings.
Now that you have learned how to apply custom margins to specific sections, let’s move on to the next step of saving and previewing your document with the new margin settings.
Step 6: Saving and Previewing the Document with New Margins
After you have made the necessary adjustments to the margins of your Google Docs document, it’s important to save your changes and preview the document with the new margin settings. This allows you to ensure that the margins are visually appealing and well-suited for your specific document.
To save and preview your document with the new margins, follow these steps:
- Click on the ‘File’ tab at the top left corner of the Google Docs interface.
- From the drop-down menu, select ‘Print’ or use the keyboard shortcut Ctrl + P (Cmd + P for Mac users).
- This will open the print preview window, where you can see how your document will appear when printed or exported.
- Take a moment to review the document and verify that the margins are set as desired.
- Use the zoom options in the print preview window to adjust the view and ensure that the content fits properly within the margins.
If you encounter any issues or need to make further adjustments to the margins, you can go back to the Page Setup menu and make the necessary changes.
Once you are satisfied with the results, click on the ‘X’ button to close the print preview window. Your document is now saved with the new margin settings.
Remember to regularly save your document by clicking on the ‘File’ tab and selecting the ‘Save’ option or using the keyboard shortcut Ctrl + S (Cmd + S for Mac users). Saving your document ensures that the margin changes are preserved and can be accessed in future editing sessions.
By following these steps, you can confidently save and preview your Google Docs document with the newly adjusted margins. This allows you to assess the overall layout and ensure that the margins meet your requirements for spacing, alignment, and readability.
Now that you have successfully adjusted and previewed your document with the new margins, you are ready to finalize and share your professionally formatted Google Docs document.
Tips for Adjusting Margins More Effectively
Adjusting margins in Google Docs can greatly enhance the appearance and readability of your document. Here are some tips to help you optimize the process and achieve the best results:
- Consider the document’s purpose: Before adjusting margins, think about the intended purpose of your document. Is it a formal report, a creative writing piece, or a resume? Understanding the purpose will help you determine the appropriate margin size to create the desired visual impact.
- Utilize default margin settings: If you’re unsure about specific margin measurements, it’s often a good idea to stick with the default settings. Google Docs typically sets the default margin to one inch on all sides, which is a commonly accepted standard for many documents.
- Keep margins symmetrical: To maintain a professional and balanced look, ensure that the left and right margins, as well as the top and bottom margins, are set to the same measurements. Symmetrical margins create a cohesive appearance and help maintain the visual flow of the document.
- Consider the content and layout: Take into account the type of content you’re including in your document. If you have large tables or images, wider margins may be necessary to accommodate them. On the other hand, if your document is text-heavy, narrower margins can help to maximize the use of space.
- Proofread after adjusting margins: Changing margins can sometimes affect the layout of your document. It’s important to carefully proofread the content after making margin adjustments to ensure there are no content overlapping, cut-offs, or formatting issues.
- Print or export a test page: If you plan to print or export your document, it’s a good practice to preview the document with the new margin settings before finalizing. This will allow you to assess how the document looks when transferred to another medium.
- Save your document regularly: Throughout the process of adjusting margins, remember to save your document regularly to avoid losing any changes. Use the ‘Save’ button or the keyboard shortcut Ctrl + S (Cmd + S for Mac users) to save your progress.
By following these tips, you can refine your margin adjustments in Google Docs and create visually appealing, well-formatted documents that effectively convey your intended message.
Now that you’re armed with these tips, you’ll be able to make more informed decisions and achieve the desired margin settings for your Google Docs documents.