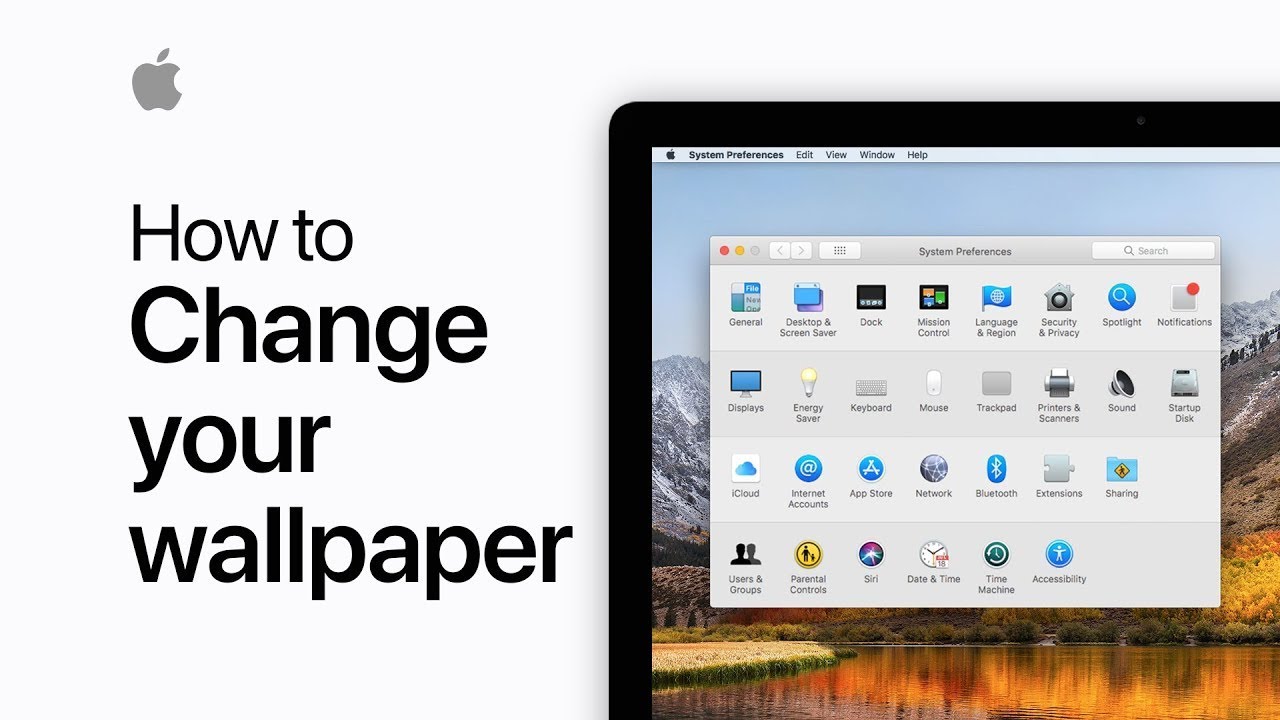Choosing the Perfect Wallpaper
When it comes to personalizing your MacBook, changing the wallpaper is an easy and effective way to give it a fresh look. The right wallpaper can reflect your style, personality, or mood. Whether you prefer serene landscapes, vibrant patterns, or minimalist designs, there are countless options to choose from. Here are a few tips for selecting the perfect wallpaper for your MacBook:
- Consider your preferences: Think about your personal taste and the type of visuals that resonate with you. Do you prefer nature-inspired wallpapers, abstract art, or something more minimalistic? Look for wallpapers that align with your aesthetic choices.
- Match your MacBook’s style: Consider the design and color scheme of your MacBook. If you have a sleek and modern MacBook, you may want to choose a wallpaper that complements its aesthetics. Alternatively, you can opt for a contrasting wallpaper to make a bold statement.
- Take the screen resolution into account: Make sure the wallpaper you choose is suitable for your MacBook’s screen resolution. Using an image with the wrong resolution can result in pixelation or stretched/distorted visuals.
- Consider the lighting: Apple’s MacBook screens have excellent color reproduction, so take advantage of this by choosing a wallpaper that looks stunning in various lighting conditions. Test out different wallpapers in different lighting environments to see how they appear.
- Think about productivity: If you use your MacBook for work or study purposes, consider selecting a wallpaper that enhances focus and productivity. Minimalist wallpapers or calming nature scenes can provide a soothing backdrop while you work.
Remember, having the perfect wallpaper on your MacBook is all about personal preference. Experiment with different styles, colors, and patterns until you find the one that resonates with you. Changing your MacBook’s wallpaper is a simple yet impactful way to add a touch of personality and make it truly yours.
Changing Wallpaper on macOS Big Sur and Catalina
With the latest versions of macOS, such as Big Sur and Catalina, changing the wallpaper on your MacBook is a breeze. Here’s a step-by-step guide to help you customize your desktop background:
- Select the System Preferences: Click on the Apple menu in the top-left corner of your screen and choose “System Preferences” from the drop-down menu.
- Open the Desktop & Screen Saver settings: In the System Preferences window, locate and click on the “Desktop & Screen Saver” icon.
- Choose a new wallpaper: In the Desktop & Screen Saver settings, you’ll see various wallpaper options on the left side of the window. Click on the “Desktop” tab to access the available wallpapers.
- Browse the wallpaper collection: macOS Big Sur and Catalina offer a wide range of built-in wallpapers to choose from. You can find different categories on the left side of the window, such as Dynamic, Stills, and Live Photos. Click on a category to explore the available options.
- Select a wallpaper: Once you find a wallpaper you like, click on it to preview it in the window on the right side of the screen. Take a moment to see if it suits your preferences.
- Set the wallpaper: If you’re satisfied with your selection, click on the “Set Desktop Picture” button. Your new wallpaper will be applied instantly to your MacBook’s desktop.
That’s it! You’ve successfully changed the wallpaper on your MacBook running macOS Big Sur or Catalina. Feel free to experiment with different wallpapers until you find the one that brings your desktop to life.
Changing Wallpaper on macOS Mojave and High Sierra
If you’re using macOS Mojave or High Sierra, customizing your MacBook’s wallpaper is a straightforward process. Follow these steps to change your wallpaper:
- Access the System Preferences menu: Click on the Apple icon located in the top-left corner of your screen and select “System Preferences” from the drop-down menu.
- Open the Desktop & Screen Saver settings: In the System Preferences window, you’ll find the “Desktop & Screen Saver” icon. Click on it to proceed.
- Navigate to the Desktop tab: On the left-hand side of the Desktop & Screen Saver settings, click on the “Desktop” tab to access the available wallpaper options.
- Browse the wallpaper collection: macOS Mojave and High Sierra provide various pre-installed wallpapers for you to choose from. Explore the different categories on the left side of the window, such as Dynamic, Stills, and Live Photos. Click on a category to see the available options.
- Preview and select a wallpaper: Click on the thumbnail of a wallpaper to see a preview of how it will appear on your MacBook’s desktop. Take your time to find a wallpaper that suits your style and preference.
- Apply the selected wallpaper: Once you’ve chosen a wallpaper, click on the “Set Desktop Picture” button. The new wallpaper will be instantly applied to your MacBook’s desktop.
That’s all it takes to change the wallpaper on your MacBook running macOS Mojave or High Sierra. Have fun customizing your desktop and enjoy the fresh look!
Changing Wallpaper on macOS Sierra and El Capitan
If you’re using macOS Sierra or El Capitan on your MacBook, changing the wallpaper is a simple process. Follow the steps below to customize your desktop background:
- Access the System Preferences menu: Click on the Apple logo in the top-left corner of your screen and select “System Preferences” from the drop-down menu.
- Open the Desktop & Screen Saver settings: In the System Preferences window, look for the “Desktop & Screen Saver” icon and click on it to proceed.
- Navigate to the Desktop tab: In the Desktop & Screen Saver settings, you’ll find several tabs at the top. Click on the “Desktop” tab to access the available wallpaper options.
- Browse the wallpaper collection: macOS Sierra and El Capitan provide a variety of built-in wallpapers for you to choose from. On the left side of the window, you’ll see different categories such as Apple, Nature, and Solid Colors. Click on a category to view the available options.
- Select a wallpaper: Scroll through the wallpapers in the selected category and click on one that catches your eye. A preview of the wallpaper will be displayed on the right side of the window.
- Apply the wallpaper: If you’re satisfied with your choice, click on the “Set Desktop” button. Your MacBook’s desktop background will be updated with the selected wallpaper.
That’s all it takes to change the wallpaper on your MacBook running macOS Sierra or El Capitan. Feel free to explore the different categories and experiment with various wallpapers until you find the perfect one to personalize your desktop.
Changing Wallpaper on OS X Yosemite and Mavericks
If you’re using OS X Yosemite or Mavericks on your MacBook, changing the wallpaper is a straightforward process. Here’s how you can customize your desktop background:
- Open System Preferences: Click on the Apple logo in the top-left corner of your screen and select “System Preferences” from the drop-down menu.
- Access the Desktop & Screen Saver settings: In the System Preferences window, locate and click on the “Desktop & Screen Saver” icon.
- Go to the Desktop tab: Within the Desktop & Screen Saver settings, you’ll see various tabs at the top. Click on the “Desktop” tab to access the available wallpaper options.
- Browse through the wallpaper collection: OS X Yosemite and Mavericks provide a range of built-in wallpapers for you to choose from. On the left side of the window, you’ll find different categories such as Nature, Solid Colors, and Apple. Click on a category to explore the available options.
- Select a wallpaper: Scroll through the wallpapers in the selected category and click on one that appeals to you. A preview of the wallpaper will be displayed on the right side of the window.
- Apply the wallpaper: If you’re satisfied with your choice, click on the “Set Desktop” button. The selected wallpaper will be applied to your MacBook’s desktop.
That’s all it takes to change the wallpaper on your MacBook running OS X Yosemite or Mavericks. Take your time to explore the different categories and find a wallpaper that reflects your style and preferences.
Changing Wallpaper on OS X Mountain Lion and Lion
If you’re using OS X Mountain Lion or Lion on your MacBook, changing the wallpaper is a simple process. Follow these steps to customize your desktop background:
- Open System Preferences: Click on the Apple logo in the top-left corner of your screen and select “System Preferences” from the drop-down menu.
- Access the Desktop & Screen Saver settings: In the System Preferences window, locate and click on the “Desktop & Screen Saver” icon.
- Navigate to the Desktop tab: Within the Desktop & Screen Saver settings, you’ll find several tabs at the top. Click on the “Desktop” tab to access the available wallpaper options.
- Browse through the wallpaper collection: OS X Mountain Lion and Lion provide a variety of built-in wallpapers for you to choose from. On the left side of the window, you’ll see different categories such as Nature, Abstract, and Solid Colors. Click on a category to view the available options.
- Select a wallpaper: Scroll through the wallpapers in the selected category and click on one that catches your attention. A preview of the wallpaper will be displayed on the right side of the window.
- Apply the wallpaper: If you’re satisfied with your selection, click on the “Set Desktop” button. The chosen wallpaper will be applied to your MacBook’s desktop.
That’s all there is to changing the wallpaper on your MacBook running OS X Mountain Lion or Lion. Have fun exploring different categories and finding the perfect wallpaper to personalize your desktop.
Changing Wallpaper on OS X Snow Leopard and Leopard
If you’re using OS X Snow Leopard or Leopard on your MacBook, changing the wallpaper is a simple and enjoyable process. Follow these steps to customize your desktop background:
- Open System Preferences: Click on the Apple logo in the top-left corner of your screen and select “System Preferences” from the drop-down menu.
- Access the Desktop & Screen Saver settings: In the System Preferences window, look for the “Desktop & Screen Saver” icon and click on it.
- Navigate to the Desktop tab: Within the Desktop & Screen Saver settings, you’ll find several tabs at the top. Click on the “Desktop” tab to access the available wallpaper options.
- Explore the wallpaper collection: OS X Snow Leopard and Leopard offer a range of built-in wallpapers for you to choose from. On the left side of the window, you’ll see different categories such as Nature, Solid Colors, and Abstract. Click on a category to explore the available options.
- Select a wallpaper: Scroll through the wallpapers in the selected category and click on one that catches your eye. A preview of the wallpaper will be displayed on the right side of the window.
- Apply the wallpaper: If you’re satisfied with your choice, click on the “Set Desktop” button. The selected wallpaper will be applied to your MacBook’s desktop.
That’s all it takes to change the wallpaper on your MacBook running OS X Snow Leopard or Leopard. Take your time to explore the different categories, experiment with various wallpapers, and find the perfect visual representation for your desktop.
Changing Wallpaper on OS X Tiger and Panther
If you’re using OS X Tiger or Panther on your MacBook, changing the wallpaper is a straightforward process. Here’s how you can customize your desktop background:
- Open System Preferences: Click on the Apple logo in the top-left corner of your screen and select “System Preferences” from the drop-down menu.
- Access the Desktop & Screen Saver settings: In the System Preferences window, locate and click on the “Desktop & Screen Saver” icon.
- Navigate to the Desktop tab: Within the Desktop & Screen Saver settings, you’ll find several tabs at the top. Click on the “Desktop” tab to access the available wallpaper options.
- Browse through the wallpaper collection: OS X Tiger and Panther provide a variety of built-in wallpapers for you to choose from. On the left side of the window, you’ll see different categories such as Nature, Art, and Abstract. Click on a category to view the available options.
- Select a wallpaper: Scroll through the wallpapers in the selected category and click on one that suits your taste. A preview of the wallpaper will be displayed on the right side of the window.
- Apply the wallpaper: If you’re satisfied with your choice, click on the “Set Desktop” button. The selected wallpaper will be applied to your MacBook’s desktop.
That’s all there is to changing the wallpaper on your MacBook running OS X Tiger or Panther. Take some time to explore the different categories, experiment with various wallpapers, and find the perfect one to personalize your desktop and make it truly yours.
Changing Wallpaper on OS X Jaguar and Puma
If you’re using OS X Jaguar or Puma on your MacBook, changing the wallpaper is a simple process. Follow these steps to customize your desktop background:
- Open System Preferences: Click on the Apple icon located in the top-left corner of the screen and select “System Preferences” from the drop-down menu.
- Access the Desktop & Screen Saver settings: In the System Preferences window, locate and click on the “Desktop & Screen Saver” icon.
- Navigate to the Desktop tab: Within the Desktop & Screen Saver settings, you’ll find several tabs at the top. Click on the “Desktop” tab to access the available wallpaper options.
- Explore the wallpaper collection: OS X Jaguar and Puma come with a variety of built-in wallpapers. On the left side of the window, you’ll see different categories such as Nature, Abstract, and Solid Colors. Click on a category to explore the available options.
- Select a wallpaper: Scroll through the wallpapers in the chosen category and click on one that appeals to you. A preview of the wallpaper will be displayed on the right side of the window.
- Apply the wallpaper: If you’re satisfied with your selection, click on the “Set Desktop” button. The chosen wallpaper will be applied to your MacBook’s desktop.
That’s all it takes to change the wallpaper on your MacBook running OS X Jaguar or Puma. Take a moment to explore the different categories and find a wallpaper that suits your style and enhances your desktop experience.
Changing Wallpaper on OS X Cheetah
If you’re using OS X Cheetah on your MacBook, changing the wallpaper is a simple process. Follow these steps to customize your desktop background:
- Open System Preferences: Click on the Apple icon located in the top-left corner of the screen and select “System Preferences” from the drop-down menu.
- Access the Desktop & Screen Saver settings: In the System Preferences window, locate and click on the “Desktop & Screen Saver” icon.
- Navigate to the Desktop tab: Within the Desktop & Screen Saver settings, you’ll find several tabs at the top. Click on the “Desktop” tab to access the available wallpaper options.
- Explore the wallpaper collection: OS X Cheetah comes with a variety of built-in wallpapers. On the left side of the window, you’ll see different categories such as Nature, Abstract, and Solid Colors. Click on a category to explore the available options.
- Select a wallpaper: Scroll through the wallpapers in the chosen category and click on one that resonates with you. A preview of the wallpaper will be displayed on the right side of the window.
- Apply the wallpaper: If you’re satisfied with your selection, click on the “Set Desktop” button. The chosen wallpaper will be applied to your MacBook’s desktop.
That’s all it takes to change the wallpaper on your MacBook running OS X Cheetah. Enjoy exploring the different wallpaper options and finding the one that enhances your desktop experience.