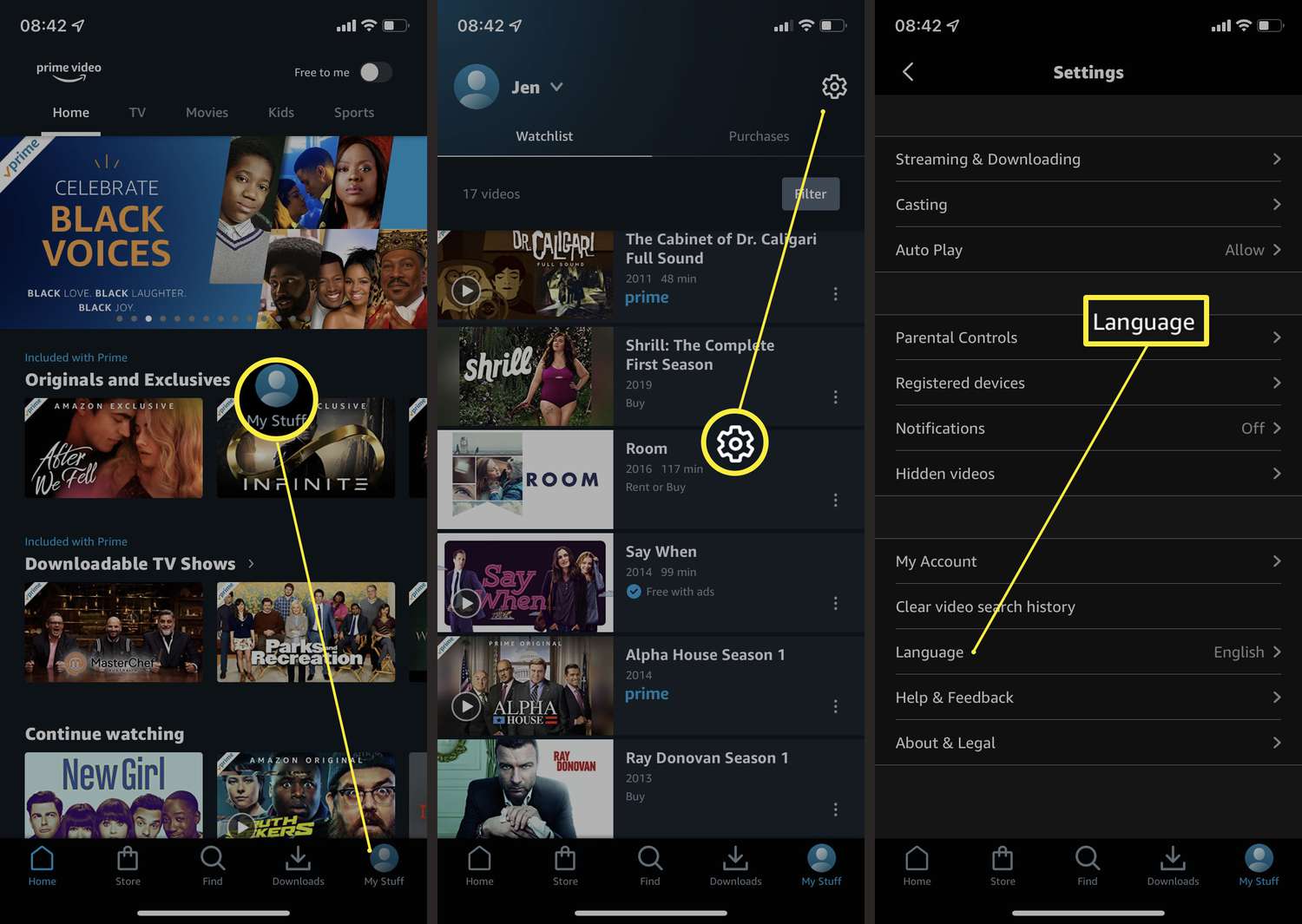Choose Your Device
Changing the language on your Amazon account from Spanish to English is a straightforward process. The first step is to determine the device you are using, as the steps may vary slightly depending on whether you are accessing Amazon from a computer, smartphone, or tablet.
If you are using a computer, you can access Amazon from any web browser, such as Google Chrome or Mozilla Firefox. For smartphones and tablets, you may need to navigate to your device’s app store and download the Amazon app if you haven’t already done so. Once you have determined the device you are using, you are ready to proceed with changing the language on Amazon.
It’s important to note that while Amazon’s main website can be accessed through any device, the language settings for your account are adjusted individually on each device. Therefore, if you want to change the language on both your computer and smartphone, you will need to follow the steps on each device separately.
Having identified your device, let’s move on to the next step in the process: accessing the settings where you can change the language to English.
Go to Settings
Once you have determined the device you are using to access Amazon, the next step is to locate the settings menu. This is where you will find the option to change the language settings on your device and switch to English.
The location of the settings menu may vary depending on the device you are using. Here’s a step-by-step guide to finding the settings menu on some common devices:
- Computer: On a computer, the settings menu is usually located in the top right corner of the Amazon website. Look for an icon that resembles a gear or a drop-down menu labeled “Account & Lists” or “Your Account.” Click on this icon to access the settings menu.
- Smartphone: On a smartphone, the settings menu is generally located within the Amazon app. Open the app and look for a three-line (hamburger) menu icon, often found in the top left or right corner of the screen. Tap on this icon to open the menu, then scroll down until you find the “Settings” option.
- Tablet: On a tablet, the settings menu is similar to that of a smartphone. Open the Amazon app and look for the three-line menu icon, usually located in the top left or right corner of the screen. Tap on this icon to open the menu, and then scroll down until you see the “Settings” option.
Once you have located the settings menu, you are one step closer to changing the language on Amazon from Spanish to English. In the next section, we will explore the process of opening the language and region settings on your device.
Open Language and Region
After accessing the settings menu on your device, the next step is to open the language and region settings. This is where you can make the necessary changes to switch the language on Amazon from Spanish to English.
The exact location of the language and region settings may vary depending on your device and the version of the Amazon app you are using. However, here are some general guidelines to help you find the settings:
- Computer: In the settings menu on your computer, look for an option that says “Language & Region,” “Language,” or something similar. Click on this option to open the language settings.
- Smartphone: In the settings menu of the Amazon app on your smartphone, search for a section labeled “Language & Region,” “Language Preferences,” or a similar term. Tap on this section to access the language settings.
- Tablet: On a tablet, the language and region settings are typically located within the same section as the smartphone settings. Look for an option labeled “Language & Region” or something similar, and tap on it to open the language settings.
Once you have found the language and region settings, you are ready to proceed with changing the language on Amazon.
Keep in mind that the specific layout and wording of the settings may vary slightly depending on your device and app version. If you are having trouble locating the language settings, consult the device’s user manual or the Amazon support website for more specific instructions.
In the next section, we will discuss the process of changing the device language and content language on Amazon.
Change the Device Language
Now that you have accessed the language and region settings on your device, it’s time to proceed with changing the device language. By adjusting this setting, you will switch the language of the entire device from Spanish to English, including the language displayed on Amazon.
The process to change the device language may vary depending on the operating system of your device. Here are some general guidelines for changing the device language on common platforms:
- Windows: On a Windows computer, navigate to the language settings and select the desired language from the list. You may need to download and install the language pack if it is not already available on your system.
- Mac: On a Mac computer, go to the System Preferences, then choose “Language & Region.” Click the “+” button to add a new language, select English from the list, and set it as the primary language.
- iOS: On an iPhone or iPad, go to the device settings, select “General,” then “Language & Region.” Tap “iPhone Language” or “iPad Language,” and choose English from the available options.
- Android: On an Android smartphone or tablet, open the device settings, select “System,” then “Languages & input.” Tap “Languages,” add English as a new language if necessary, and set it as the primary language.
Remember to save your changes after selecting English as the new device language. Once the language change is applied, the device interface, including Amazon, will be displayed in English.
Keep in mind that changing the device language affects the language of all apps and settings on your device, not just Amazon. If you prefer to keep your device language in Spanish but switch only the language on Amazon, proceed to the next section to learn how to change the content language on Amazon.
Alright, now that you have successfully changed the device language, let’s move on to changing the language of your Amazon account and content.
Change the Content Language
Changing the content language on Amazon will ensure that the books, movies, music, and other media displayed on your account are in English. This step is particularly important if you want to fully experience Amazon’s offerings in the language you prefer.
To change the content language on Amazon, follow these steps:
- Log in to your Amazon account using the device where you changed the language settings.
- Navigate to your account settings or profile settings.
- Look for an option related to “Language Preferences,” “Content Language,” or a similar term.
- Click on the option to open the content language settings.
- Select “English” or the desired language from the available options.
- Save your changes, and the content on your Amazon account will now be displayed in English.
Please note that changing the content language on Amazon may not be available for all regions or all types of media. Some books, movies, or music may not be available in every language. However, by changing the content language, you can ensure that the majority of your Amazon browsing and shopping experience is in English.
Remember that the content language settings are specific to your Amazon account and are not tied to the device language. So even if you access your Amazon account from multiple devices, the content language will remain the same.
Once you have saved the content language settings, explore Amazon’s wide range of English-language books, movies, TV shows, and more. Enjoy browsing and discovering new content in your preferred language!
Update Your Language Preferences
After changing the device language and content language on Amazon, you may also want to update your language preferences. This step allows you to customize the language settings further and ensure a seamless experience while browsing and interacting with Amazon’s website or app.
To update your language preferences on Amazon, follow these steps:
- Log in to your Amazon account using the device with the updated language settings.
- Navigate to your account settings or profile settings.
- Look for an option labeled “Language Preferences” or something similar.
- Click on the option to open the language preferences settings.
- Choose your preferred language from the available options.
- Save your changes to update your language preferences.
By updating your language preferences, you ensure that Amazon’s website or app displays navigation menus, buttons, and other interface elements in your preferred language. This personalization can enhance your overall browsing experience on Amazon.
Keep in mind that updating your language preferences does not affect the device language or content language on Amazon. It only adjusts the language settings specific to your account and how the Amazon interface appears to you.
With your language preferences updated, you can enjoy a more tailored and user-friendly experience while exploring Amazon’s vast selection of products, services, and features. Whether you’re searching for a specific item, reading product descriptions, or adding items to your cart, the Amazon interface will now be displayed in your preferred language.
Now that you have successfully updated your language preferences, you are all set to fully enjoy Amazon in English! Happy browsing and shopping!
Restart Your Device
After making changes to the language settings on your device and updating your language preferences on Amazon, it’s a good idea to restart your device. This simple step helps ensure that all the language changes take effect properly and that your device functions smoothly in the new language.
Restarting your device can vary depending on the device you are using. Here are some general guidelines:
- Computer: On a computer, you can restart by clicking on the “Start” button in the bottom left corner of your screen, selecting the power icon, and choosing “Restart” from the options provided. Alternatively, you can use the keyboard shortcut “Ctrl + Alt + Delete” and select the restart option.
- Smartphone: On a smartphone, the restart option can usually be found in the “Power” or “Settings” menu. Access the menu by pressing and holding the power button, then select the restart option to reboot your device.
- Tablet: On a tablet, the restart option is typically located in the “Power” or “Settings” menu as well. Press and hold the power button and select the restart option to perform a device reboot.
By restarting your device, you allow the changes you made to the language settings to be fully applied. This refreshes the system and ensures that the device and its apps, including Amazon, operate smoothly in the new language.
After your device has restarted, log back in to your Amazon account and navigate to the website or app. You should now see Amazon displayed in English, and all the content and interface elements should be aligned with your language preferences.
Remember, if you have made language changes on multiple devices, it’s important to restart each device to ensure consistent language settings across all of them.
Now that you have successfully restarted your device, you can fully enjoy navigating and interacting with Amazon in English. Explore the vast array of products, access customer support, and indulge in a seamless shopping experience, all in your preferred language!