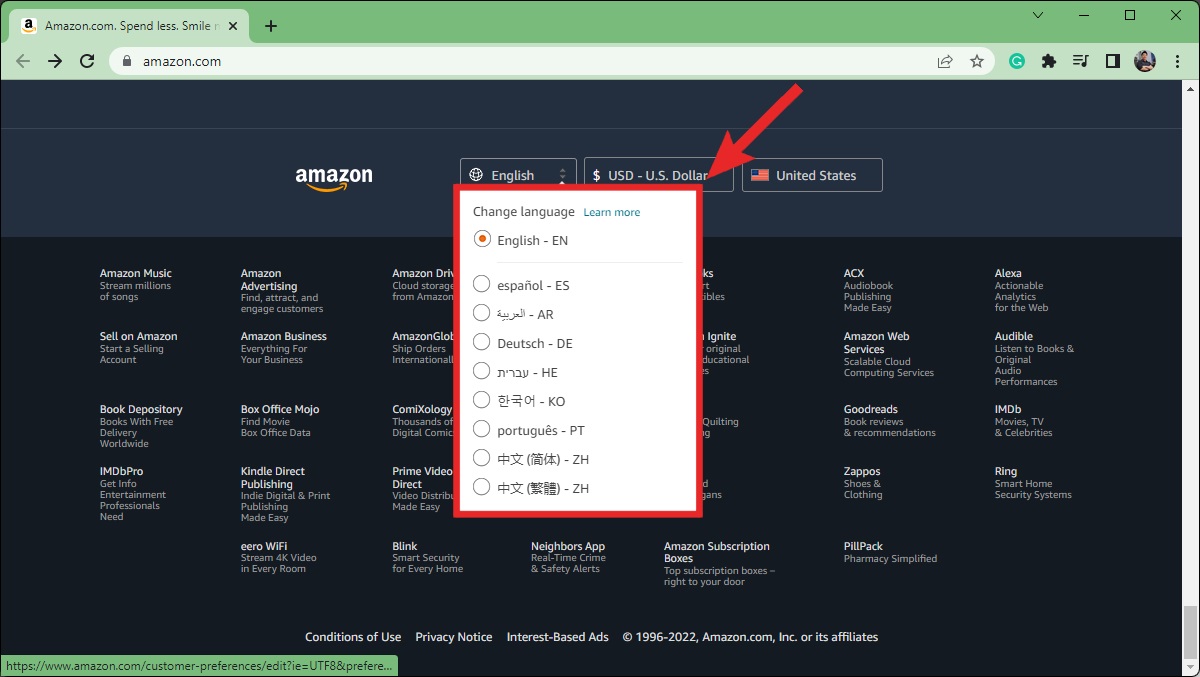Overview
Changing the language on your Fire Tablet can be a useful feature, especially if you prefer a language other than the default. Whether you are learning a new language or want to navigate your device in your native tongue, altering the language settings is a simple and straightforward process. In this article, we will guide you through the steps to change the language on your Fire Tablet.
By modifying the language settings on your Fire Tablet, you can customize the user experience to suit your preferences. The device will display menus, messages, and keyboard inputs in your chosen language, making it easier to navigate and communicate.
It is important to note that changing the language on your Fire Tablet does not affect the content or applications installed on the device. It simply modifies the language of the device’s interface. Whether you have a Fire 7, Fire HD 8, or any other model of a Fire Tablet, the steps to change the language are similar across devices.
In the following sections, we will provide a step-by-step guide on how to change the language on your Fire Tablet. If you encounter any difficulties during the process, we will also offer troubleshooting tips to help you overcome any potential issues.
Step 1: Open Settings
The first step to change the language on your Fire Tablet is to open the Settings menu. To access the settings, follow these simple instructions:
- Swipe down from the top of your screen to open the notification panel.
- Tap the Settings icon, which looks like a gear or cogwheel.
Alternatively, you can also access the settings menu by tapping the Apps or Menu icon on your home screen and selecting Settings from the app list.
Once you are in the Settings menu, you will see a range of options to manage various aspects of your device. The next step is to navigate to the Language & Keyboard settings, where you can modify the language settings of your Fire Tablet.
If you are unable to find the Settings icon or experiencing difficulties in accessing the settings menu, try restarting your device and attempting the process again.
Step 2: Select Language & Keyboard
Once you are in the Settings menu of your Fire Tablet, the next step is to locate the Language & Keyboard settings. Follow these steps to find the language settings:
- Scroll down the Settings menu until you find the Language & Keyboard option.
- Tap on Language & Keyboard to access the language settings.
In some devices, the language settings may be listed under a different name, such as Language & Input. Don’t worry if the wording is slightly different; the function and process remain the same.
When you tap on the Language & Keyboard option, you will be directed to a new screen displaying the available language options for your Fire Tablet.
If you cannot locate the Language & Keyboard settings, try using the search function within the Settings menu. Simply swipe down from the top of the screen to open the notification panel, and then use the search bar to search for “Language” or “Keyboard.” This should take you directly to the language settings.
Now that you have found the Language & Keyboard settings, you are ready to proceed to the next step and choose your desired language for the Fire Tablet.
Step 3: Choose Language
After accessing the Language & Keyboard settings on your Fire Tablet, you can now choose the language you want to use. Follow these steps to select your preferred language:
- On the Language & Keyboard screen, you will see a list of available languages. Scroll through the list to find the language you want to use.
- Tap on the desired language to select it. Now, your Fire Tablet will display menus, messages, and keyboard inputs in the selected language.
If you are unsure which language to choose or want to explore different options, you can tap on “More languages” or a similar option, depending on your device model. This will provide you with an extended list of supported languages to choose from.
It’s worth noting that selecting a new language does not change the language of previously installed applications. However, most system apps and menus should now be displayed in your chosen language.
If you want to switch back to the default language or select a different language in the future, you can follow the same steps outlined in this guide.
Now that you have successfully chosen your desired language, you can move on to the next step to confirm the language change on your Fire Tablet.
Step 4: Confirm Language Change
After selecting your preferred language on your Fire Tablet, you need to confirm the language change to ensure that it is applied correctly. Follow these steps to confirm the language change:
- Review the selected language on the Language & Keyboard screen to ensure it matches your desired choice.
- If the selected language is correct, tap on the Back button or navigate back to the main Settings menu.
- As you navigate back, you may receive a prompt asking if you want to apply the new language settings. Tap on Apply or OK to confirm the language change.
Once you confirm the language change, your Fire Tablet will apply the new language settings and adjust the interface language accordingly.
It is important to note that the change may not be immediately visible on all aspects of the device. Some apps or menus may require a restart or re-launch for the new language to take effect.
If you encounter any difficulties in confirming the language change, ensure that you have a stable internet connection and sufficient storage space on your device. Additionally, double-check that you have selected the correct language before proceeding.
With the language change confirmed, you can proceed to the final step and restart your Fire Tablet to ensure all changes are fully implemented.
Step 5: Restart the Tablet
After confirming the language change on your Fire Tablet, it is recommended to restart the device to ensure that all changes take effect. Restarting your tablet will refresh the system and apply the new language settings throughout the device. Follow these steps to restart your Fire Tablet:
- Press and hold the Power button on your tablet.
- In the power menu that appears, tap on the Restart or Reboot option.
- Wait for your tablet to shut down and then power back on.
Once your Fire Tablet restarts, you should notice that the selected language is now displayed throughout the device. The menus, messages, and keyboard inputs will be in your chosen language, providing a personalized and user-friendly experience.
It’s important to remember that restarting the tablet may take a few moments as the device goes through its startup process. Additionally, any unsaved data or applications that were running before the restart may be closed, so make sure to save any important work beforehand.
If you find that the language has not changed or you experience any difficulties after restarting, double-check the language settings in the Language & Keyboard menu. Ensure that the language you selected is still listed as the chosen language.
By following these steps and restarting your Fire Tablet, you can successfully apply a new language to your device and enjoy a localized experience that aligns with your preferences.
Troubleshooting Tips
While changing the language on your Fire Tablet is generally a straightforward process, you may encounter some challenges along the way. Here are some troubleshooting tips to help you overcome common issues:
- No language change option: If you are unable to find the Language & Keyboard settings or cannot see the option to change the language, ensure that your device is updated to the latest software version. You can do this by going to the Settings menu, selecting Device Options or About, and checking for any available updates.
- Incomplete language change: If you have followed the steps to change the language but find that some elements are still displayed in the old language, try restarting your Fire Tablet. If the issue persists, go back to the Language & Keyboard settings, switch to another language temporarily, and then switch back to your desired language.
- Language not supported: If the language you want to choose is not listed in the available options, make sure that your Fire Tablet supports that language. You can check the supported languages by visiting the Amazon website or contacting customer support for assistance.
- Apps still in old language: Changing the system language on your Fire Tablet does not automatically change the language of installed applications. Some apps may have their own language settings that need to be adjusted separately. Check the settings within each specific app to change the language if necessary.
- Factory reset: In rare cases where the language change is unsuccessful or causes significant issues, you may consider performing a factory reset on your Fire Tablet. However, be aware that this will erase all data on your device, so it should only be done as a last resort and after backing up any important files or information.
If you encounter any other difficulties or have specific questions regarding changing the language on your Fire Tablet, it is recommended to reach out to Amazon customer support for personalized assistance and guidance.
By following these troubleshooting tips, you can address common issues and ensure a smooth language change process on your Fire Tablet.