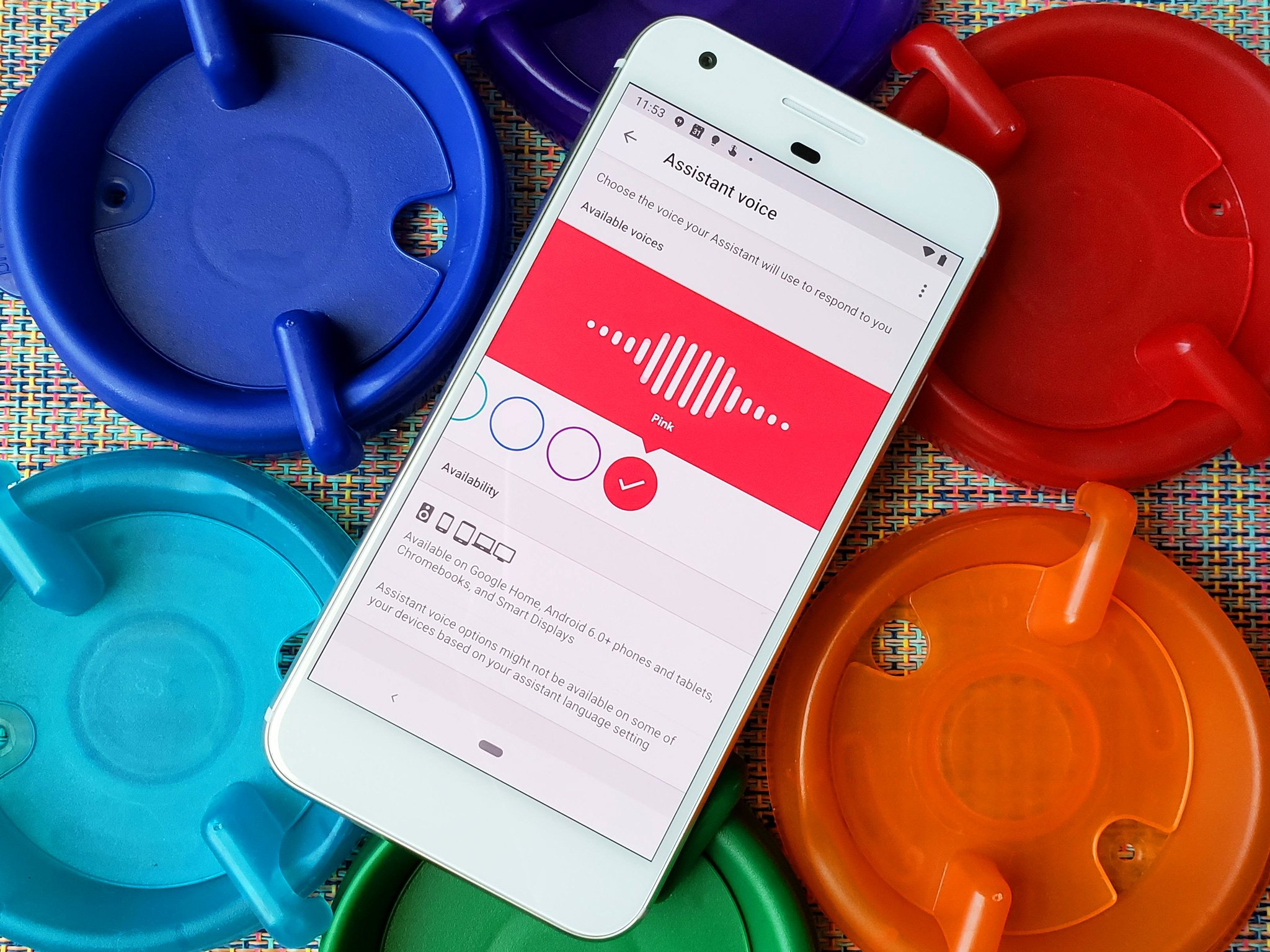Prerequisites for Changing Google Home Voice
Before you can change the voice on your Google Home device, there are a few things you need to have in place. Here are the prerequisites you should be aware of:
- Google Home Device: This goes without saying, but you will need to own a Google Home device in order to change its voice. Whether it’s a Google Home Mini, Google Home, or Google Nest Hub, make sure you have one set up and ready to go.
- Google Home App: To manage and customize your Google Home device, you will need to have the Google Home app installed on your smartphone or tablet. If you haven’t already done so, head to the App Store or Google Play Store and download the app.
- Connected Wi-Fi Network: Ensure that your Google Home device is connected to a stable Wi-Fi network. Changing the voice requires an internet connection to access the necessary settings and download any voice updates.
- Updated Google Home App: It’s important to have the latest version of the Google Home app installed on your device. Check for any updates in the app store and make sure you’re running the most recent version to ensure a smooth voice-changing process.
Once you have these prerequisites in place, you’re ready to start changing the voice on your Google Home device. In the following sections, we’ll guide you through the step-by-step process to pick a new voice that matches your preferences.
Step 1: Open the Google Home App
Changing the voice on your Google Home device starts with opening the Google Home app on your smartphone or tablet. Follow these steps to get started:
- Locate the Google Home app icon on your device’s home screen or in the app drawer and tap on it to launch the app.
- If you haven’t already done so, sign in to your Google account associated with your Google Home device. This will ensure that you have access to all the necessary settings and options.
- Once you’re logged in, you will be greeted with the main screen of the Google Home app. This screen displays an overview of your connected devices and any recent activity.
With the Google Home app open and ready, you’re one step closer to changing the voice on your Google Home device. In the next section, we’ll delve into the process of accessing the Google Assistant settings to make the necessary changes.
Step 2: Access Google Assistant Settings
Once you have the Google Home app open, the next step in changing the voice on your Google Home device is to access the Google Assistant settings. Follow these instructions:
- In the Google Home app, locate and tap on the profile icon or the menu icon in the top-right corner of the screen. This will open the menu options for your account.
- From the menu, select the “Assistant settings” option. This will take you to a screen where you can customize various settings related to Google Assistant.
- On the Assistant settings screen, you will find a list of different categories. Look for and tap on the “Assistant” tab, which contains the general settings for Google Assistant.
- Scroll through the settings until you find the “Voice and speech” section. This is where you can make changes to the voice settings for your Google Home device.
By accessing the Google Assistant settings, you’re now ready to proceed to the next step and select your Google Home device for voice customization. Continue reading to learn how to do this in the upcoming section.
Step 3: Select Your Google Home Device
To change the voice on your Google Home device, you’ll need to select the specific device you want to customize within the Google Home app. Follow these steps to proceed:
- From the “Voice and speech” section in the Google Assistant settings, tap on the “Assistant devices” option. This will display a list of all the devices connected to your Google account.
- Scroll through the list and locate the Google Home device for which you want to change the voice. Tap on the device to select it.
- After selecting your Google Home device, you will be taken to a screen that provides further customization options specific to that device. This includes voice settings, accessibility options, and more.
- Ensure that you are on the correct device screen by checking the device name at the top of the screen. If it matches the Google Home device you want to change the voice for, you’re in the right place.
By selecting your Google Home device within the Google Home app, you’ve now reached a crucial stage in the voice-changing process. The next step will guide you through the preferences option and how to change the voice on your device.
Step 4: Tap on the Preferences Option
Once you have selected your Google Home device, the next step in changing the voice is to access the preferences option within the Google Home app. Follow these steps to proceed:
- On the screen for your selected Google Home device, scroll down until you find the “Preferences” option. Tap on it to access the preferences settings for your device.
- Within the preferences settings, you will find various customization options for your Google Home device. These options allow you to personalize your device to better suit your needs and preferences.
- Look for the “Assistant voice” or “Voice and speech” option and tap on it. This will take you to the voice settings for your Google Home device.
- In the voice settings, you will see a list of available voices or speaking styles that you can choose from. These voices may include different accents, languages, or even variations, depending on your region.
- Tap on the voice you want to use for your Google Home device. You can listen to a preview of the voice by tapping the play button next to each voice option.
By accessing the preferences option and selecting your preferred voice, you’re now just a few steps away from hearing the new voice on your Google Home device. The next step will guide you through testing the new voice.
Step 5: Change the Voice of Your Google Home Device
With the voice settings open and your preferred voice selected, it’s time to make the final changes to the voice on your Google Home device. Follow these steps to change the voice:
- Tap on the voice you have chosen from the list of available voices for your Google Home device.
- You will see a confirmation message asking if you want to change the voice. Tap on “Yes” or “OK” to proceed with the voice change.
- The Google Home app will now update the voice settings for your device. This may take a few moments depending on your internet connection.
- Once the voice update is complete, your Google Home device will start using the new voice you have selected. You can test it by interacting with your device using voice commands.
- If you are not happy with the new voice, you can repeat the process and choose a different voice from the available options.
By following these steps, you have successfully changed the voice of your Google Home device. Now you can enjoy a fresh and personalized experience with your device’s new voice. In the next step, we will guide you on how to test the new voice to ensure everything is working as expected.
Step 6: Test the New Voice
After changing the voice on your Google Home device, it’s important to test the new voice to ensure that it sounds as expected. Follow these steps to test the new voice:
- Use a wake word or command phrase to activate your Google Home device, such as “Hey Google” or “OK Google”.
- Ask your device a question or give it a command, and listen to the response. The response should now be in the new voice you selected.
- Pay attention to the clarity, tone, and pronunciation of the new voice. Make sure it is understandable and pleasing to your ears.
- Test the voice with different types of commands or questions to get a better sense of how it sounds in various scenarios.
- If you are satisfied with the new voice, congratulations! You have successfully tested and confirmed the changes. If not, you can repeat the previous steps and choose a different voice.
Testing the new voice is a crucial step to ensure that it meets your expectations. It allows you to evaluate the voice quality and make sure it aligns with your preferences. In the next step, we will guide you on how to repeat the process for other Google Home devices, if applicable.
Step 7: Repeat the Process for Other Google Home Devices
If you have multiple Google Home devices and you want to change the voice on each of them, you can easily repeat the process for each device. Follow these steps to change the voice on your other Google Home devices:
- Open the Google Home app on your smartphone or tablet.
- Follow the previous steps to access the Google Assistant settings by tapping on the profile or menu icon in the top-right corner of the screen.
- Select the “Assistant devices” option to view the list of devices connected to your Google account.
- Scroll through the list and locate the next Google Home device you want to change the voice for. Tap on the device to select it.
- Continue following the previous steps to access the preferences option and choose a new voice for the selected device.
- Repeat the process for any additional Google Home devices you have.
By repeating these steps, you can easily customize the voice on each of your Google Home devices to match your preferences. Whether you have one device or multiple devices, the process remains the same for each one.
Now that you know how to change the voice on your Google Home devices, you can enjoy a more personalized and enjoyable experience with your smart home assistant. Have fun experimenting with different voices and finding the one that suits you best!