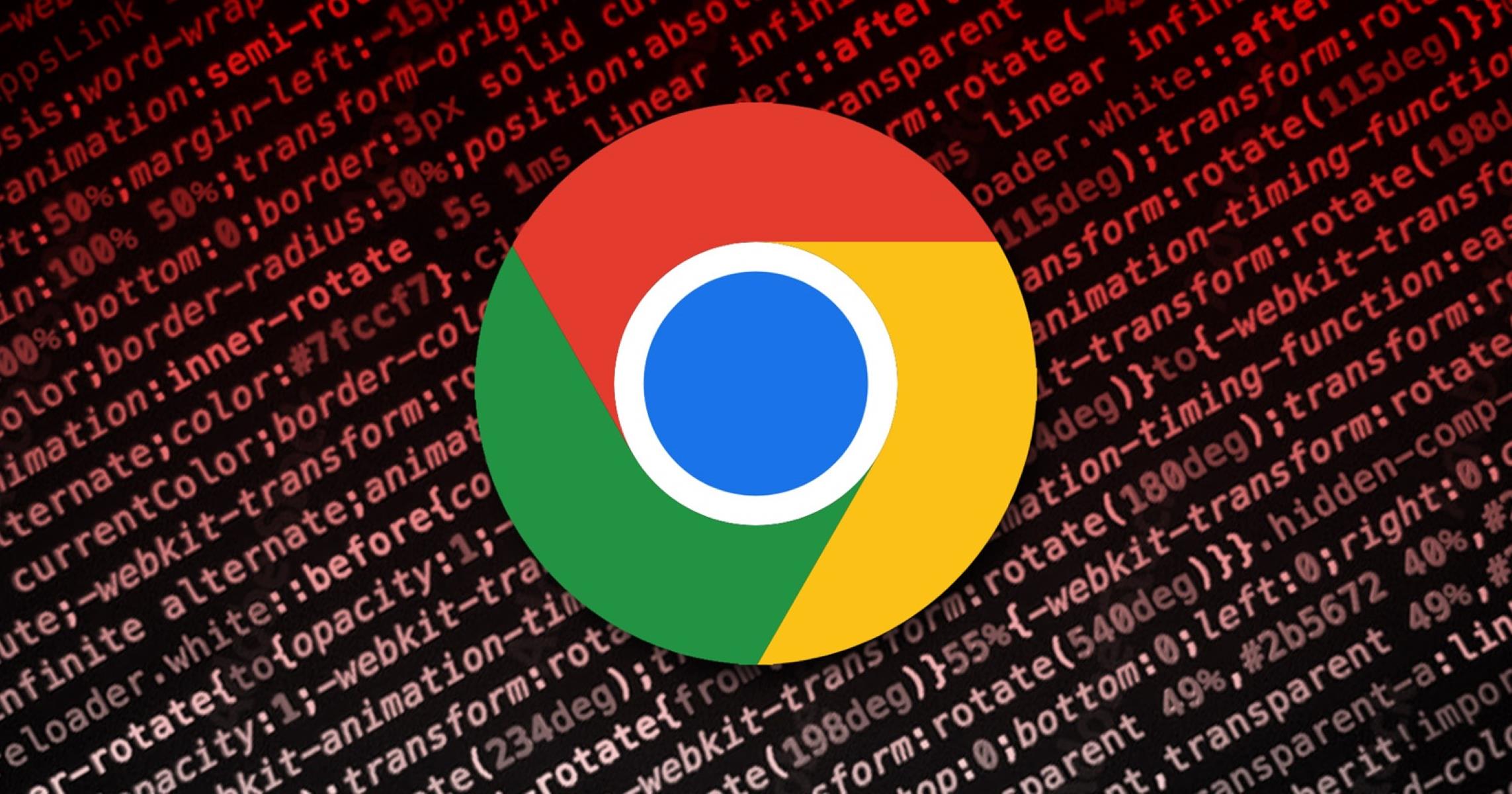Checking the Current Firewall Settings on Chrome
There may come a time when you need to check the current firewall settings on your Chrome browser. Firewall settings play a crucial role in ensuring the security of your computer and network by monitoring and controlling incoming and outgoing network traffic.
To check the firewall settings on Chrome, follow the steps below:
- Open the Chrome browser by clicking on its icon on your desktop or searching for it in your computer’s applications.
- In the top-right corner of the browser window, you will find three vertical dots. Click on these dots to open the Chrome menu.
- From the menu, select “Settings”. This will open the Chrome Settings page.
- Scroll down and click on “Advanced” to expand the advanced settings options.
- Under the “Privacy and security” section, click on “Site Settings”.
- In the Site Settings, scroll down and find the “Permissions” section. Click on “Additional permissions”.
- Look for the “Insecure content” option. This will show you the current firewall settings for handling insecure content.
By following these steps, you can easily check the current firewall settings on your Chrome browser. It’s important to periodically review these settings to ensure that your system is protected from any potential security threats. Checking the firewall settings allows you to confirm whether certain websites or types of content are being blocked or allowed through the firewall.
Remember that the firewall acts as a line of defense against unauthorized access and malicious activities, so it’s essential to have a clear understanding of your current settings. Regularly reviewing and adjusting these settings can go a long way in maintaining the security of your computer and ensuring a safe browsing experience.
Opening the Chrome Browser’s Firewall Settings
Opening the firewall settings on your Chrome browser allows you to have more control over the security features and settings that protect your computer and network. It’s important to familiarize yourself with these settings so you can make necessary adjustments and ensure a safe browsing experience. Here’s how you can open the firewall settings in Chrome:
- Launch the Chrome browser on your computer by clicking on its icon on the desktop or searching for it in your applications.
- In the top-right corner of the browser window, click on the three vertical dots to open the Chrome menu.
- From the menu, select “Settings”. This will take you to the Chrome Settings page.
- Scroll down the Settings page until you find the “Advanced” section. Click on it to expand the advanced settings options.
- Within the advanced settings, locate the “Privacy and security” category and click on “Site settings”.
- In the Site Settings, you will find various options related to permissions and security. Look for the “Insecure content” option and click on it.
- Once you click on “Insecure content”, it will take you to the firewall settings page where you can configure and adjust the security settings of your Chrome browser.
Opening the firewall settings in Chrome allows you to customize and manage how the browser handles insecure content, such as mixed content warnings and blocked downloads. It’s important to strike a balance between security and convenience, ensuring that you have adequate protection without hindering your browsing experience.
Remember to regularly review and update your firewall settings to keep up with the changing threat landscape and ensure optimal security. Opening the Chrome browser’s firewall settings gives you the ability to customize your security preferences and safeguard your computer from potential malicious activities.
Modifying the Default Firewall Settings in Chrome
Modifying the default firewall settings in Chrome can help you customize the security level and permissions of your browser. By adjusting these settings, you can have greater control over what content is allowed or blocked, ensuring a safer browsing experience. Here’s how you can modify the default firewall settings in Chrome:
- Launch the Chrome browser on your computer and click on the three vertical dots in the top-right corner to open the Chrome menu.
- From the menu, select “Settings” to access the Chrome Settings page.
- Scroll down the Settings page and click on “Advanced” to expand the advanced settings options.
- Under the “Privacy and security” section, click on “Site Settings”.
- Within the Site Settings, you will find various permission categories. Click on the category you wish to modify, such as “Notifications” or “Insecure content”.
- Once you select a category, you will see the current settings for that category. Modify the settings according to your preferences by toggling the switches or making selections from the dropdown menus.
- For more advanced options, click on the “Additional permissions” link. This will provide additional settings related to the specific permission category you have selected.
- Make the necessary modifications to the individual permissions within the selected category.
- Once you have finished modifying the settings, close the Settings tab to save your changes.
By modifying the default firewall settings in Chrome, you can tailor the permissions and security level to align with your preferences and browsing needs. Keep in mind that while it’s important to have control over your browser’s security, it’s also crucial to strike a balance to avoid compromising the protection of your computer.
Regularly reviewing and adjusting the firewall settings can ensure that you are adequately protected from potential threats while enjoying a seamless browsing experience. Take the time to explore these settings and find the right balance of security and convenience for your individual needs.
Allowing Specific Websites through the Firewall in Chrome
If you have encountered a situation where a specific website is being blocked by the firewall in Chrome, you can configure the settings to allow access to that particular site. By allowing specific websites through the firewall, you can ensure uninterrupted access to trusted and necessary web content. Here’s how you can do it:
- Open the Chrome browser and click on the three vertical dots in the top-right corner to open the Chrome menu.
- From the menu, select “Settings” to access the Chrome Settings page.
- Scroll down the Settings page and click on “Advanced” to expand the advanced settings options.
- Under the “Privacy and security” section, click on “Site Settings”.
- Within the Site Settings, click on “Permissions” and then select “Additional permissions”.
- Look for the specific permission category relevant to the website you want to allow, such as “Pop-ups and redirects” or “JavaScript”.
- Click on the permission category and locate the blocked website in the list of blocked sites.
- Click on the three vertical dots next to the blocked website and select “Allow”.
- Once you have allowed the specific website, close the Settings tab to save the changes.
By following these steps, you can allow specific websites to bypass the firewall in Chrome. This ensures that you are not unnecessarily blocking access to trusted and legitimate content, while maintaining the overall security of your browser and system.
It’s important to exercise caution when allowing websites through the firewall. Make sure that the site you are permitting is trustworthy and does not pose any security risks. Regularly review the list of allowed sites to ensure that it aligns with your desired level of security and accessibility.
Remember that maintaining a balance between security and convenience is crucial. By allowing specific websites through the firewall, you can strike that balance and enjoy seamless access to the web content you need.
Blocking Certain Websites with the Firewall in Chrome
If you need to prevent access to certain websites for security or productivity reasons, you can use the firewall settings in Chrome to block those specific websites. By blocking these sites, you can prevent accidental or unauthorized access and maintain control over your browsing experience. Here’s how you can block certain websites with the firewall in Chrome:
- Launch the Chrome browser and click on the three vertical dots in the top-right corner to open the Chrome menu.
- From the menu, select “Settings” to access the Chrome Settings page.
- Scroll down the Settings page and click on “Advanced” to expand the advanced settings options.
- Under the “Privacy and security” section, click on “Site Settings”.
- Within the Site Settings, click on “Permissions” and then select “Additional permissions”.
- Look for the specific permission category relevant to the website you want to block, such as “Pop-ups and redirects” or “JavaScript”.
- Click on the permission category and select “Blocked sites”.
- In the “Blocked sites” section, click on “Add” and enter the URL of the website you want to block.
- Click on “Add” to add the website to the blocked list. Repeat this step for any additional websites you want to block.
- Once you have added the desired websites to the blocked list, close the Settings tab to save the changes.
By following these steps, you can effectively block access to specific websites through the firewall in Chrome. This can be useful in maintaining a secure browsing environment or improving productivity by limiting access to distracting or inappropriate content.
Remember to exercise caution when blocking websites and ensure that you are blocking the correct URLs. It’s also important to regularly review and update the blocked sites list to align it with your desired level of security and accessibility.
Blocking certain websites with the firewall provides you with control over your browsing experience and helps to create a safer and more focused online environment.
Editing the Notifications and Alerts from the Firewall in Chrome
The firewall in Chrome provides notifications and alerts to keep you informed about potential security risks and permissions related to various websites and content. However, these notifications can sometimes be overwhelming or unnecessary. Thankfully, you can edit the notifications and alerts to customize your browsing experience. Here’s how you can do it:
- Open the Chrome browser on your computer and click on the three vertical dots in the top-right corner to open the Chrome menu.
- From the menu, select “Settings” to access the Chrome Settings page.
- Scroll down the Settings page and click on “Advanced” to expand the advanced settings options.
- Under the “Privacy and security” section, click on “Site Settings”.
- Within the Site Settings, you will find various permission categories. Click on the category that you wish to edit the notifications for, such as “Notifications” or “Pop-ups and redirects”.
- Once you select a category, you will see the current settings and notifications options related to that category. Modify the settings according to your preferences by toggling the switches or making selections from the dropdown menus.
- For more advanced options, click on the “Additional permissions” link. This will provide additional settings for notifications and alerts within the specific permission category.
- Make the necessary modifications to the notifications and alerts within the selected category.
- Once you have finished editing the notifications, close the Settings tab to save your changes.
By editing the notifications and alerts from the firewall in Chrome, you can tailor the browsing experience to match your preferences. You can choose to receive notifications for certain types of content or disable them altogether.
Remember to strike a balance between convenience and security when editing the notifications. Disabling all notifications may make you less aware of potential security risks, but receiving too many notifications can be distracting. Find the right balance that suits your browsing habits and needs.
Regularly reviewing and adjusting the notifications and alerts from the firewall can help you stay informed about important security information while maintaining a smooth and uninterrupted browsing experience.
Enabling or Disabling the Firewall in Chrome
The firewall in Chrome acts as a crucial line of defense against unauthorized access and potentially harmful content. However, there may be situations where you need to enable or disable the firewall to accommodate specific circumstances. Here’s how you can enable or disable the firewall in Chrome:
- Open the Chrome browser on your computer and click on the three vertical dots in the top-right corner to open the Chrome menu.
- From the menu, select “Settings” to access the Chrome Settings page.
- Scroll down the Settings page and click on “Advanced” to expand the advanced settings options.
- Under the “Privacy and security” section, click on “Site Settings”.
- Within the Site Settings, you will find various options related to permissions and security. Look for the “Permissions” section and click on “Additional permissions”.
- In the Additional permissions section, you will see the “Insecure content” option. You can enable or disable the firewall for handling insecure content by toggling the switch.
- If the switch is turned on (green), the firewall is enabled and will block insecure content. If the switch is turned off (grey), the firewall is disabled and all content will be allowed.
- Make sure to save your changes by closing the Settings tab.
It’s important to note that disabling the firewall in Chrome can potentially expose your system to security risks. Only disable the firewall if you absolutely trust the websites and content you are accessing or if you are experiencing compatibility issues that require temporary disabling.
Enabling the firewall ensures a higher level of security by blocking potentially harmful content and protecting against unauthorized access. It’s generally recommended to keep the firewall enabled for your safety and the overall protection of your computer.
However, in some situations where you need to access specific content that may trigger false positives in the firewall, temporarily disabling it can be a viable option. Just remember to re-enable the firewall as soon as you’ve completed the necessary tasks.
Stay vigilant and assess the security risks before deciding to enable or disable the firewall in Chrome. Regularly review and evaluate your browsing habits to ensure that you have the appropriate level of protection without hindering your online activities.
Resetting the Firewall Settings to Default in Chrome
If you have customized your firewall settings in Chrome and want to revert to the original default settings, you can easily reset the firewall to its default configuration. Resetting the firewall settings can be useful if you encounter issues or want to start fresh with the default security settings. Here’s how you can reset the firewall settings to default in Chrome:
- Launch the Chrome browser on your computer and click on the three vertical dots in the top-right corner to open the Chrome menu.
- From the menu, select “Settings” to access the Chrome Settings page.
- Scroll down the Settings page and click on “Advanced” to expand the advanced settings options.
- Under the “Privacy and security” section, click on “Site Settings”.
- Within the Site Settings, you will find various options related to permissions and security. Look for the “Permissions” section and click on “Additional permissions”.
- In the Additional permissions section, you will see the “Reset permissions” button. Click on it.
- A confirmation dialog will appear, asking if you want to reset the permissions to their default settings. Click on “Reset” to proceed.
- Once you confirm the reset, the firewall settings, including all permissions and restrictions, will be restored to their default state.
- Close the Settings tab to apply the changes.
Resetting the firewall settings to default can help resolve any issues caused by misconfigurations or unwanted changes. It’s important to note that this action will remove any customizations you have made to the firewall settings, so be sure to consider the implications before proceeding.
By resetting the firewall settings, you ensure that your browsing experience aligns with the default security and permissions provided by Chrome. However, it’s always a good practice to review and customize the settings based on your specific needs and preferences after the reset.
Regularly assessing and adjusting the firewall settings can enhance your online security and protect you from potential threats. Take advantage of the ability to reset the firewall settings to default if you encounter any difficulties or want a fresh start with the original configuration.
Troubleshooting Firewall Issues on Chrome
Firewall issues can sometimes arise while using Chrome, causing disruptions to your browsing experience or blocking access to certain websites. Luckily, there are several troubleshooting steps you can take to identify and resolve these firewall issues. Here are some tips to help you troubleshoot firewall issues on Chrome:
- Check your internet connection: Ensure that your internet connection is stable and working properly. A weak or unstable connection can potentially trigger firewall issues.
- Disable antivirus or security software temporarily: Your antivirus or security software may have its own firewall settings that could conflict with Chrome’s firewall. Temporarily disable these programs and check if the issue persists.
- Clear browser cache and cookies: Cached files or cookies can sometimes interfere with the firewall settings. Clearing the browser cache and cookies can help resolve any conflicts or misconfigurations.
- Disable browser extensions: Some browser extensions, particularly those related to security or privacy, can conflict with the firewall settings. Disable extensions one by one to identify if any of them are causing the issue.
- Reset Chrome settings: Resetting Chrome settings can help resolve any conflicts or misconfigurations that may be causing firewall issues. Go to Chrome Settings and click on “Advanced,” then scroll down and select “Restore settings to their original defaults.”
- Update Chrome: Ensure that you are using the latest version of Chrome. Outdated versions may have bugs or vulnerabilities that cause firewall issues. Update Chrome to the latest version to eliminate any potential problems.
- Check firewall settings: Review the firewall settings in Chrome to ensure they are properly configured. Make sure that the desired websites or content are not mistakenly blocked and that the firewall is enabled as needed.
- Scan for malware: Perform a malware scan on your computer using reliable security software. Malware infections can sometimes manipulate firewall settings and cause issues. Remove any detected malware and check if the firewall issue is resolved.
By following these troubleshooting steps, you can identify and resolve firewall issues on Chrome. Remember to proceed with caution and always prioritize your online security.
If the issue persists or you are unsure about making any changes to the firewall settings, it may be best to consult with a technical expert or the Chrome support team for further assistance.