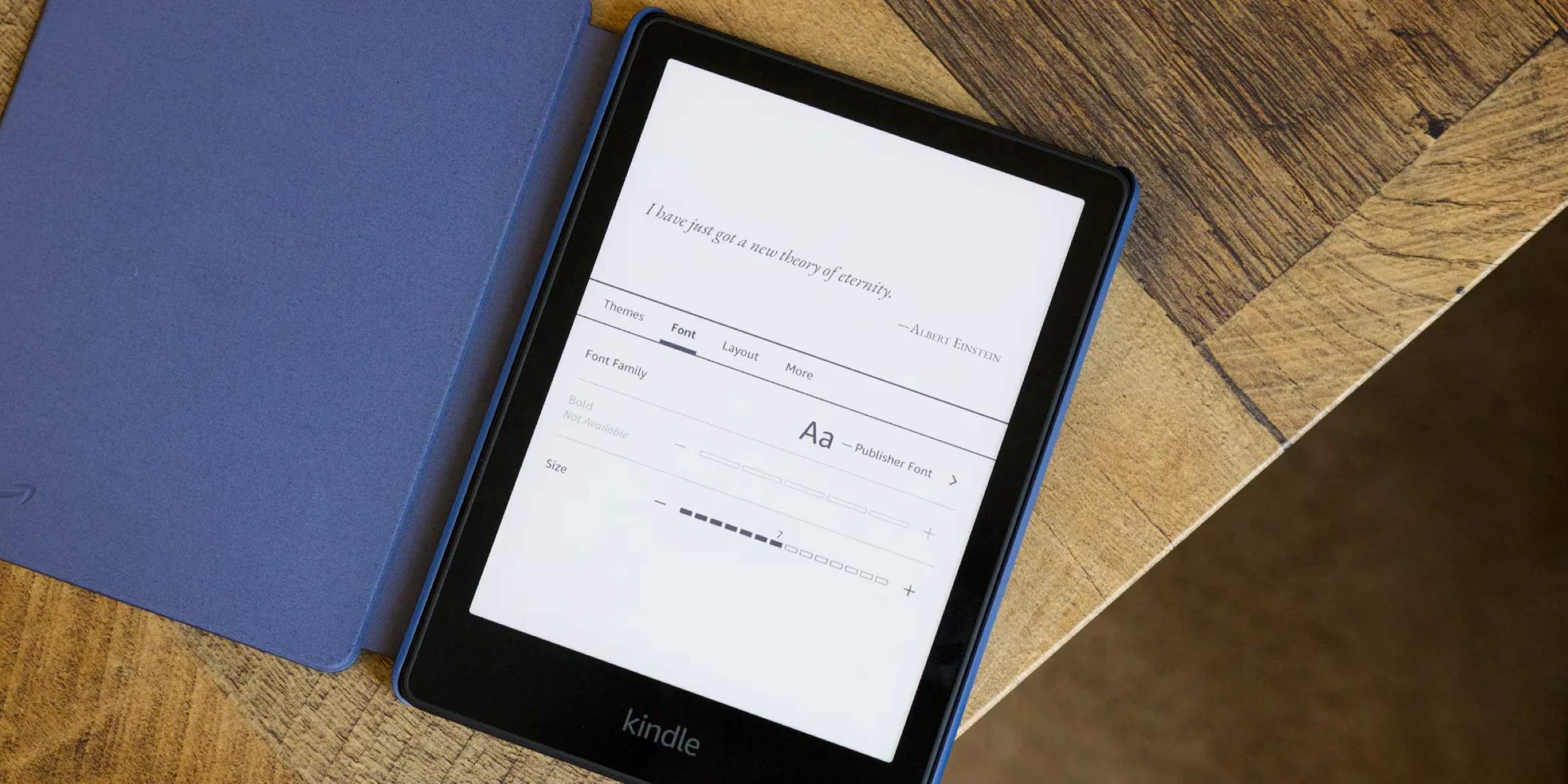Why Change the Font Size?
Changing the font size on a Kindle Paperwhite can greatly enhance your reading experience. With the ability to adjust the font size, you can customize the text to suit your visual comfort and preferences. Whether you prefer larger text for easier readability or smaller text to fit more words on a page, adjusting the font size allows you to personalize your reading experience.
The default font size on the Kindle Paperwhite may be suitable for some readers, but others may find it too small or too large. By changing the font size, you can reduce eye strain and make reading more enjoyable, particularly for long reading sessions. Additionally, for readers with visual impairments or conditions such as presbyopia, the ability to increase the font size can be crucial for accessing and enjoying digital books.
Another benefit of changing the font size is the improved readability for different lighting conditions. When reading in low light or bright sunlight, adjusting the font size can make the text easier to read without straining your eyes. By increasing the font size, you can avoid squinting and ensure that the text is clear and legible.
Moreover, the ability to change the font size gives you greater control over the layout and format of the text. By increasing the font size, you can reduce the number of words per line, making it easier to follow along and maintain focus while reading. Conversely, decreasing the font size can allow for more text to fit on the page, reducing the need for frequent page-turning.
Overall, changing the font size on your Kindle Paperwhite offers a range of benefits. It allows you to customize your reading experience, cater to your visual needs, and improve readability in various lighting conditions. With a few simple steps, you can easily change the font size to enhance your enjoyment and make reading a comfortable and enjoyable pastime.
Step 1: Open the Book
To change the font size on your Kindle Paperwhite, the first step is to open the book you wish to read. Press the power button at the bottom of the device to wake it up from sleep mode. Once the screen is active, swipe your finger across the screen to unlock the device and access the home screen.
From the home screen, find the book you want to read and tap on it. The book will open, displaying the first page or the page you were last reading. If you have multiple books in your library, you can navigate through them using the touchscreen or the device’s navigation buttons.
For a smoother reading experience, adjust your Kindle Paperwhite’s display settings to optimize the font size and style to your liking. With the book open, you’re ready to proceed to the next step and access the font settings.
It’s worth noting that the font size changes you make will not affect other books or the overall device settings. Each book retains its font settings, allowing you to customize the reading experience for individual books.
Now that you have your book open and ready, let’s move on to the next step: accessing the font settings.
Step 2: Open the Font Settings
Once your book is open on the Kindle Paperwhite, you can easily access the font settings to make changes to the font size. To open the font settings menu, simply tap on the top of the screen. This will bring up the toolbar at the top of the screen, where you can find a range of options to customize your reading experience.
Look for the “Aa” icon on the toolbar, which represents the font settings. Tap on the “Aa” icon, and a drop-down menu will appear, displaying various options for adjusting the font size, style, and other settings.
In addition to changing the font size, the font settings menu allows you to customize the font style, line spacing, and margins. This gives you the flexibility to create a reading experience that suits your personal preferences.
Once you tap on the “Aa” icon, the font settings menu will open up, displaying a range of options for you to explore. Now that you have accessed the font settings, it’s time to move on to the next step and choose the desired font size for your book.
It’s worth noting that the font settings menu may look slightly different depending on the version of Kindle Paperwhite you are using. However, the overall functionality and options will be similar.
Now that you have opened the font settings, let’s move on to the next step and choose the font size that best suits your reading needs.
Step 3: Choose a Font Size
After opening the font settings menu on your Kindle Paperwhite, you can now choose the font size that best suits your reading preferences. The font size options will be displayed in a list within the font settings menu.
To select a font size, simply tap on the option that you find most comfortable. The available font sizes typically range from smaller to larger text options, allowing you to find the perfect size for your reading needs.
As you tap on each font size option, the text in your book will automatically adjust to reflect the chosen size. This gives you a real-time preview of how the text will look with each font size. Take your time to explore and experiment with different font sizes until you find the one that feels most comfortable for you.
It’s important to note that your font size selection will only affect the current book you are reading. If you want to change the font size for other books, you will need to repeat these steps for each individual book.
Remember, choosing the right font size is crucial for a pleasant reading experience. If the text is too small, you may strain your eyes, while text that is too large can lead to unnecessary scrolling. Experiment with different font sizes to find the one that strikes the perfect balance for clarity and comfort.
Now that you have selected your desired font size, it’s time to move on to the next step and make any necessary adjustments to the font size.
Step 4: Adjust the Font Size
After choosing your desired font size on your Kindle Paperwhite, you have the option to further adjust the font size to your liking. This allows you to find the perfect balance between readability and visual comfort.
To adjust the font size, tap on the “+” or “-” icons that appear next to the font size options in the font settings menu. Tapping the “+” icon will increase the font size, while tapping the “-” icon will decrease it.
As you adjust the font size, the text in your book will instantly adapt to the new size. This allows you to see the changes in real time and determine which font size feels the most comfortable for you.
It’s important to note that the available font size adjustment range may vary depending on the book and the formatting of the text. Some books may allow for more significant changes in font size, while others may have more limited options.
Experiment with different font size adjustments to find the one that best suits your reading needs. Pay attention to how it affects your reading experience and adjust accordingly until you find the ideal font size for your comfort and enjoyment.
Keep in mind that the font size you choose and any adjustments you make will only apply to the current book you are reading. If you want to apply the same font size and adjustments to other books, you will need to repeat these steps for each individual book.
Now that you are familiar with adjusting the font size, it’s time to move on to the final step and save your font size changes.
Step 5: Save the Font Size
Once you have adjusted the font size to your liking on your Kindle Paperwhite, it’s important to save your changes to ensure that the selected font size is applied whenever you open the book.
To save the font size changes, simply tap outside of the font settings menu. This action will close the menu and save your selected font size as the default for the current book.
By saving the font size, you ensure that every time you open the book, the text will be displayed in the chosen size, providing a consistent reading experience.
If you need to make further adjustments to the font size in the future, you can follow the steps outlined above to access and modify the settings as needed.
It’s important to note that the font size changes you make will only apply to the specific book you are reading. If you want to apply the same font size changes to other books, you will need to repeat these steps for each individual book.
Remember to save the font size changes every time you adjust the settings to ensure that your chosen font size is maintained for an enjoyable reading experience.
With your font size changes saved, you are now ready to dive into the captivating world of your book, reading with text that is comfortable and easy to read.
Apply the Changes to All Books (optional)
If you would like to apply the font size changes you made to all of your books on your Kindle Paperwhite, there is an optional setting that allows you to do so. This is particularly helpful if you prefer to have a consistent font size across all your reading materials.
To apply the font size changes to all books, you can enable the “Book Defaults” option in the font settings menu. This ensures that the font size you selected will be automatically applied to all books you open on your Kindle Paperwhite.
To enable this option, open the font settings menu by tapping on the “Aa” icon at the top of the screen while reading a book. Within the menu, locate the “Book Defaults” or a similar option, and make sure it is toggled on or enabled.
Enabling the “Book Defaults” option will save your font size changes as the default for all books on your Kindle Paperwhite. This means that every time you open a new book, the font size you selected will be applied automatically without the need to adjust it manually.
However, it’s important to note that enabling this option applies the font size change to all books, including those you have not yet opened. If you have specific preferences for individual books, it is recommended to adjust the font size settings within each book individually.
By applying the font size changes to all books, you can enjoy a consistent reading experience across your entire library. This makes it easier to switch between books without the need to readjust the font size each time.
Keep in mind that enabling the “Book Defaults” option may override any previous font size settings you had for individual books. If you decide to change the font size later, you can always revisit the font settings and adjust them as desired.
Now you have the option to apply the font size changes to all books on your Kindle Paperwhite, ensuring a uniform reading experience across your entire library.