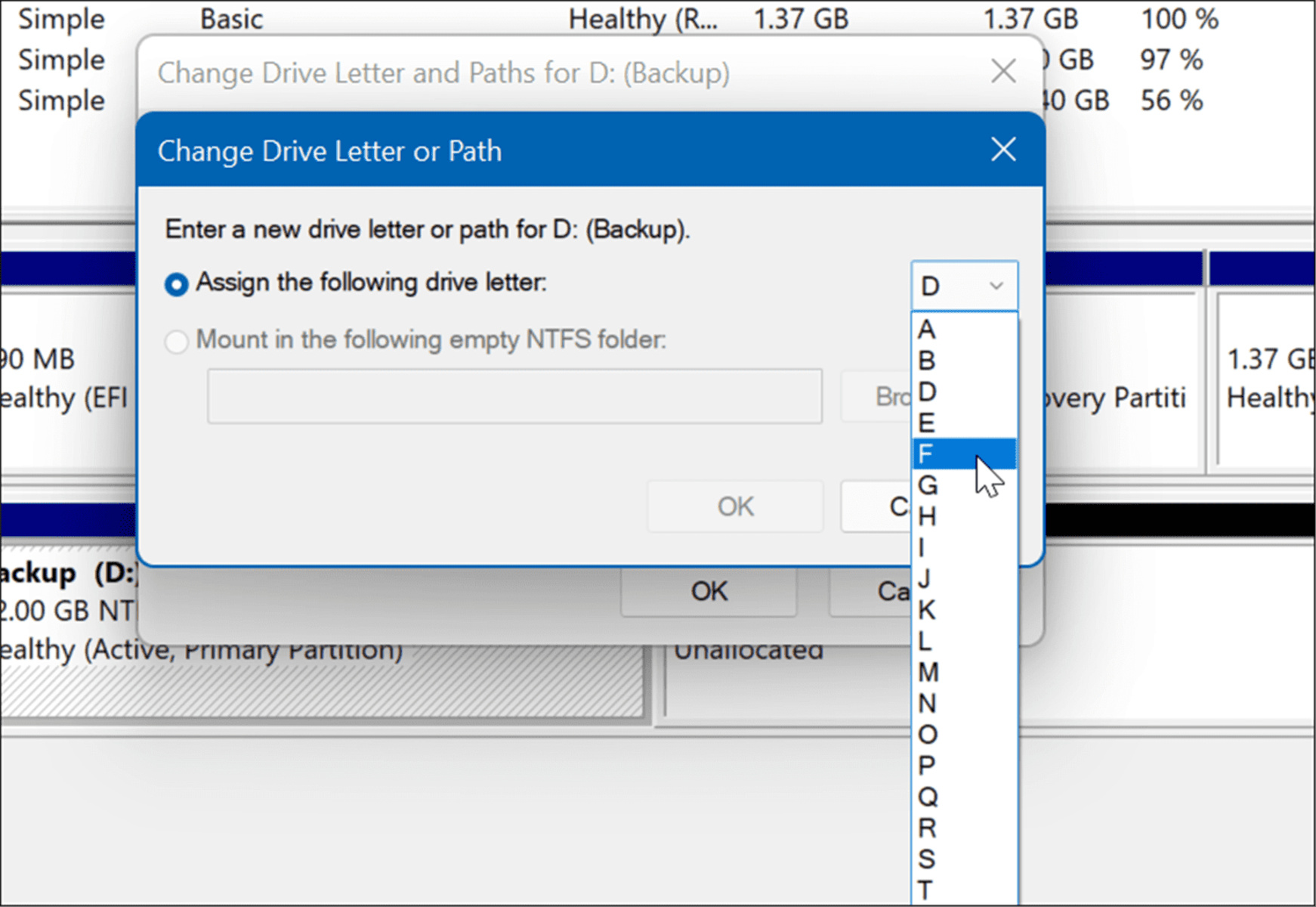Prerequisites
Before you proceed with changing a drive letter on your computer, there are a few prerequisites you need to consider. These prerequisites will ensure a smooth and successful process without any unwanted issues. Here are the things you should keep in mind:
- Administrator Access: You need to have administrator access to your computer in order to change a drive letter. Without administrative privileges, you won’t have the necessary permissions to make the required changes.
- Data Backup: It’s always good practice to back up your data before making any changes to your computer’s drive letters. While the process is generally safe, there’s always a slight chance of data loss or corruption. Having a backup will give you peace of mind and a safety net in case anything unexpected happens during the process.
- Unused Drive Letters: Before attempting to change the drive letter of a specific drive, make sure that the desired drive letter is not already in use. Windows assigns letters to drives, and each letter can only be used once. You can check the current drive letter assignments in Disk Management.
- System Drive Letter: The drive letter for the system drive (usually the C: drive) cannot be changed while Windows is running. If you want to change the system drive letter, you’ll need to perform the operation from a separate bootable media or use command prompt options provided by Windows installation media.
By keeping these prerequisites in mind, you’ll be better prepared and equipped to change drive letters on your computer without encountering any major issues. It’s always a good idea to double-check and ensure you have met all the requirements before proceeding with the drive letter change.
Method 1: Using Disk Management
One of the easiest ways to change a drive letter in Windows is by using the built-in Disk Management tool. Disk Management allows you to view and manage the drives on your computer, including changing their assigned letters. Here’s how you can use Disk Management to change a drive letter:
- Press the Windows key + X on your keyboard to open the Power User Menu, and then select Disk Management from the list.
- In the Disk Management window, locate the drive whose letter you want to change. Be careful not to accidentally select the system drive or any other important drive.
- Right-click on the drive and select Change Drive Letter and Paths from the context menu.
- In the Change Drive Letter and Paths window, click on the Change button.
- From the drop-down menu, select the new drive letter you want to assign to the drive.
- Click OK to confirm your selection.
- A warning prompt may appear, notifying you that changing the drive letter might cause problems with some applications. If you have any software installed on that drive, make sure it is closed before proceeding. Click Yes to continue.
- Once the process is complete, you will see the new drive letter assigned to the drive in the Disk Management window.
Changing the drive letter using Disk Management is a straightforward process that does not require any technical expertise. However, it’s important to exercise caution and ensure that you select the correct drive and the desired letter to avoid any unintended consequences. Always double-check your selections before confirming the changes.
Method 2: Using Command Prompt
If you prefer using the command line interface, you can change a drive letter in Windows using the Command Prompt. This method provides more flexibility and allows for quicker execution. Follow these steps to change a drive letter using Command Prompt:
- Open the Command Prompt by pressing the Windows key + R to open the Run dialog box. Type “cmd” and press Enter or click OK.
- In the Command Prompt window, type “diskpart” and press Enter to open the Diskpart utility.
- Once in the Diskpart utility, type “list volume” and press Enter. This will display a list of all the volumes (drives) on your computer.
- Identify the volume whose drive letter you want to change based on the information provided, such as the drive size or label.
- Type “select volume X” (replace X with the volume number of the drive) and press Enter.
- To change the drive letter, type “assign letter=Y” (replace Y with the new drive letter you want to assign) and press Enter.
- If successful, you will receive a message confirming the drive letter change. Close the Command Prompt window.
Using Command Prompt provides a more direct and efficient method of changing drive letters. However, it requires a basic understanding of command line interface and careful execution to ensure you select the correct volume and assign the desired drive letter accurately.
Method 3: Using PowerShell
If you’re comfortable using PowerShell, you can change a drive letter in Windows using this powerful command-line shell. PowerShell provides extensive functionality and allows for more advanced operations. Here’s how you can change a drive letter using PowerShell:
- Open PowerShell by pressing the Windows key + X to open the Power User Menu, and then selecting Windows PowerShell (Admin) from the list.
- In the PowerShell window, type “Get-Volume” and press Enter to display a list of all volumes (drives) on your computer.
- Identify the volume whose drive letter you want to change based on the information displayed, such as the drive label or filesystem.
- Type “Set-Partition -DriveLetter ‘X’ -NewDriveLetter ‘Y’” (replace ‘X’ with the current drive letter and ‘Y’ with the new drive letter) and press Enter.
- If successful, a confirmation message will be displayed indicating the drive letter change.
- Close the PowerShell window.
Using PowerShell provides a more advanced and flexible approach to changing drive letters. It allows for precise control and automation of tasks. However, it’s important to exercise caution and verify the current drive letter and the new drive letter before executing the command.
Method 4: Using the Registry Editor
If you’re comfortable working with the Windows Registry, you can change a drive letter by modifying the registry entries related to drive mappings. However, it’s crucial to exercise caution when using the Registry Editor, as any incorrect changes can cause system instability or lead to data loss. Follow these steps to change a drive letter using the Registry Editor:
- Press the Windows key + R to open the Run dialog box. Type “regedit” and press Enter or click OK to open the Registry Editor.
- In the Registry Editor, navigate to the following key:
- Expand the MountedDevices key and locate the entry that corresponds to the drive whose letter you want to change. The entries may appear as a combination of letters and numbers.
- Right-click on the entry and select Export to create a backup of the registry entry as a precautionary measure.
- To change the drive letter, double-click on the entry and modify the value data to reflect the new drive letter you want to assign. Ensure that the drive letter is not already in use by another drive.
- Click OK to save the changes.
- Exit the Registry Editor.
- Restart your computer to apply the changes.
HKEY_LOCAL_MACHINE\SYSTEM\MountedDevicesChanging drive letters in the Registry Editor requires careful attention and should only be attempted by users who are comfortable working with the Windows Registry. It’s highly recommended to create a backup of the registry entry before making any changes to ensure you can restore it in case of any issues.
Method 5: Using the Storage Settings
Windows 10 introduced a new method for changing drive letters through the Storage Settings. This method provides a user-friendly interface and is ideal for users who prefer a more intuitive approach. Follow these steps to change a drive letter using the Storage Settings:
- Open the Settings app by pressing the Windows key + I on your keyboard.
- In the Settings window, click on System and then select Storage from the left-hand side menu.
- Under the “Storage” section, click on the drive whose letter you want to change.
- In the next screen, click on the Change where new content is saved option.
- Click on the New apps will save to drop-down menu and select the new drive letter you want to assign to the drive.
- Click on the Apply button to save and apply the changes.
- A confirmation prompt will appear, notifying you that changing the drive letter may cause apps to stop working properly. Click Continue to proceed.
- Once the process is complete, you will see the new drive letter assigned to the drive in the Storage Settings window.
Using the Storage Settings provides a user-friendly and straightforward way to change drive letters in Windows 10. It eliminates the need to navigate through complex menus or use advanced tools. However, it’s important to note that this method may not be available in previous versions of Windows.